Windows에서는 자체적으로 NTFS 파일 시스템에서 내용 압축을 통한 디스크 공간 절약 기능을 제공하고 있다.
해당 기능은 .zip과 같은 압축 파일을 만드는 것이 아닌 기존과 똑같은 사용자 경험을 제공하면서 디스크 공간을 절약할 수 있게 해 준다.

1. 압축하기
압축을 원하는 폴더를 우클릭한다.
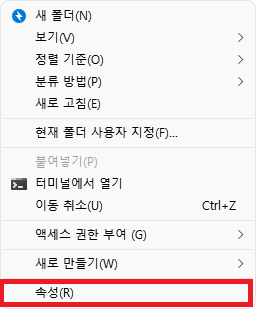
컨텍스트 메뉴에서 '속성'을 선택한다.
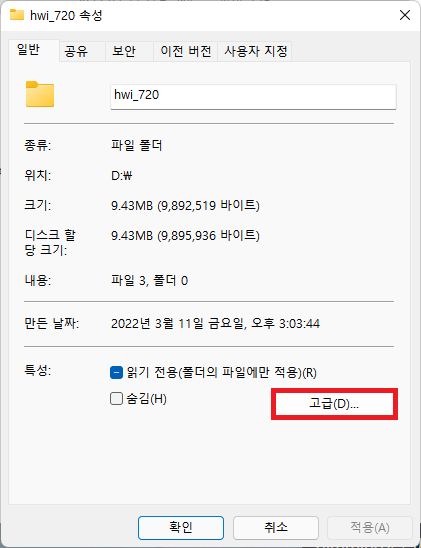
속성 창에서 '고급'을 클릭하여 들어간다.
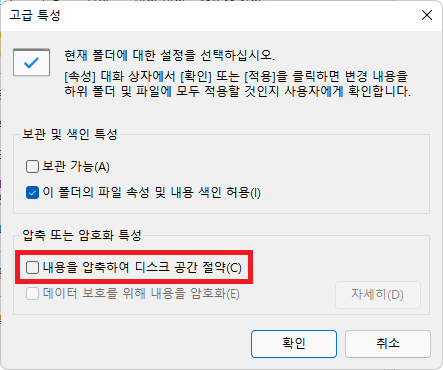
고급 속성 창에서 '내용을 압축하여 디스크 공간 절약'을 선택한 뒤,
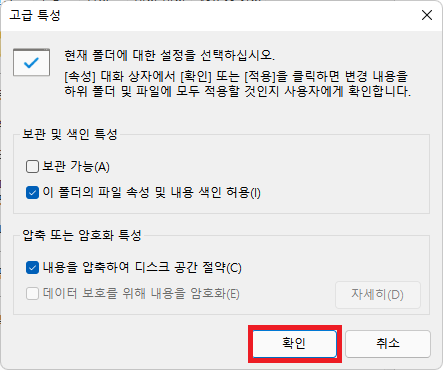
'확인'을 누른 후,
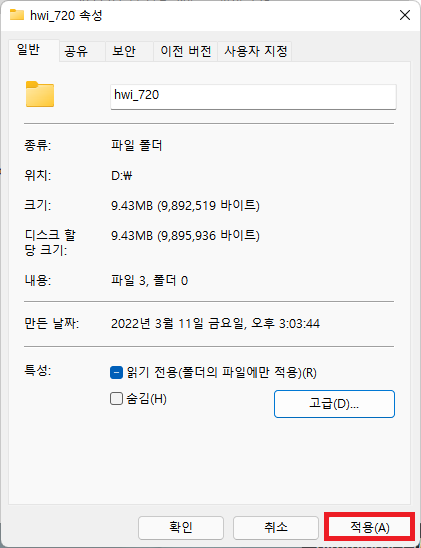
'속성 창'에서 '적용' 버튼을 누르면
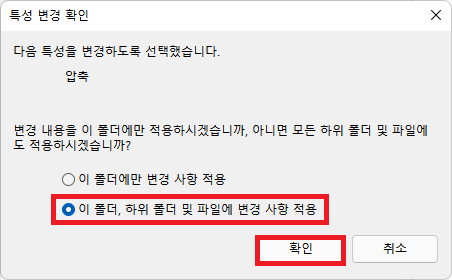
다음과 같이 특성 변경 확인 창이 뜬다.
'이 폴더, 하위 폴더 및 파일에 변경 사항 적용'을 선택하고 '확인'을 누른다.
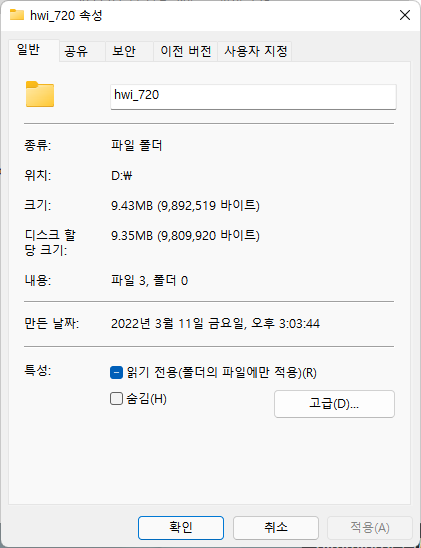
'크기'는 변하지 않지만, '디스크 할당 크기'가 줄어든 것을 확인할 수 있다.
2. 압축 파일 구분 설정
파일 탐색기 옵션에서 이렇게 압축된 파일과 그렇지 않은 파일을 구분할 수 있다.

Windows 10에서는 리본 메뉴에서 '보기' > '옵션'으로,
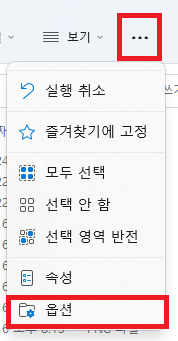
Windows 11에서는 '...' > '옵션'으로 들어간다.
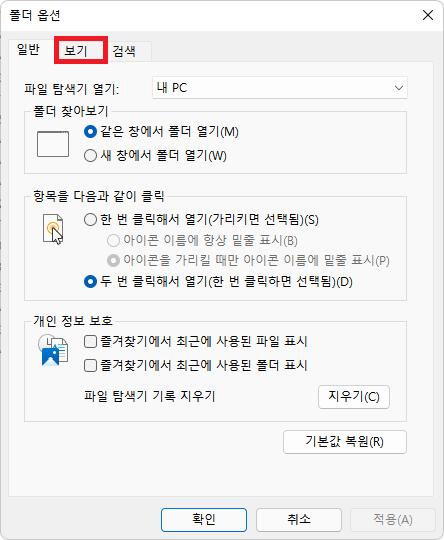
다음과 같이 '폴더 옵션 창이 뜨는데, 여기서 보기 항목으로 들어간다.
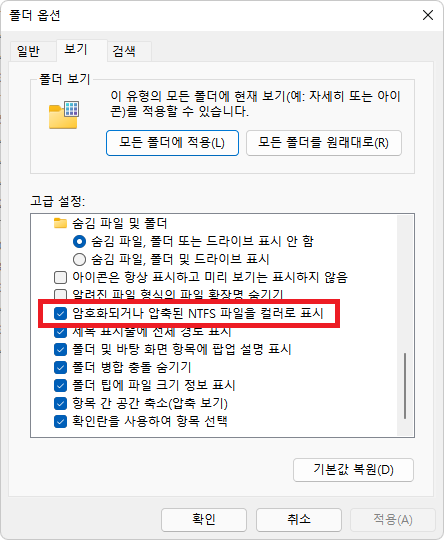
'암호화되거나 압축된 NTFS 파일을 컬러로 표시' 항목을 체크한 후 '적용' 버튼을 누르면 된다.

다음과 같이 압축된 폴더가 컬러로 표시된다.
3. 여담
경우에 따라 디스크 할당 공간이 별로 줄어들지 않는 경우도 있다.
728x90
반응형




댓글