이전 글에서는 스왑 파일을 이용하여 디스크 스왑 기능을 사용하는 방법을 알아본 바 있다.
Linux Mint에서 스왑 파일을 이용하여 디스크 스왑 사용하기
리눅스에서의 디스크 스왑이란, 물리적인 메모리, 즉 RAM의 용량이 부족한 경우, 보조기억장치(SSD, HDD 등)을 메모리 대용으로 사용하는 메모리 관리 기술을 말한다. Windows에서는 가상 메모리 및
sprout13.tistory.com
이 글에서는 스왑 파티션을 생성하여 디스크 스왑 기능을 사용하는 방법을 알아볼 것이다.
스왑 파티션을 사용하여 디스크 스왑을 사용하는 방법은 스왑 파일을 사용하는 방법보다 분명한 장점이 존재한다.
스왑 파티션을 사용하면, 전용 파티션을 생성한 후, 전용 스왑 볼륨을 포맷한 뒤, 격리한다. 이 볼륨은 파일 관리자에서 접근할 수 없다. 즉, 외부 요인에 의해 문제가 생기는 경우가 거의 없다는 것이다.
그러나 분명한 단점 또한 있는데, 디스크 파티션을 조정하는 절차가 필요하기 때문에 스왑 파티션의 크기를 조정하기 어렵고, 또 파티션 크기를 조절하는 과정에서 파티션 손상이 일어나 정보 손실이 있을 수 있다.
그리고 무엇보다도, 터미널을 통한 작업이 까다롭다. Windows에서 명령 프롬프트와 DISKPART와 같은 내장 도구들을 이용하여 파티션 관리를 한다고 생각해 보면 바로 이해가 갈 것이다(익숙하지 않다면 그것들보다 어려울 수 있다). 이 때문인지 해외 포럼에서도 스왑 파티션을 이용하는 방법보다는 스왑 파일을 이용하는 방법을 추천하고 있다.
그러나 다행히도, Linux Mint에서는 내장 GUI 파티션 관리 도구가 각종 기능과 함께 스왑 파티션 생성 또한 지원한다. 이 덕분에 스왑 파티션을 이용하는 방법이 스왑 파일을 이용하는 방법보다 더 쉽게 느껴질 수도 있다.
이 글에서는 보다 쉽게 스왑 파티션을 구성하기 위해, 새로운 가상 하드 디스크를 하나 만들어서 진행하였다.
Linux Mint 내장 디스크 관리자를 이용하는 방법

[디스크]라는 이름의 디스크 관리자를 연다.

스왑 파티션을 구성할 장치를 왼쪽에서 선택한다.


[추가 파티션 옵션]을 선택한다.
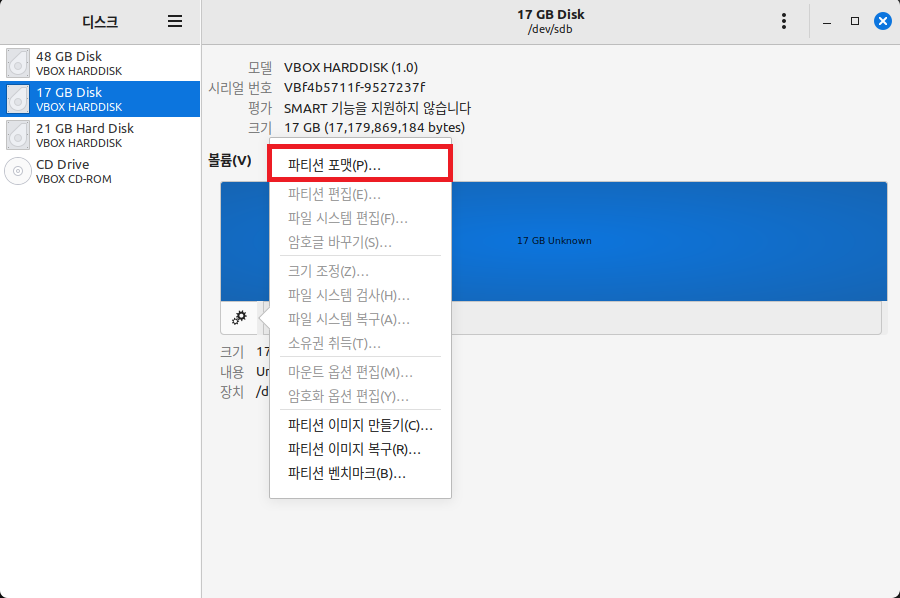
[파티션 포맷]을 누른다.
만약 현재 사용하는 파티션의 크기를 조정한 뒤, 확보한 공간에 스왑 파티션을 만들고 싶다면, [크기 조정]을 눌러 현재 파티션의 크기를 먼저 조정해준다.
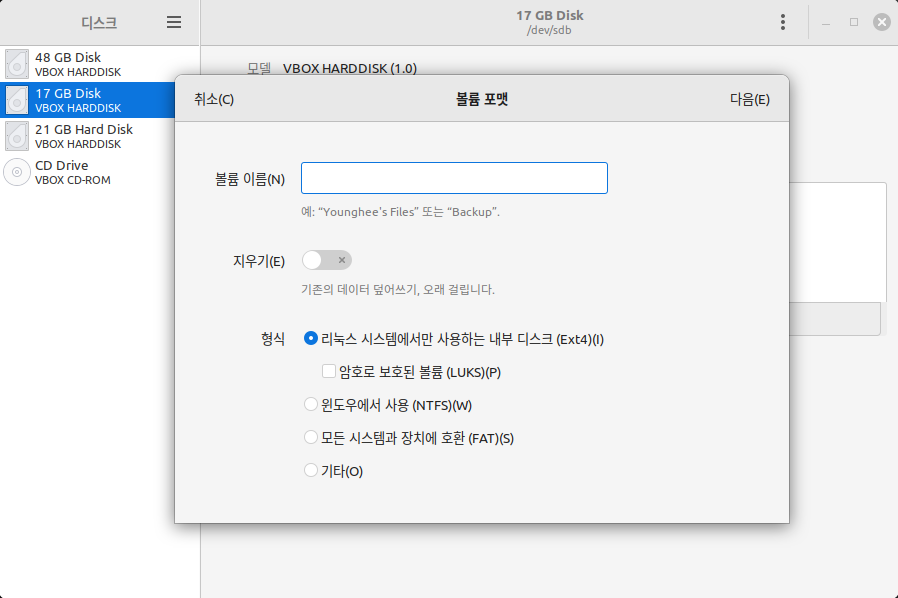
위와 같은 창이 뜰 것이다.
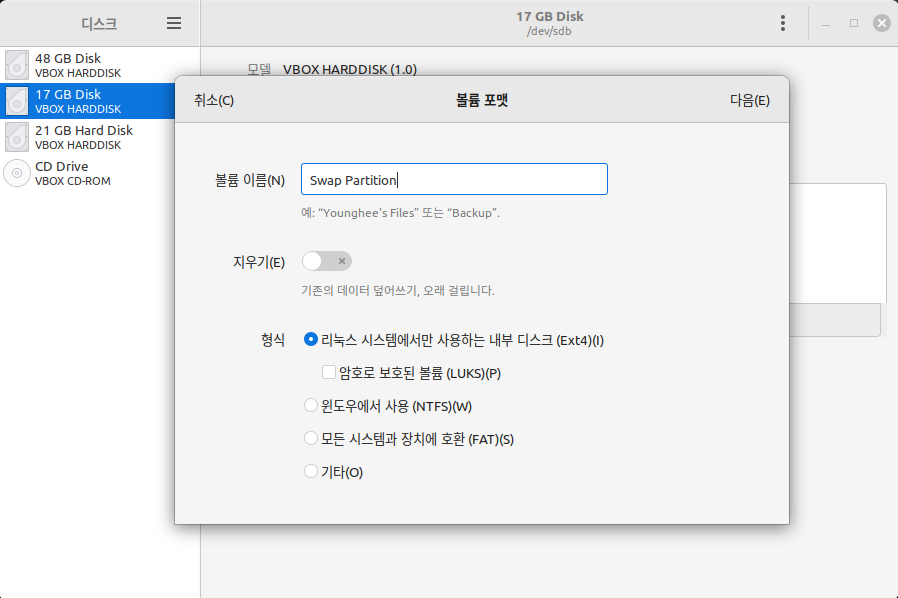
볼륨 이름은 지정해도 되고, 지정하지 않아도 된다. 선택사항이다.
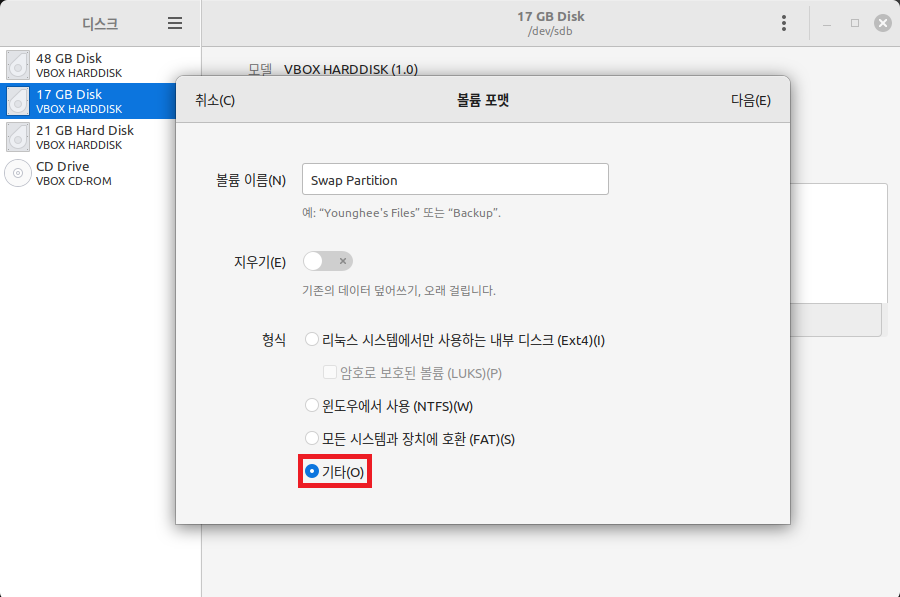
파티션 포맷의 형식을 [기타]로 지정한다.
다음을 누르면 아래 이미지와 같이 여러 고급 설정이 뜰 것이다.

[리눅스 스왑 파티션]을 지정해 준 후, [다음]을 누른다.
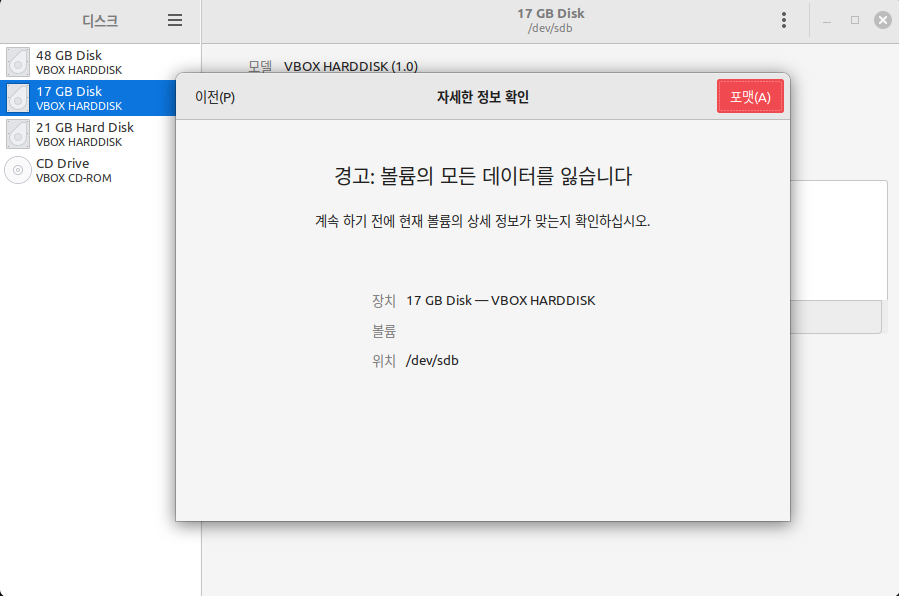
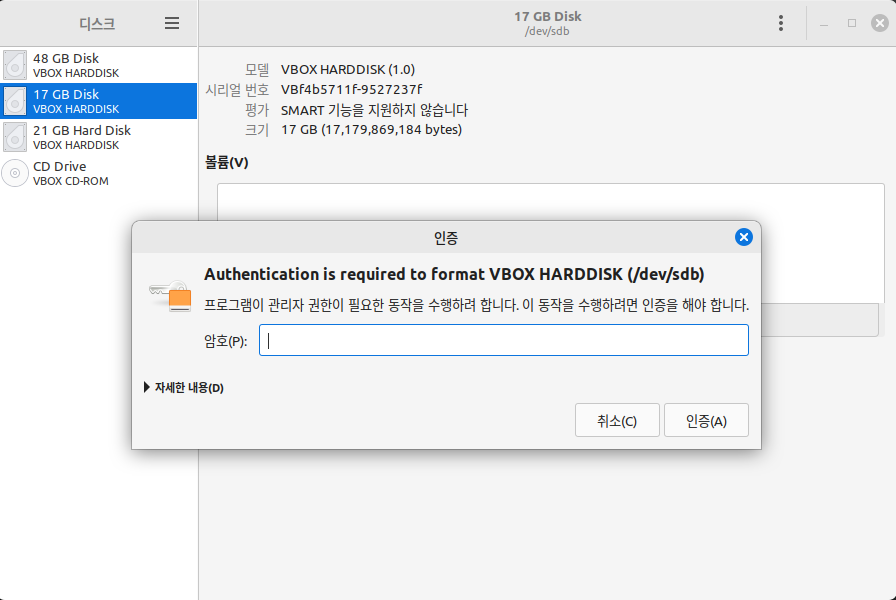
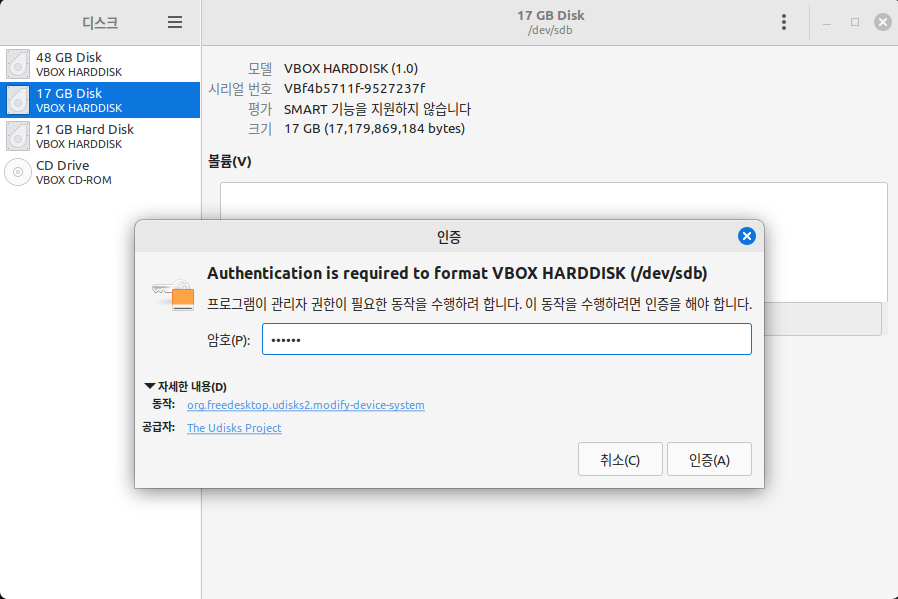
포맷한다. 이때 관리자 암호를 요구한다.
그러면 아래와 같이 파티션이 생성된다.
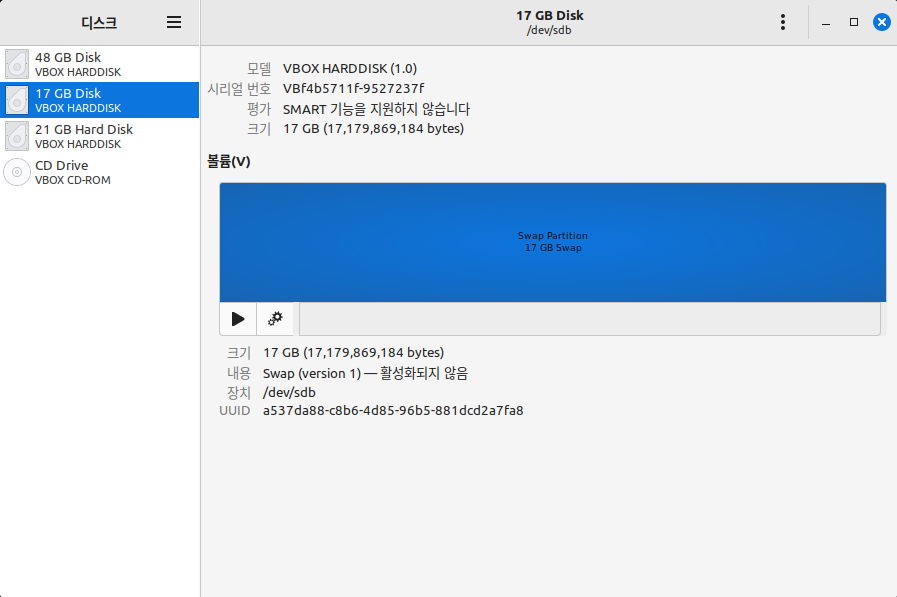
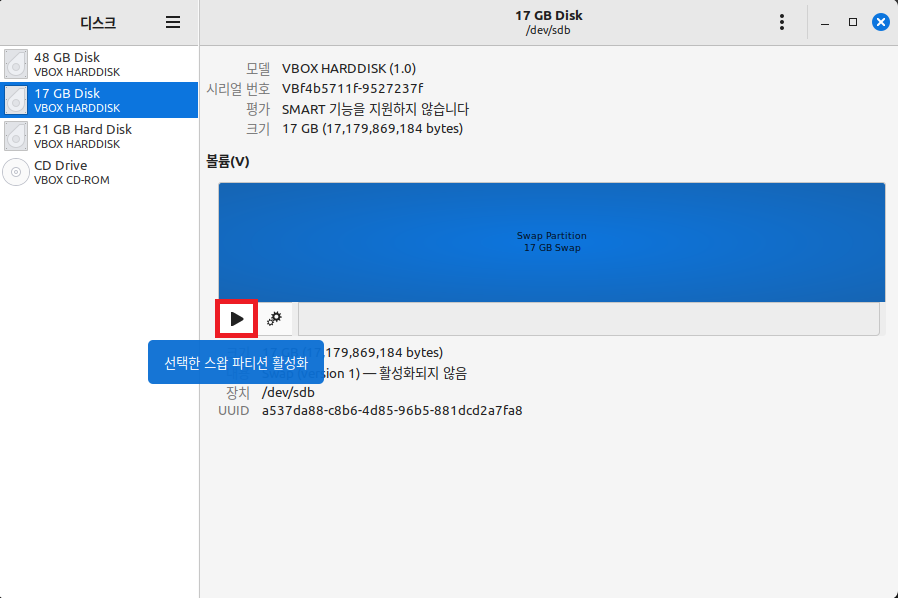
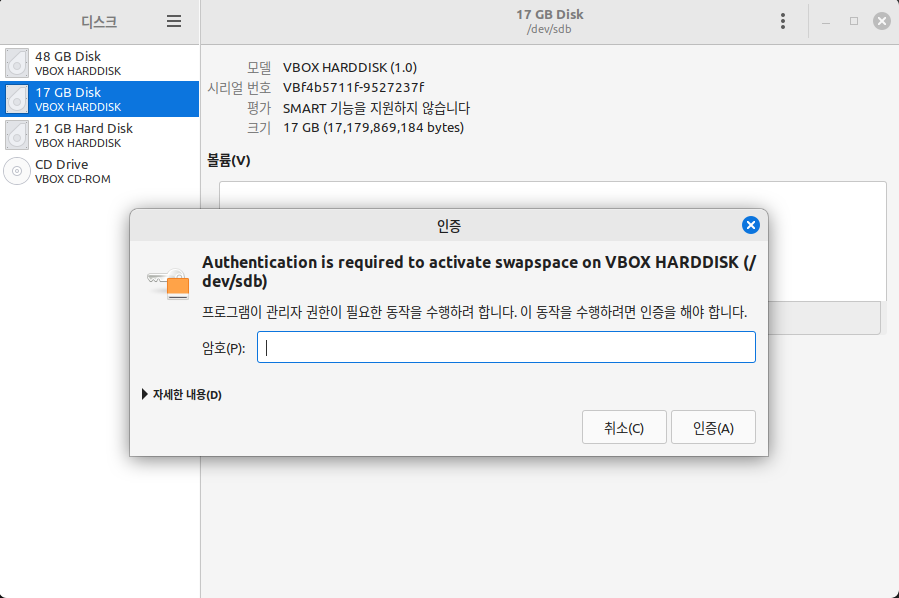
파티션을 활성화한다. 이때 관리자 암호를 요구한다.
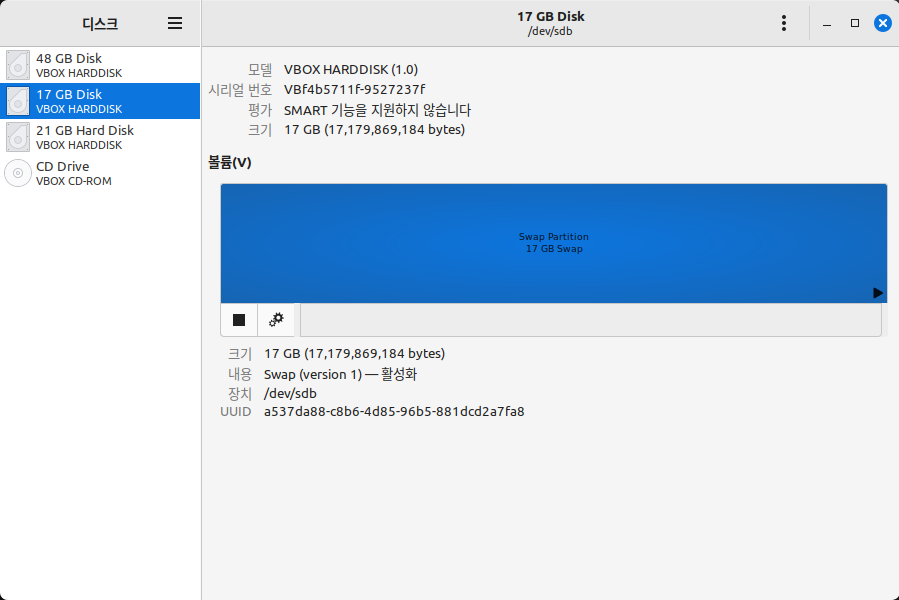
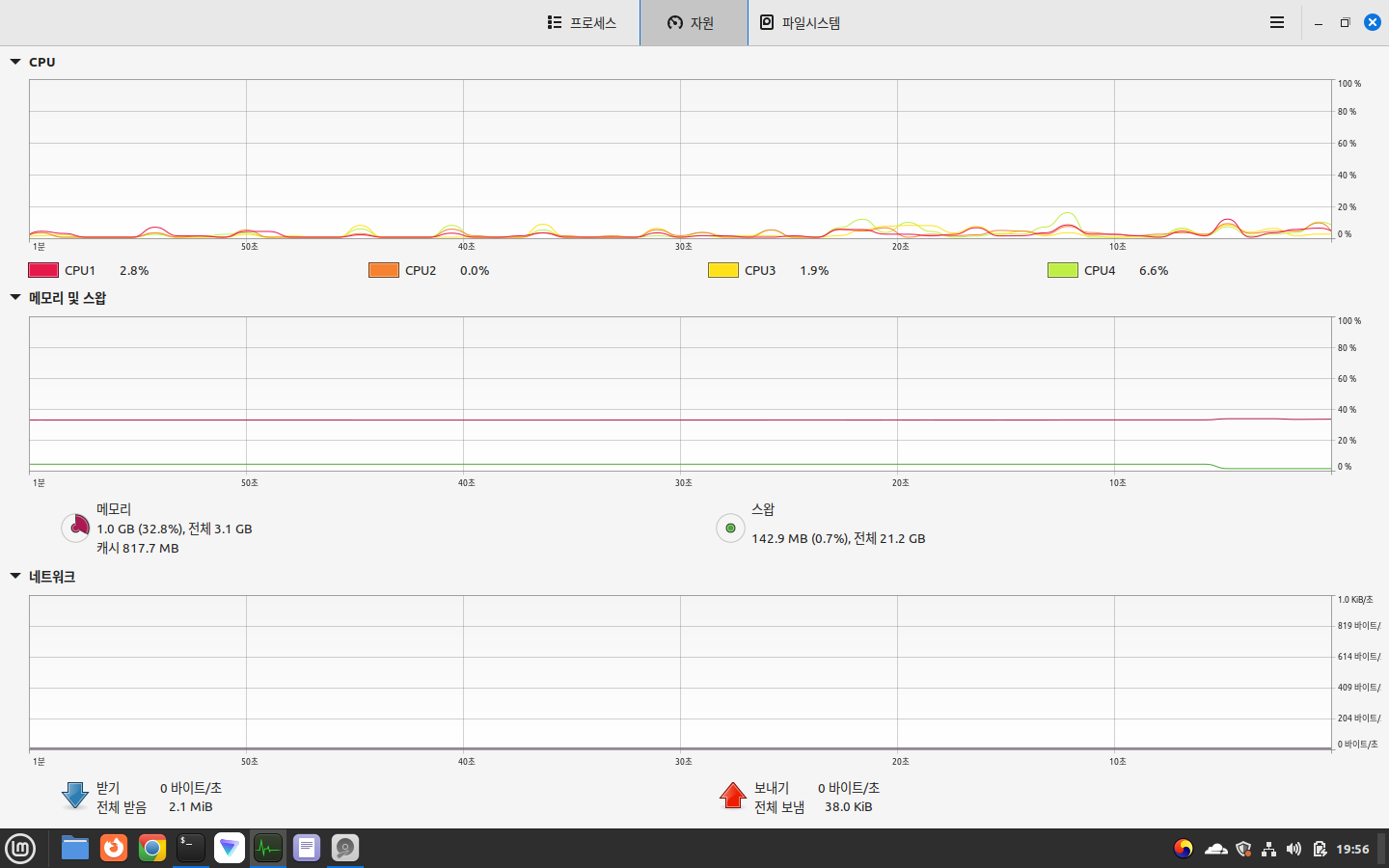
파티션을 활성화하면 자동으로 스왑 또한 활성화된다.
이렇게 스왑 파티션을 생성하면 설정에 따라 컴퓨터 부팅 시 자동으로 스왑 기능이 활성화되지 않는 경우가 있다.
볼륨을 자동으로 마운트 하지 않기 때문이다.
이 경우, 디스크가 시스템 시작 시 자동으로 마운트 되도록 설정해야 할 필요가 있다.
[추가 파티션 옵션]에서 [마운트 옵션 편집]을 누른다.
아래와 같은 창이 뜰 것이다.

기본값으로 [기본 사용자 세션]이 활성화되어 있다.
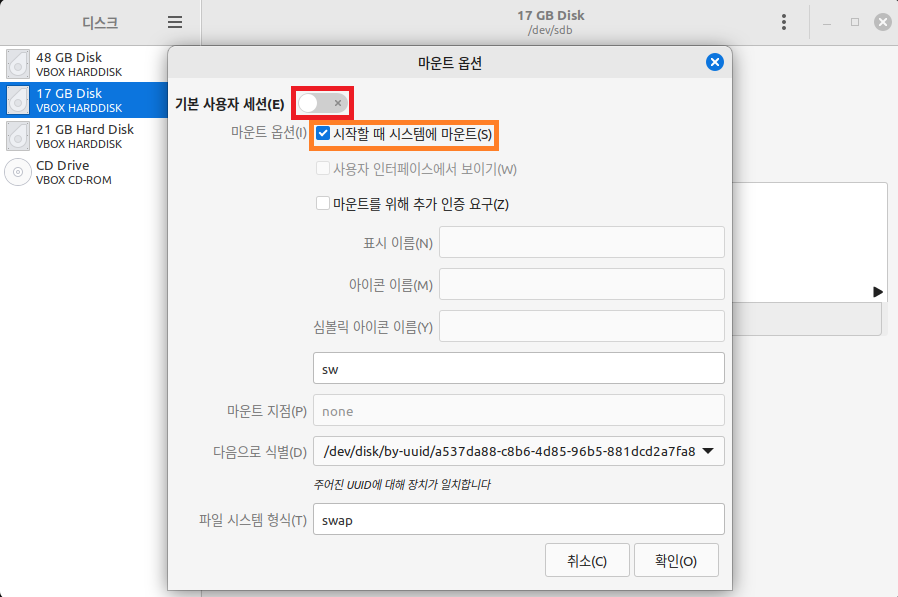

[기본 사용자 세션]을 해제하고, [시작할 때 시스템에 마운트]를 선택해 준다.
이제 시스템에서 부팅 시 자동으로 디스크를 마운트 할 것이다.
터미널을 이용하는 방법
터미널을 연다.
FDISK를 이용하여 디스크 구조를 확인할 것이다.
sudo fdisk -l을 입력한다.
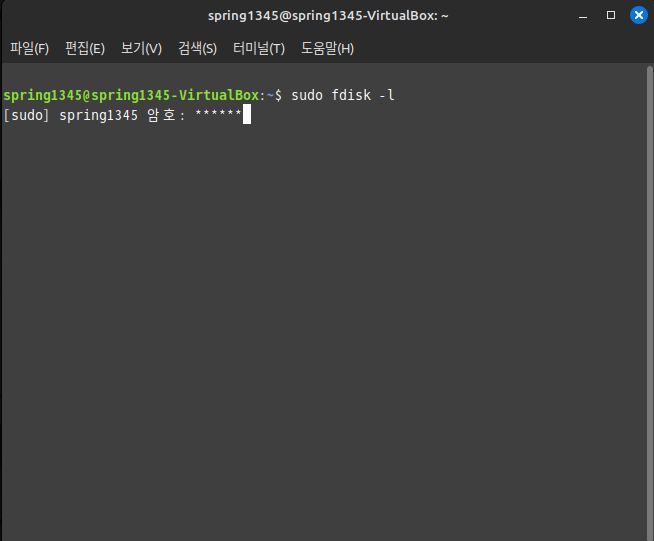
sudo fdisk -l
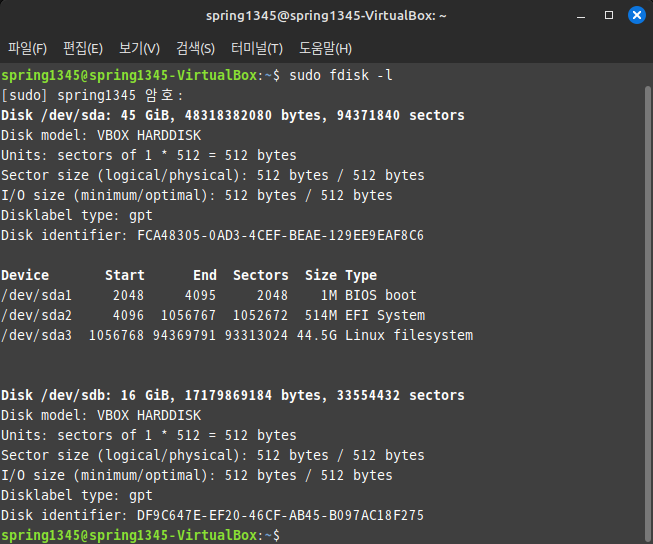
두 번째 디스크가 /dev/sdb에 마운트 되어 있는 것을 확인할 수 있다.
터미널 상에서 파티션의 크기를 조정하혀면 resize2fs, resizepart, cfdisk, gparted 등의 도구를 이용하여 파티션의 크기를 조정한다.
이제 이 디스크에 파티션을 구성해야 한다.
아래의 명령줄을 입력한다.
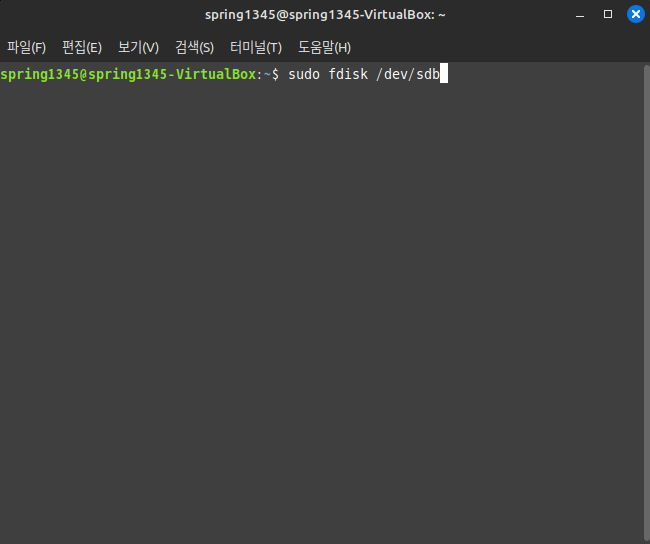
sudo fdisk /dev/sdb
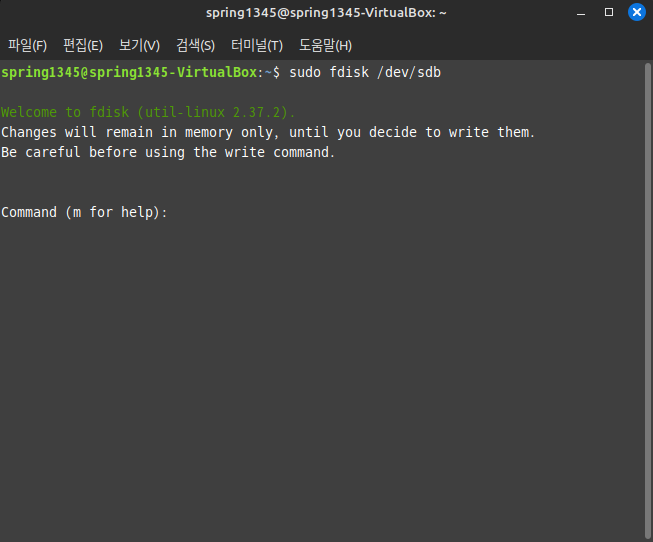
그러면 해당 디스크에 대해 FDISK가 실행된다.
변경 사항은 사용자가 디스크에 입력하기 전까지는 적용되지 않으므로 안심하고 명령하자.
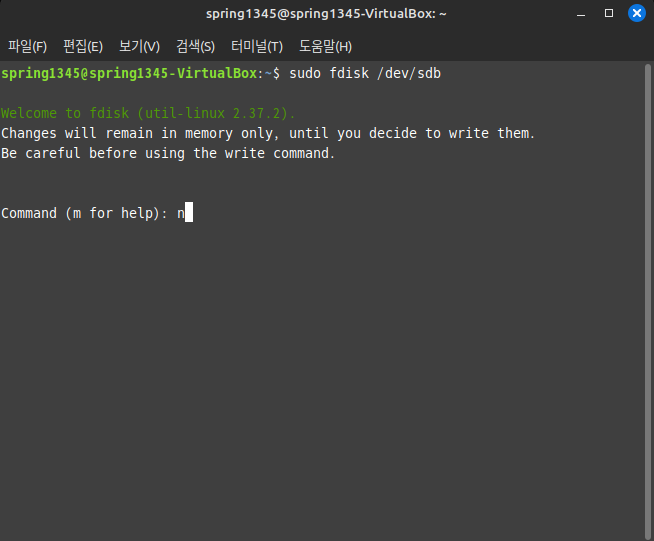
n먼저 n을 입력한다.
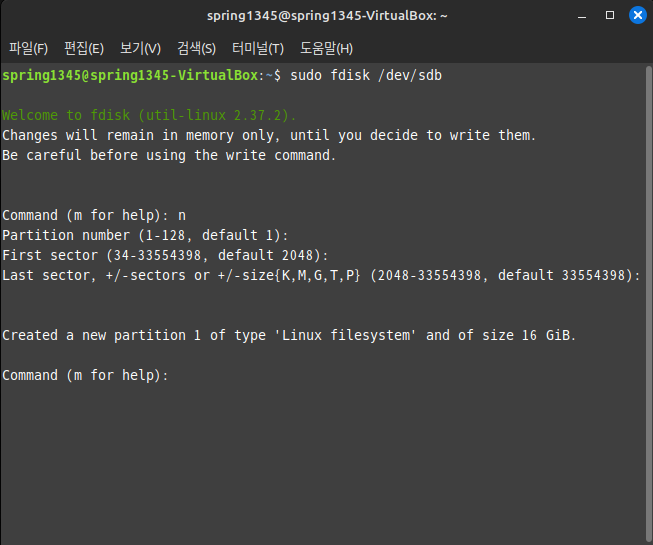
세부 사항을 물어보는데, 전부 넘겨도 된다.
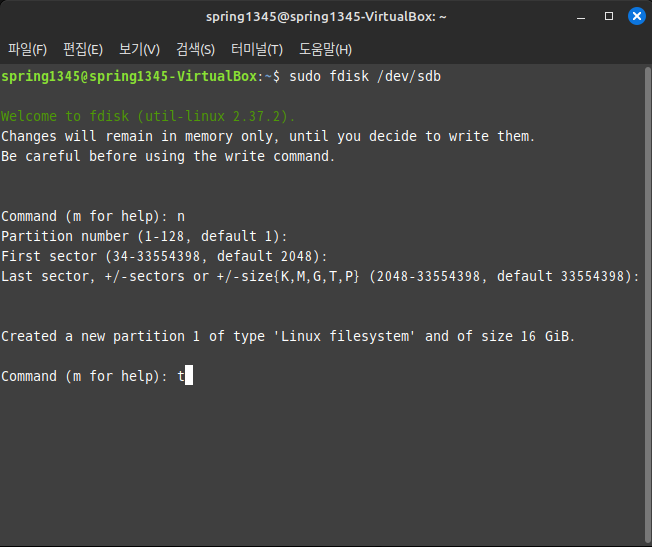
tt를 입력한다.
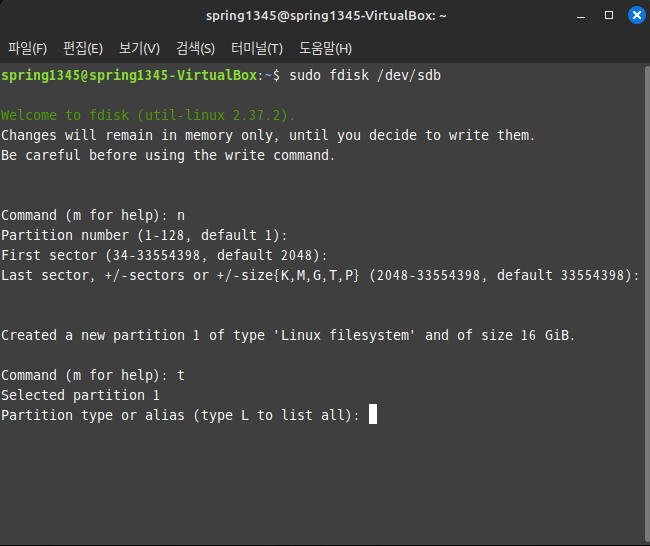
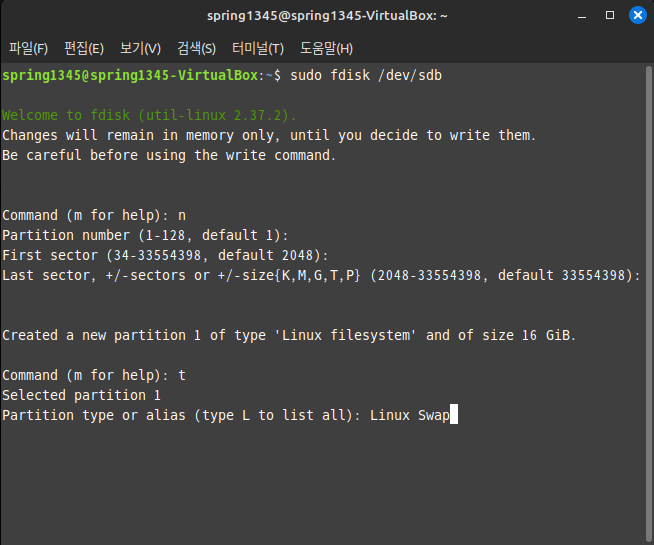
파티션을 어떻게 포맷할 것인지를 물어보는데, "Linux Swap"이라고 입력하면 된다.
Linux Swap
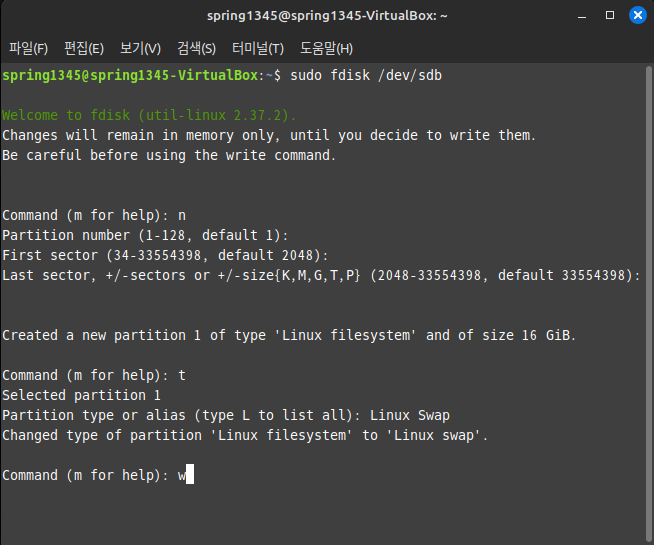

w이후 w를 입력하여 설정 사항을 디스크에 입력한다.
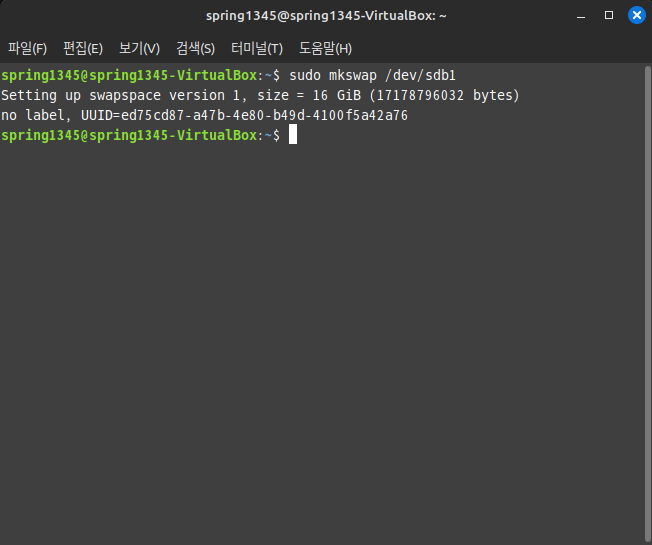
파티션을 스왑 형식으로 만든다.
"sudo mkswap /dev/sdb1"을 입력한다.
sudo mkswap /dev/sdb1
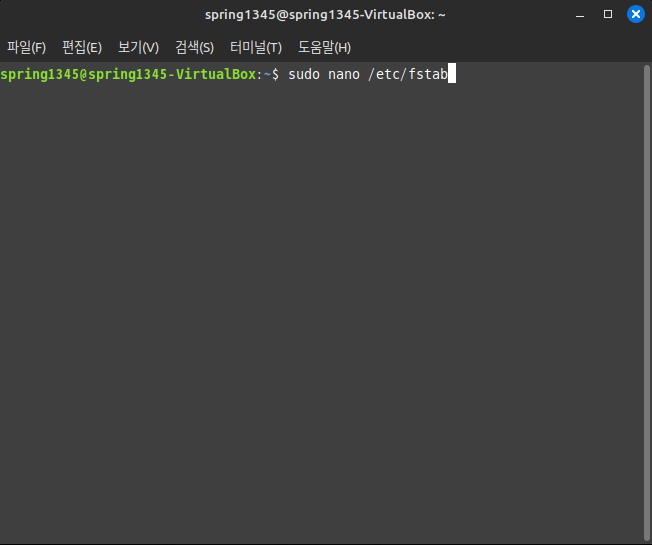
/etc/fstab 파일을 에디터로 연 후 항목을 추가하여야 한다.
FSTAB 파일은 Linux 시스템에서 파일 시스템을 마운트 하는 방법을 지정하는 파일로, 이 파일에 적힌 내용에 따라 부팅 과정에서 파일 시스템이 마운트 된다.
가장 편한 방법은 nano 편집기를 이용하는 것이다. 리눅스의 기본 편집기이며, 터미널에서 바로 사용할 수 있어 편리하다.
아래의 명령줄을 입력한다.
sudo nano /etc/fstab그러면 다음과 같은 텍스트 편집기 항목이 뜰 것이다.
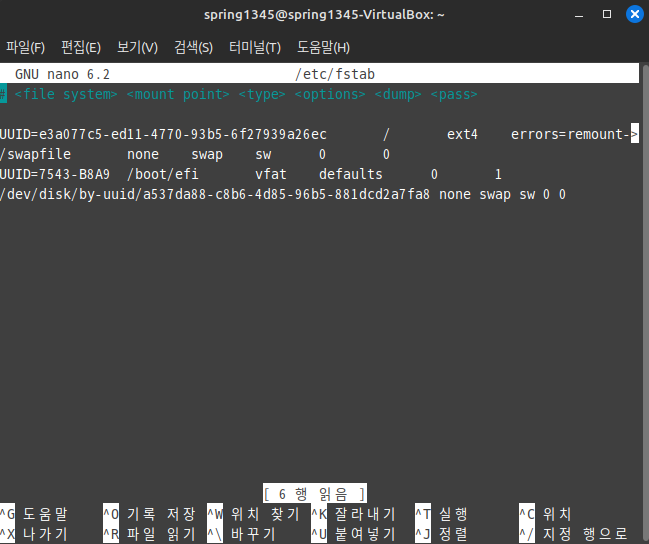
아래의 항목을 추가한다.
/dev/sdb1 swap swap default 0 0중간의 공백은 [Space] 키가 아니라 [Tab] 키이다.
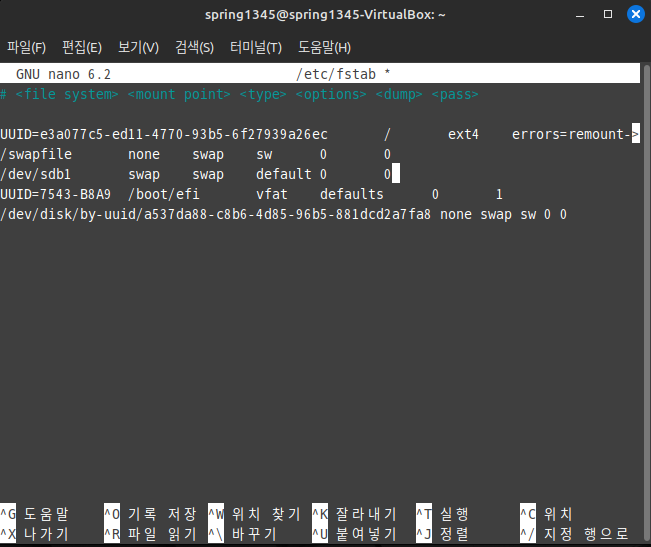

해당 항목을 입력한 후, [Ctrl + O]를 눌러 저장한 후,
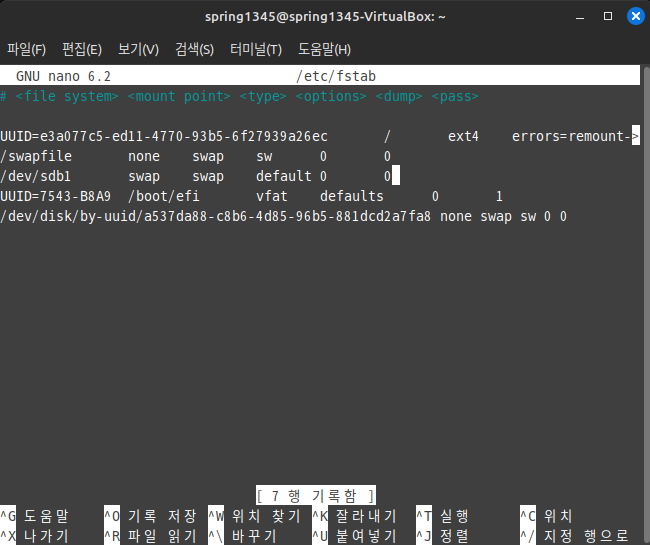
[Ctrl + X]를 눌러 편집기를 닫는다.
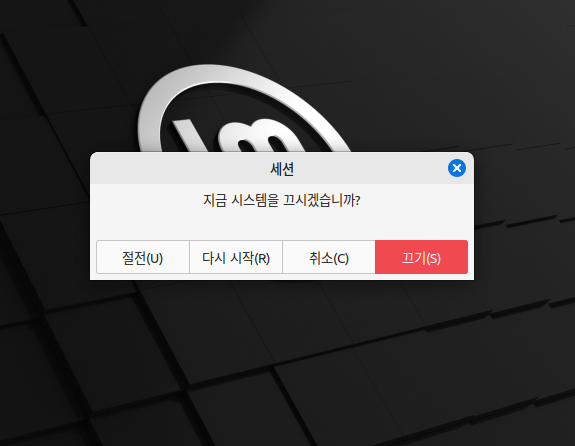
시스템을 재시작하여 스왑 파티션이 정상적으로 활성화되는지 확인한다.
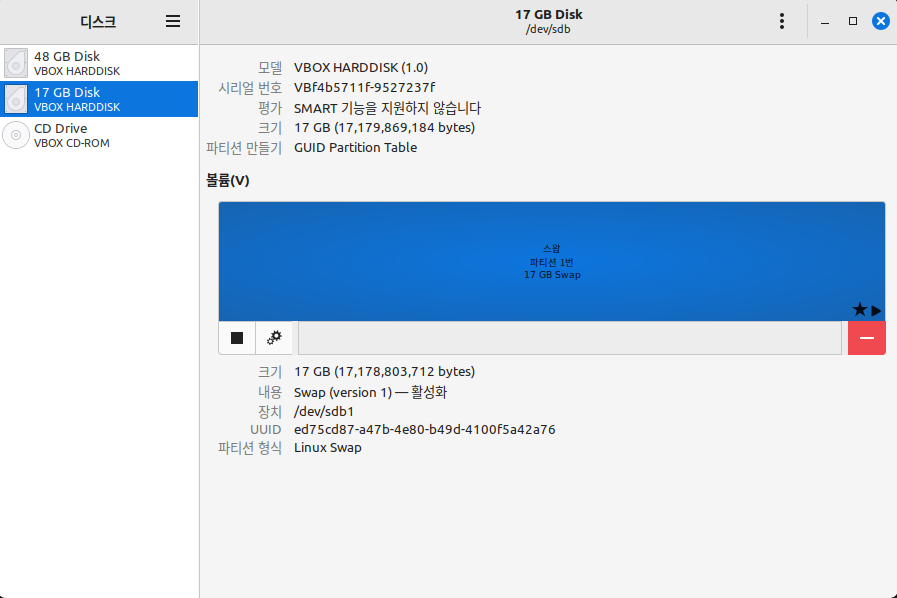
성공
만약 활성화가 되지 않는다면 상술한 디스크 관리자를 이용하는 방법으로 조치를 취하면 된다.
여담
/etc/fstab 파일에 항목을 추가한 이후 부팅이 심각하게 느려지는 경우가 발생할 수 있다.
이러한 문제는 FSTAB 파일에 이미 삭제되거나 없는 파티션 정보가 남아있는 경우에 발생할 수 있다.
파티션 정보가 입력되어 있으니 시스템은 해당 파티션을 찾으려고 하지만, 해당 파티션들은 이미 없어진 뒤이기 때문에 파티션들을 찾지 못하여 부팅이 느려지는 것이다.
이럴 때에는 FSTAB 파일에 적힌 파티션의 순서를 변경해 주거나 항목을 삭제해 주는 등의 조치가 필요하다.

따라서 파일을 수정하기 전 미리 파일을 백업해 두도록 하자.
위의 이미지에서, 눈썰미가 좋은 사람은 디스크와 파티션이 uuid로 지정되어 있는 것을 발견하였을 것이다. fstab은 장치 경로 외에도 uuid, 볼륨 라벨 등 다양한 수단을 지원한다.
"/dev/disk"경로에는 각 디스크의 다양한 정보가 마련되어 있으며, 이를 이용하여 fstab을 편집할 수 있다.
만약 등의 정보를 모른다면, " blkid" 명령을 입력해 파티션 정보를 얻을수 있다.
'컴퓨터 > Linux' 카테고리의 다른 글
| Ubuntu Pro 무료로 사용하기 (0) | 2025.02.15 |
|---|---|
| Linux Mint에서 APT를 이용하여 패키지 업데이트하기 (2) | 2024.01.01 |
| Linux Mint 업데이트 오류 (0) | 2023.12.01 |
| Linux Mint에서 스왑 파일을 이용하여 디스크 스왑 사용하기 (1) | 2023.11.30 |
| GRUB 테마 수정 (0) | 2023.09.24 |




댓글