Windows에서 말하는 현재 위치 업그레이드는 기존의 Windows에서 더 높은 버전의 Windows로 업그레이드할 때 이용되는 방법이다.

그러나 현재 위치 업그레이드를 Windows 업그레이드 용도로만 사용할 수 있는 것은 아니다. Windows의 구성 요소만 교체하고 다른 파일들을 건드리지 않는다는 점을 이용해 Windows의 구성 요소가 손상되었을 때의 복구 수단으로 이용할 수도 있다.
이렇게 하면 자신의 앱과 사용자 설정 등을 유지한 채로 Windows의 구성 요소를 교체할 수 있다.
이 글에서는 현재 위치 업그레이드를 수행하는 방법을 설명하고자 한다.
1. 미디어 도구 다운로드
먼저 Microsoft 공식 사이트에서 미디어 만들기 도구를 다운로드하여야 한다.
https://www.microsoft.com/ko-kr/software-download/windows10
Windows 10 다운로드
Windows 10용 ISO 파일을 다운로드한 경우, 해당 파일은 선택한 위치에 로컬로 저장됩니다.컴퓨터에 타사 DVD 굽기 프로그램이 설치되어 있으며 해당 프로그램을 사용하여 설치 DVD를 만들려는 경우,
www.microsoft.com
https://www.microsoft.com/ko-kr/software-download/windows11
Windows 11 다운로드
요청의 유효성을 검사하는 중입니다. 이 작업은 몇 분 정도 걸릴 수 있습니다. 페이지를 새로 고치거나 뒤로 이동하지 마세요. 그러면 요청이 취소됩니다.
www.microsoft.com
각자의 Windows 버전에 맞는 미디어 만들기 도구를 다운로드한다.
ISO를 직접 다운로드하여도 된다.
2. 미디어 만들기 도구를 이용하여 부팅 드라이브 또는 ISO 파일 생성
ISO를 다운로드하였다면 아래로 넘어가도 된다.

미디어 만들기 도구를 실행한다.


동의를 누르면 다음과 같은 화면이 뜬다.
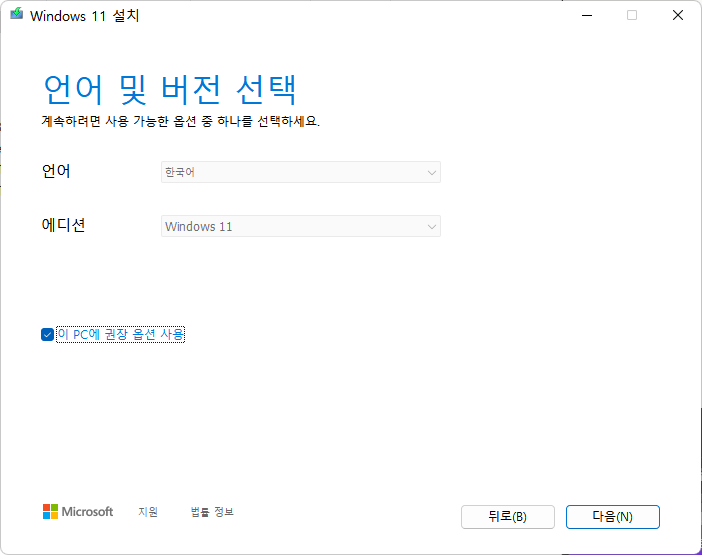
'이 PC에 권장 옵션 사용' 옵션을 해제하면 범용 PC 미디어를 만들 수 있지만 Windows 11 이후에는 그리 큰 의미가 없다.
Windows 10에서는 '이 PC에 권장 옵션 사용' 옵션을 해제한 후 32비트 에디션을 다운로드할 수 있다.
'다음'을 누른다.
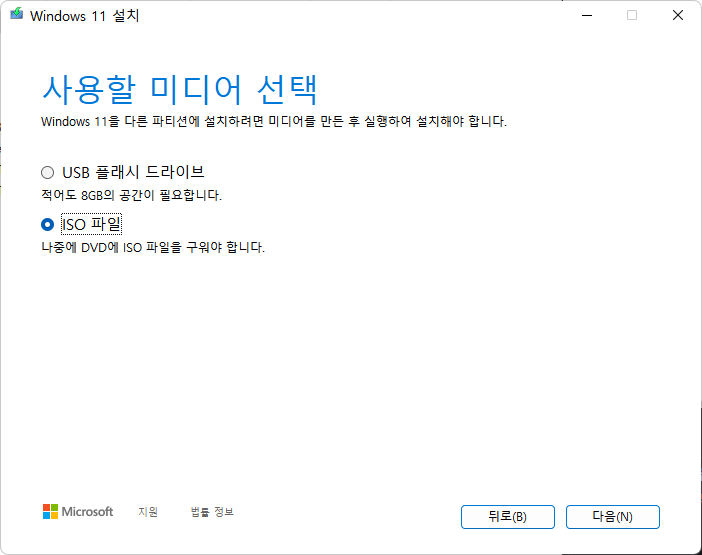
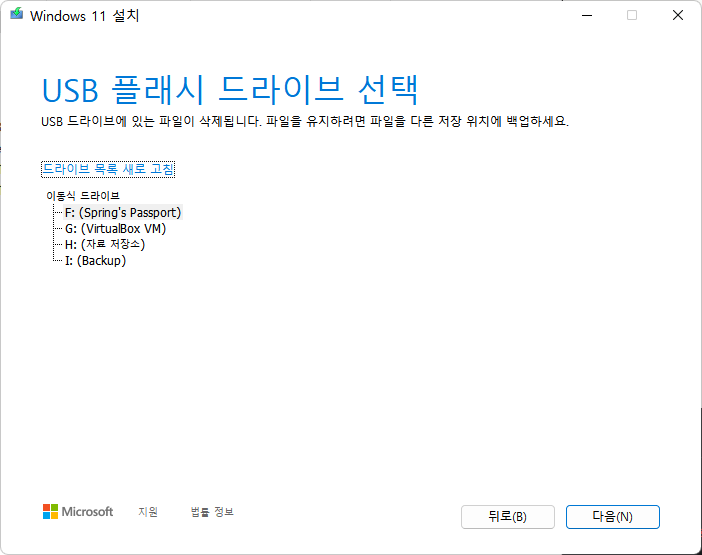
USB 드라이브를 생성할지 ISO 파일을 생성할지 고를 수 있다.
여분의 USB가 존재한다면 USB 드라이브를 제작하는 것이 좋다.
드라이브를 만들어두면 Windows가 크게 손상되어 부팅이 불가능할 때 이용할 수 있다.
3. 현재 위치 업그레이드

제작을 완료하였으면 'setup'을 실행한다.

다음과 같은 화면이 뜬다.

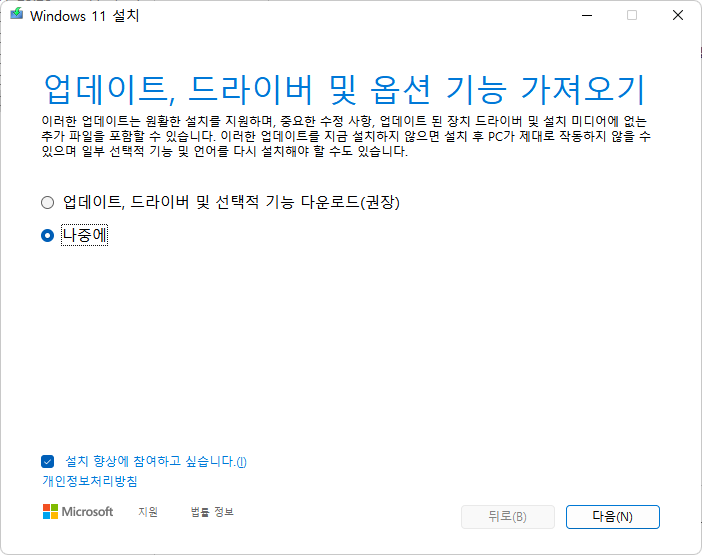
'설치 프로그램에서 업데이트를 다운로드하는 방법 변경' 항목은 설치 과정에서 최신 업데이트나 드라이버 등을 다운로드할 것인지를 묻는 항목이다.
그냥 권장사항대로 내버려 둘 수 있으나, 오류가 발생하는 경우가 있으므로 '나중에'를 선택하는 것을 추천한다.
다음을 누른다.
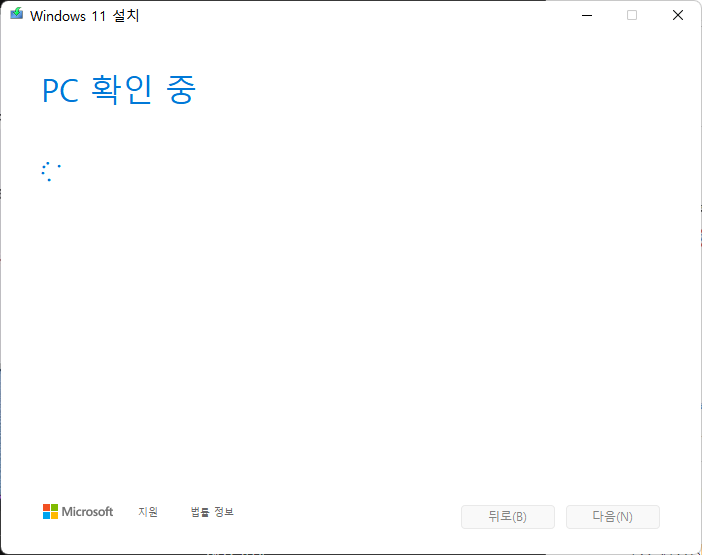


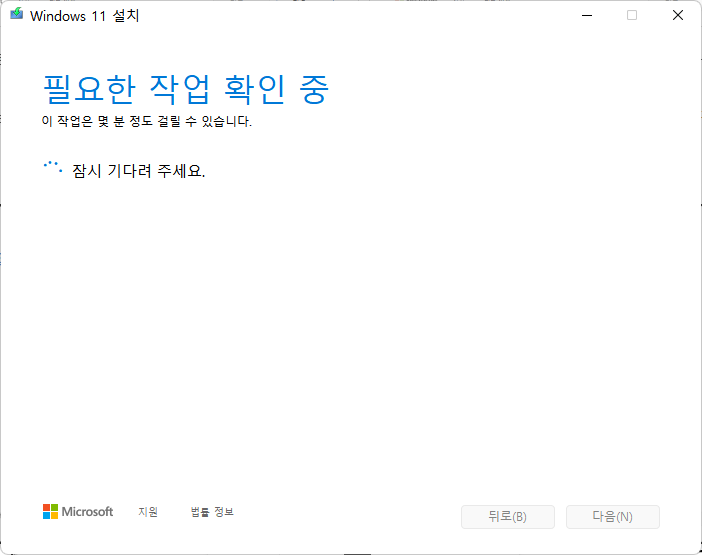
'다음', '동의'를 눌러 넘어간다.

최종 화면이다.
'유지할 항목 변경' 항목에서 다음과 같은 사항을 선택할 수 있다.

원하는 항목을 선택한 후 '다음'을 누르면 필요한 작업을 확인 후 다시 최종 화면이 뜬다.
이후 '설치'를 누르면 선택한 설정에 따라 설치를 진행한다.
참고 자료 및 읽어볼 만한 글
MDT를 사용하여 Windows 10으로의 현재 위치 업그레이드 수행(Windows 10) - Windows Deployment
현재 Windows 7, Windows 8 또는 Windows 8.1을 실행 중인 PC를 Windows 10으로 업그레이드하는 가장 간단한 방법은 바로 업그레이드를 사용하는 것입니다.
learn.microsoft.com
https://www.microsoft.com/ko-kr/software-download/windows11
Windows 11 다운로드
요청의 유효성을 검사하는 중입니다. 이 작업은 몇 분 정도 걸릴 수 있습니다. 페이지를 새로 고치거나 뒤로 이동하지 마세요. 그러면 요청이 취소됩니다.
www.microsoft.com
https://www.microsoft.com/ko-kr/software-download/windows10
Windows 10 다운로드
Windows 10용 ISO 파일을 다운로드한 경우, 해당 파일은 선택한 위치에 로컬로 저장됩니다.컴퓨터에 타사 DVD 굽기 프로그램이 설치되어 있으며 해당 프로그램을 사용하여 설치 DVD를 만들려는 경우,
www.microsoft.com
리디렉션 중
login.microsoftonline.com
https://learn.microsoft.com/en-us/mem/configmgr/osd/deploy-use/upgrade-windows-to-the-latest-version
Windows in-place upgrade - Configuration Manager
Learn how to use Configuration Manager to upgrade Windows to a later version.
learn.microsoft.com
현재 위치 업그레이드를 수행하는 방법 - Windows Server | Microsoft Learn
현재 위치 업그레이드를 수행하는 방법 - Windows Server
이 문서에서는 Windows용 기존 설치의 복구/현재 위치 업그레이드를 수행하는 방법을 소개합니다.
learn.microsoft.com
Windows Server의 현재 위치 업그레이드 수행 | Microsoft Learn
Windows Server의 현재 위치 업그레이드 수행
Windows Server의 현재 위치 업그레이드를 수행하는 방법에 대해 알아봅니다.
learn.microsoft.com
'컴퓨터 > Windows' 카테고리의 다른 글
| Windows 부팅, 종료 중 매우 자세한 상태 메시지 표시 (0) | 2022.12.05 |
|---|---|
| Windows RE'를' 복구하기 (0) | 2022.12.05 |
| 작업 스케줄러를 이용한 Windows 부팅 시 프로그램 자동 시작 (2) | 2022.11.17 |
| ASSOC(파일 확장명 연결)를 이용하여 연결 프로그램 설정 (0) | 2022.10.06 |
| Winget을 사용하여 애플리케이션 설치 및 관리 (0) | 2022.09.22 |




댓글