블루투스 페어링은 블루투스를 이용하여 '두 기기'를 1:1로 연결하여 통신하도록 하는 것을 말한다.
또한 테더링이란 통신망을 이용하여 한 기기에서 다른 기기로 인터넷을 공유하는 기술을 말한다.
이 글에서는 안드로이드에서 Windows로 인터넷을 공유하는 테더링 방법을 알아볼 것이다.
안드로이드와 Windows에서 각각 설정을 해 주어야 하며, 블루투스 테더링을 하기 전 먼저 블루투스 페어링을 해주어야 한다.
1. 테더링을 위한 설정
1.1. 안드로이드에서의 설정
안드로이드의 '설정' > '연결' > '모바일 핫스팟 및 테더링' 항목에서 블루투스 테더링 항목을 활성화한다.
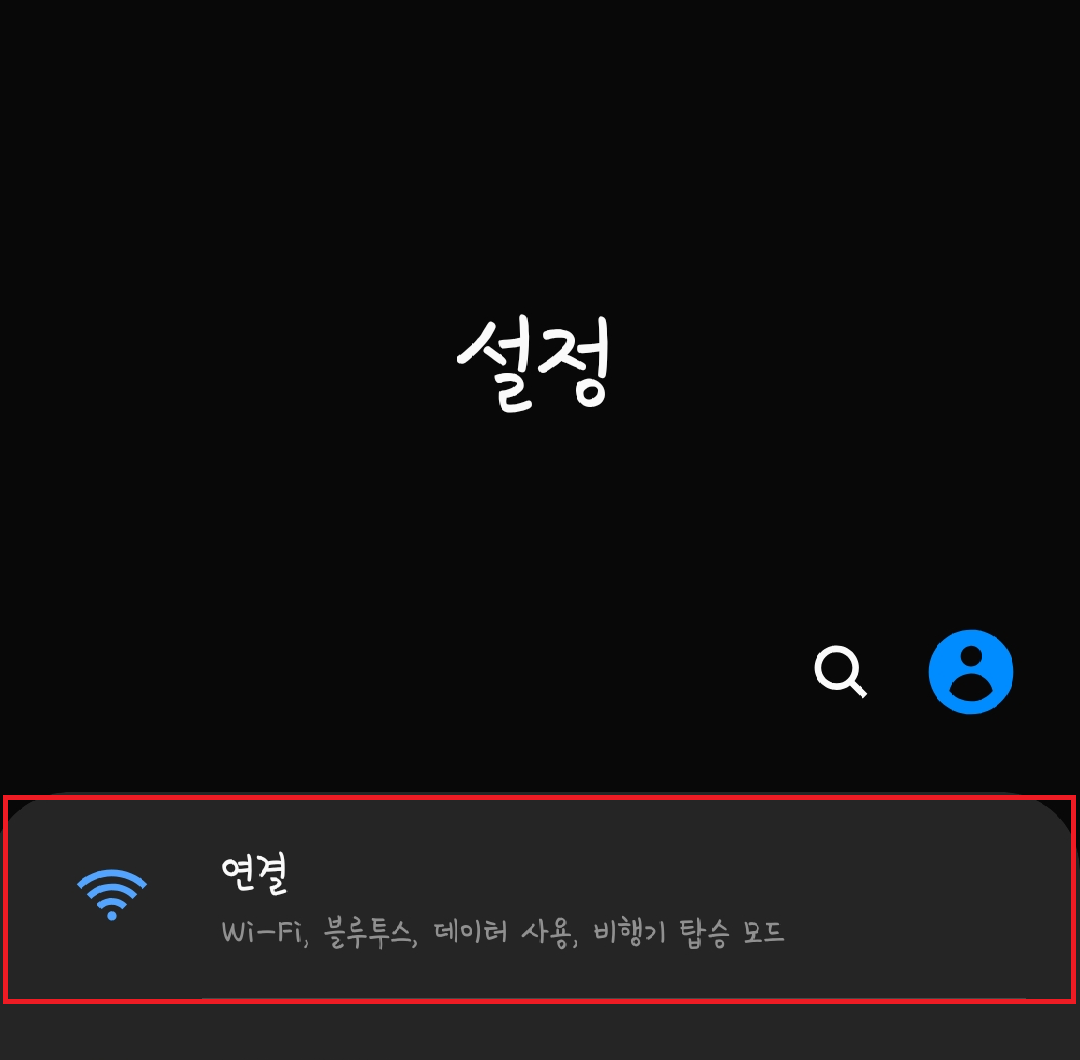
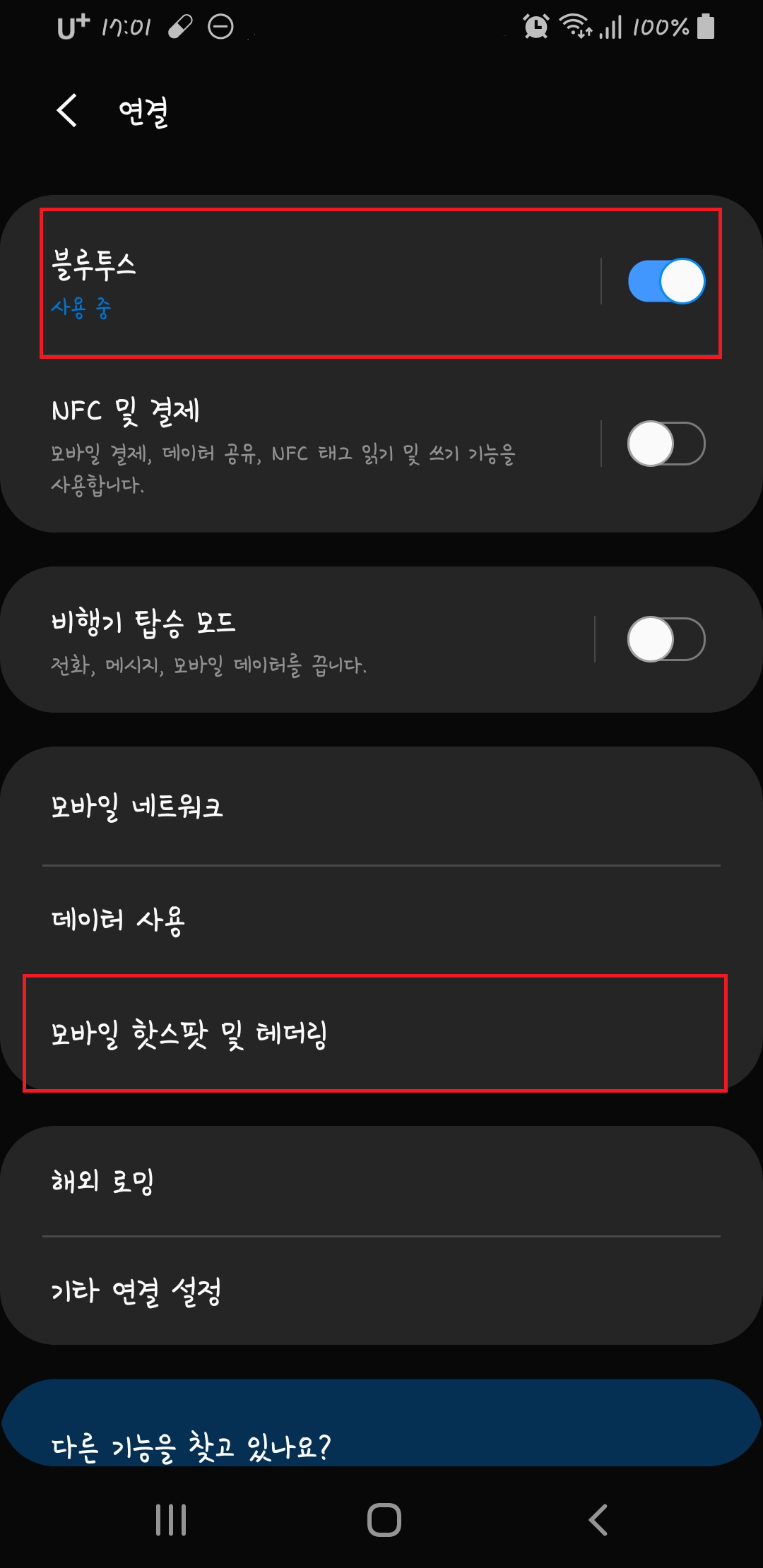
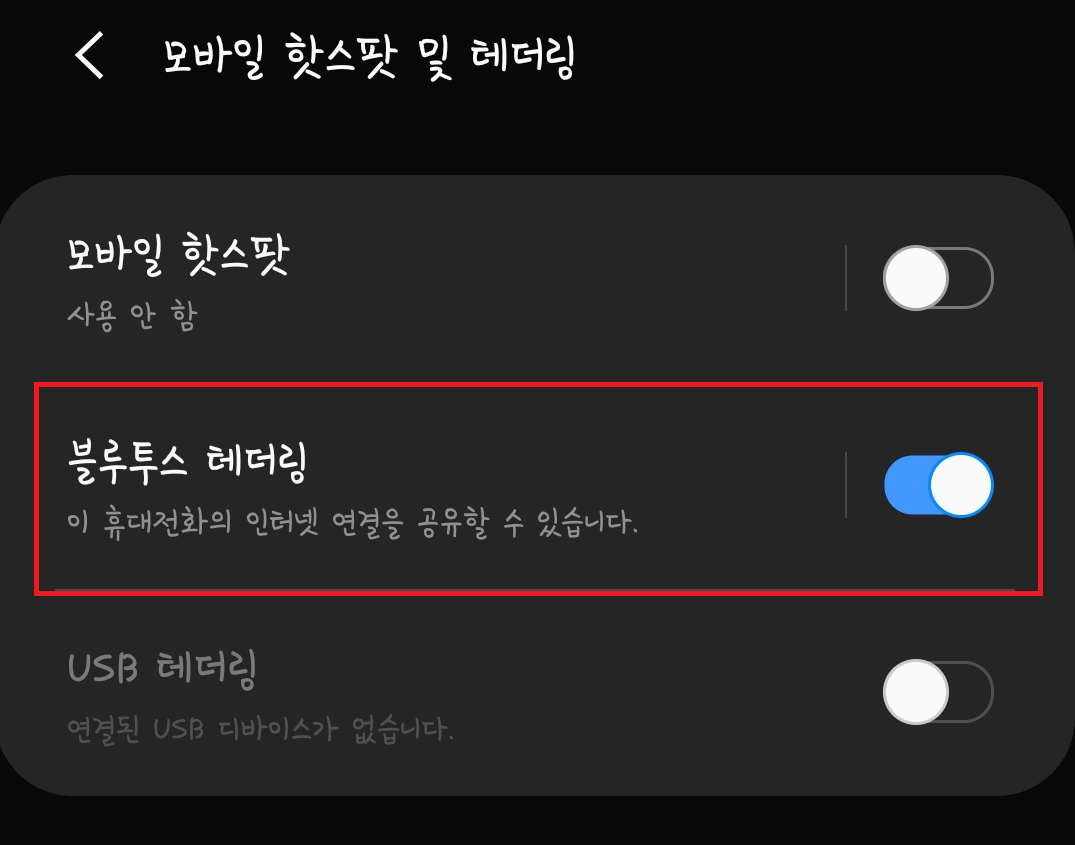
1.2. Windows에서의 설정
이제 Windows에서 기기를 연결하여야 한다.
제어판을 이용한 방법과 설정 앱을 이용한 방법이 있는데, 먼저 Windows 10과 11에서 설정 앱을 이용한 방법이다.
1.2.1. 설정 앱을 이용한 Windows 10에서의 설정
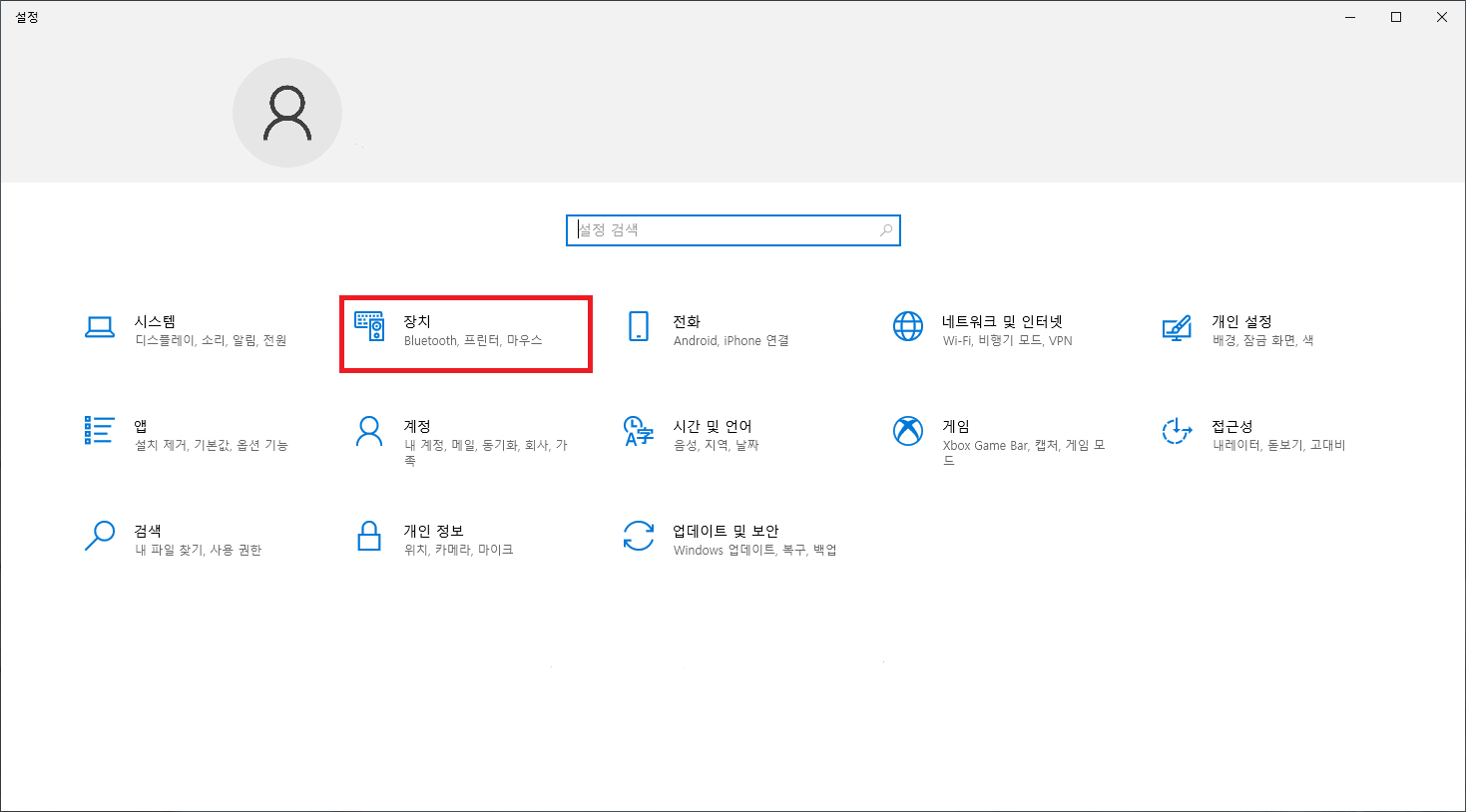
Windows 10에서 설정 앱을 사용할 경우, 먼저 장치 항목을 선택한다.

'Bluetooth 및 기타 디바이스' 항목에서 '장치 및 프린터' 항목을 선택한다.
그러면 제어판의 '장치 및 프린터' 창이 열린다.

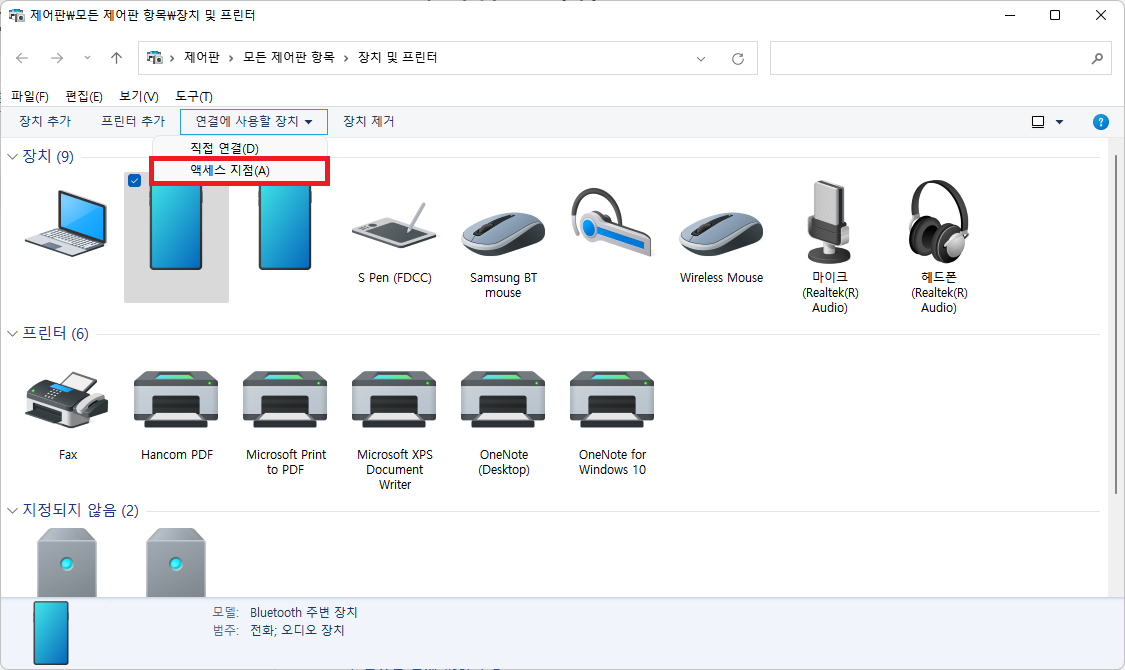
창이 열리면 자신이 페어링 할 기기를 선택하고, '연결에 사용할 장치' -> '액세스 지점'을 눌러 연결한다.
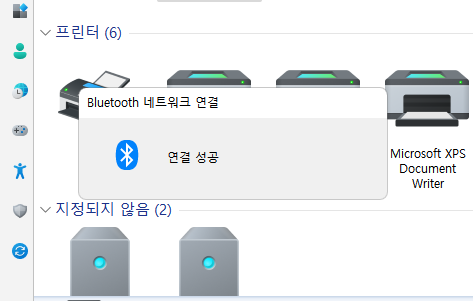
1.2.2. 설정 앱을 이용하여 Windows 11에서 설정
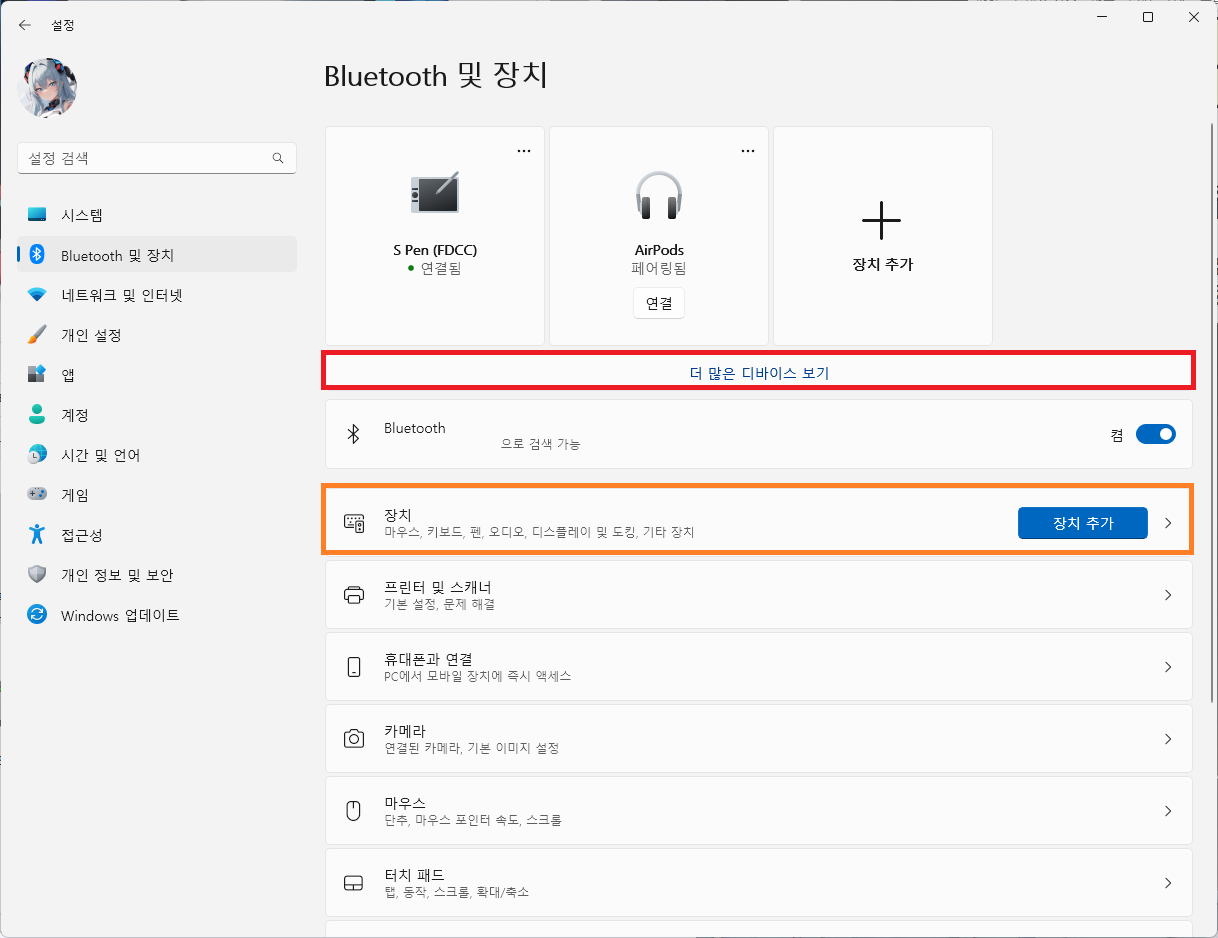
Windows 11에서 설정 앱을 사용할 경우, 'Bluetooth 및 장치' 항목에서 '더 많은 디바이스 보기'를 누르거나, '장치' 항목을 누른다.

연결하고자 하는 장치 옆의 [...]을 누른다.
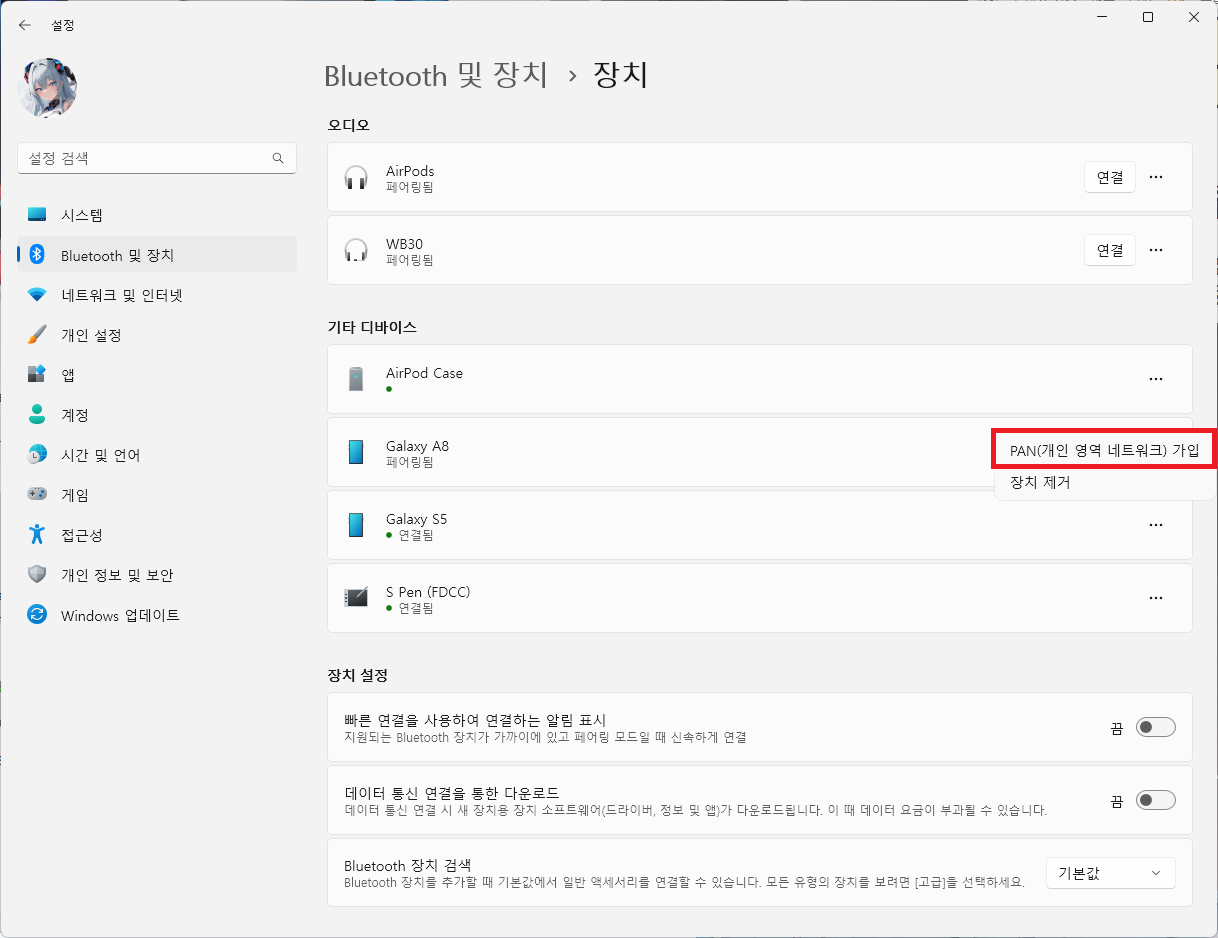
[PAN(개인 영역 네트워크) 가입]을 누른다.
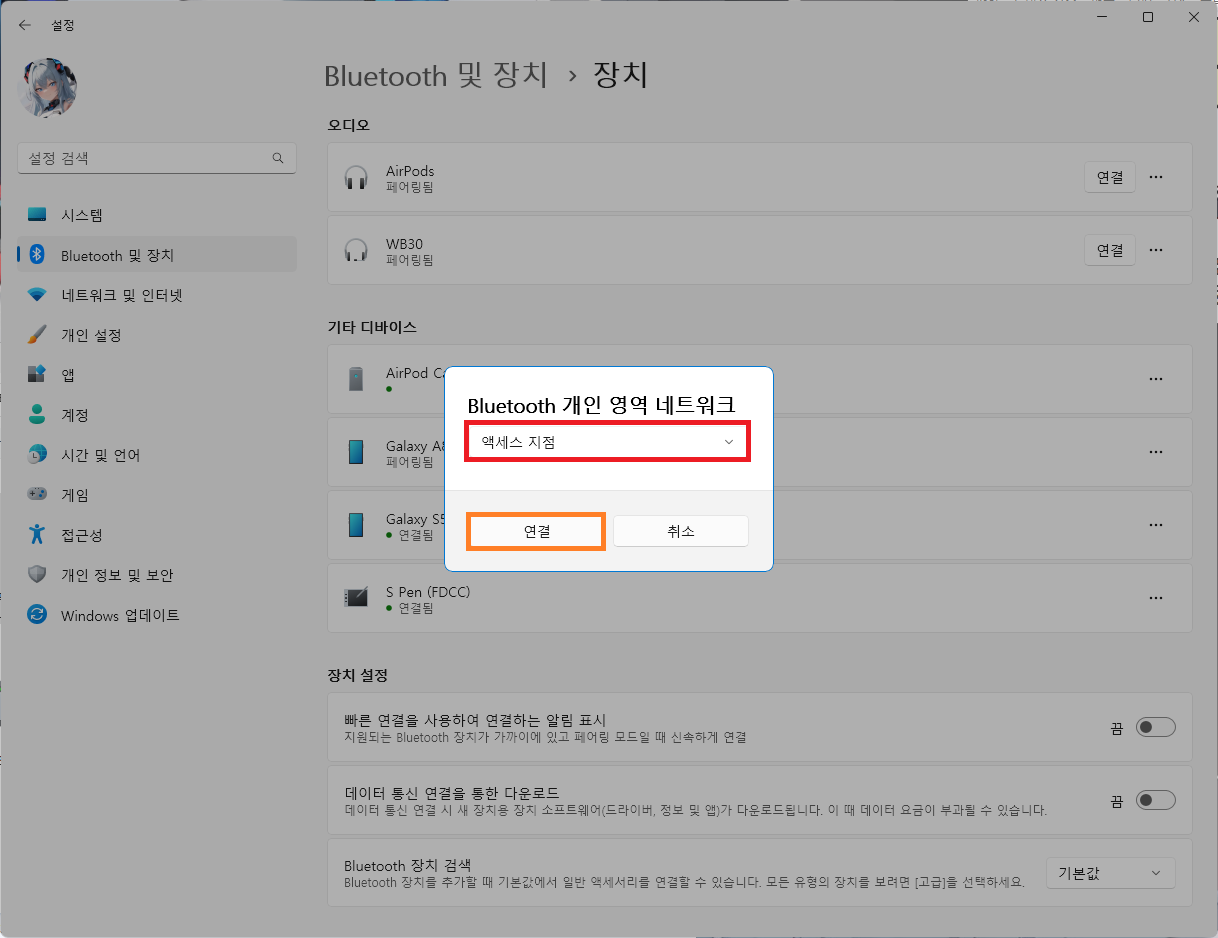
연결 방식을 '액세스 지점'으로 설정하고, [연결]을 누른다.

'연결 성공'이라고 나오면 연결된 것이다.
아래로 쭉 스크롤하면 '더 많은 장치 및 프린터' 항목이 있는데, 이것을 이용해 제어판을 열어 설정을 할 수도 있다.

1.2.3. 제어판을 이용한 설정
Windows 10과 11 모두에서 사용할 수 있다.
11의 경우, 버전에 따라 '장치 및 프린터'를 누르면 설정 앱이 열리는 경우가 있다.
상술한 방법대로 설정 앱에서 그대로 연결을 진행하여도 되고, 제어판에서 항목을 우클릭한 뒤, [열기]를 누르면 제어한에서 '장치 및 프린터'를 열 수 있다.
제어판을 이용할 경우, 두 가지 경로가 있는데,
'제어판 > 모든 제어판 항목 >장치 및 프린터' 경로로 이동한다.
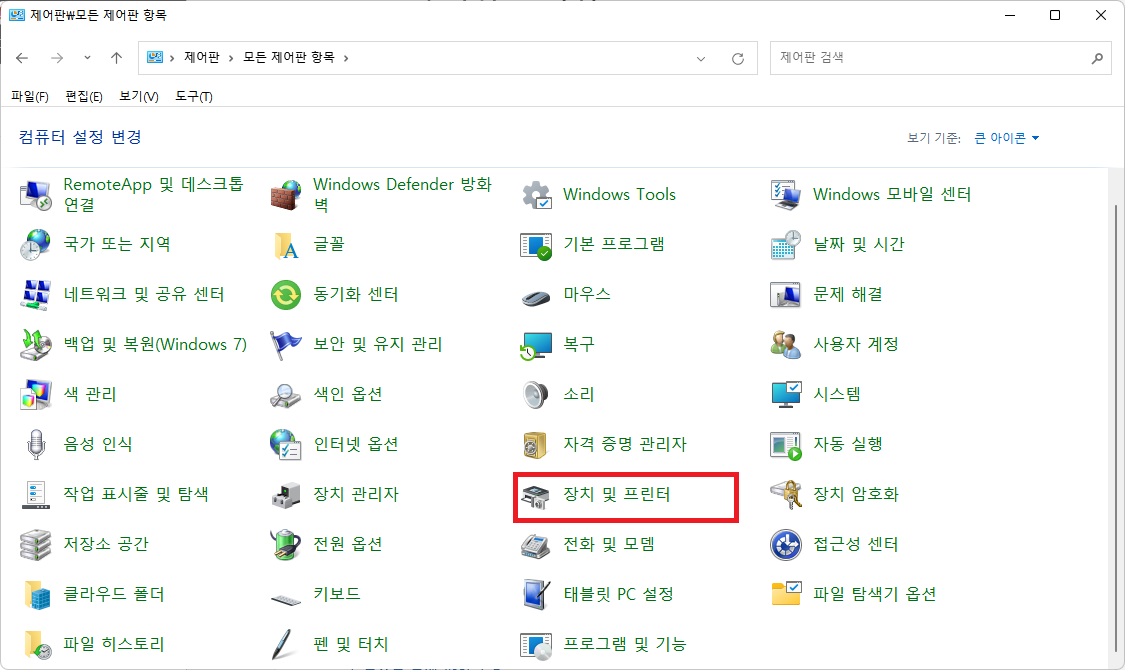
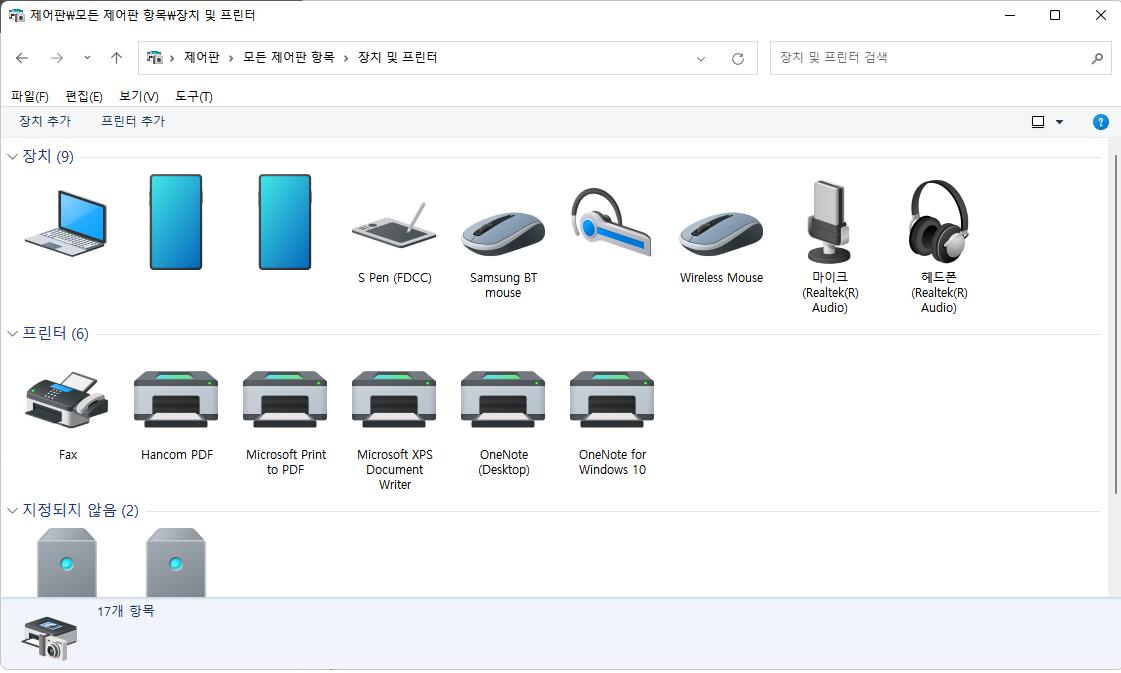
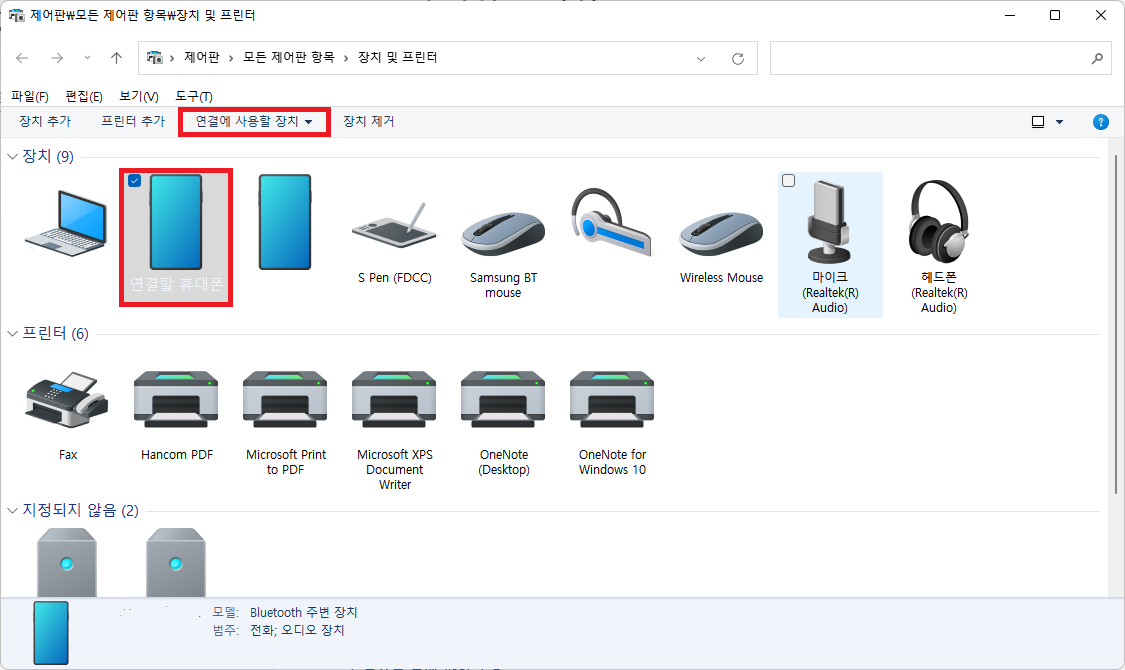
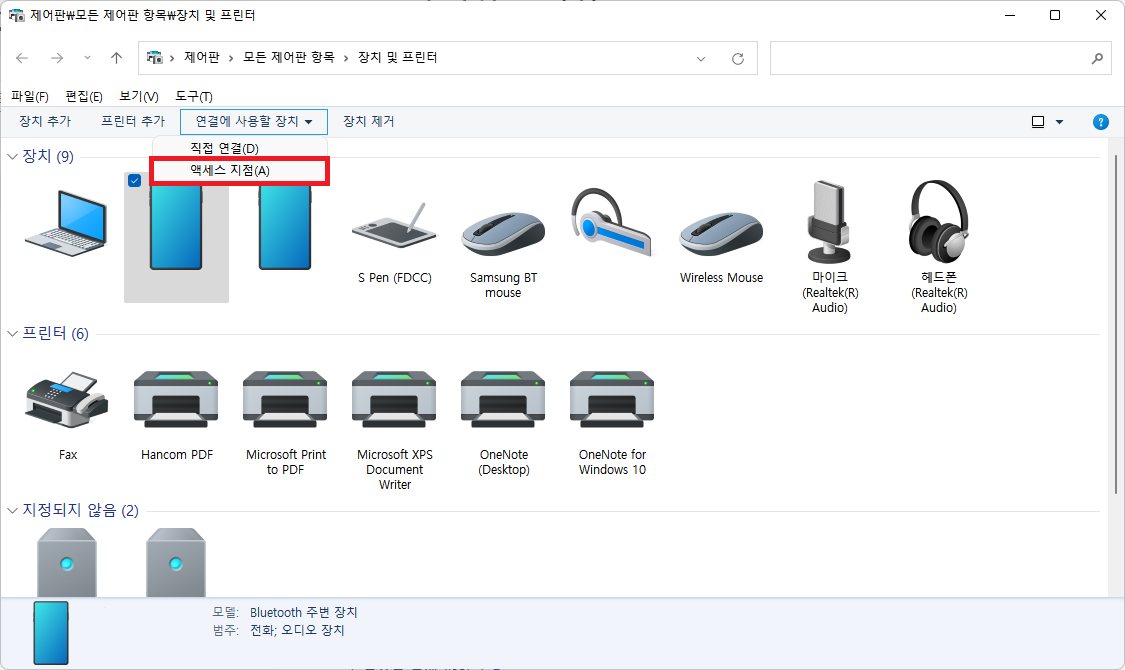
연결을 원하는 기기를 선택하고,
다른 방법으로는 블루투스에 연결한 상태에서 '네트워크 및 공유 센터'를 들어가서
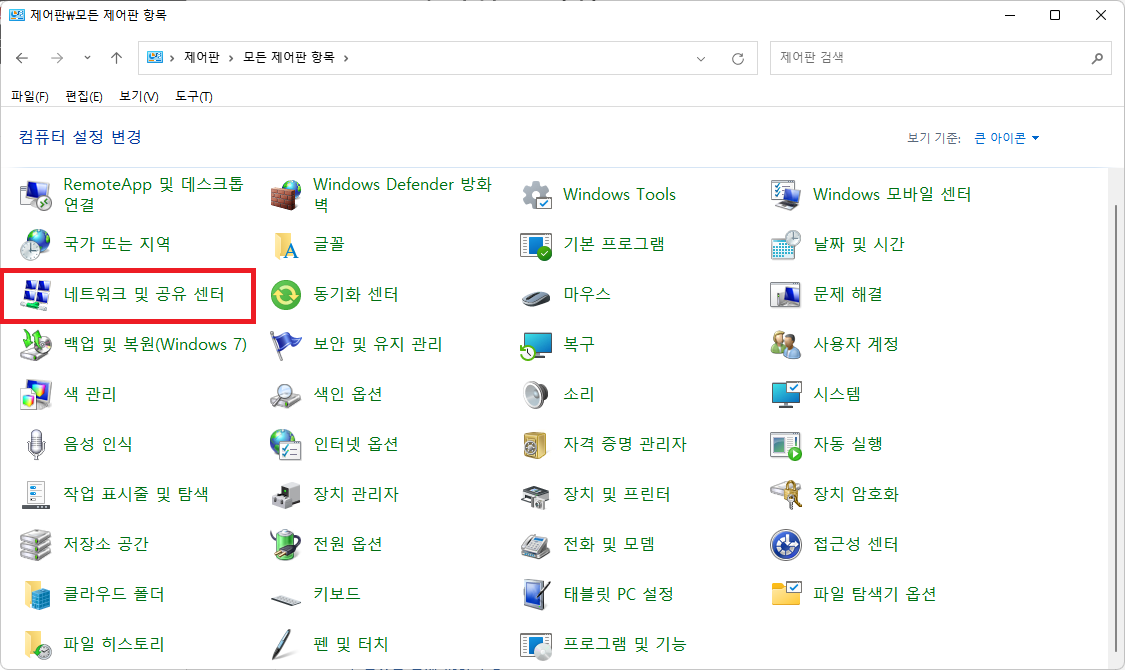
'어댑터 설정 변경'

'Bluetooth 네트워크 연결'을 클릭 후 'Bluetooth 네트워크 장치 보기'

위와 동일하게 '연결에 사용할 장치' > '액세스 지점'을 클릭하면 테더링이 된다.
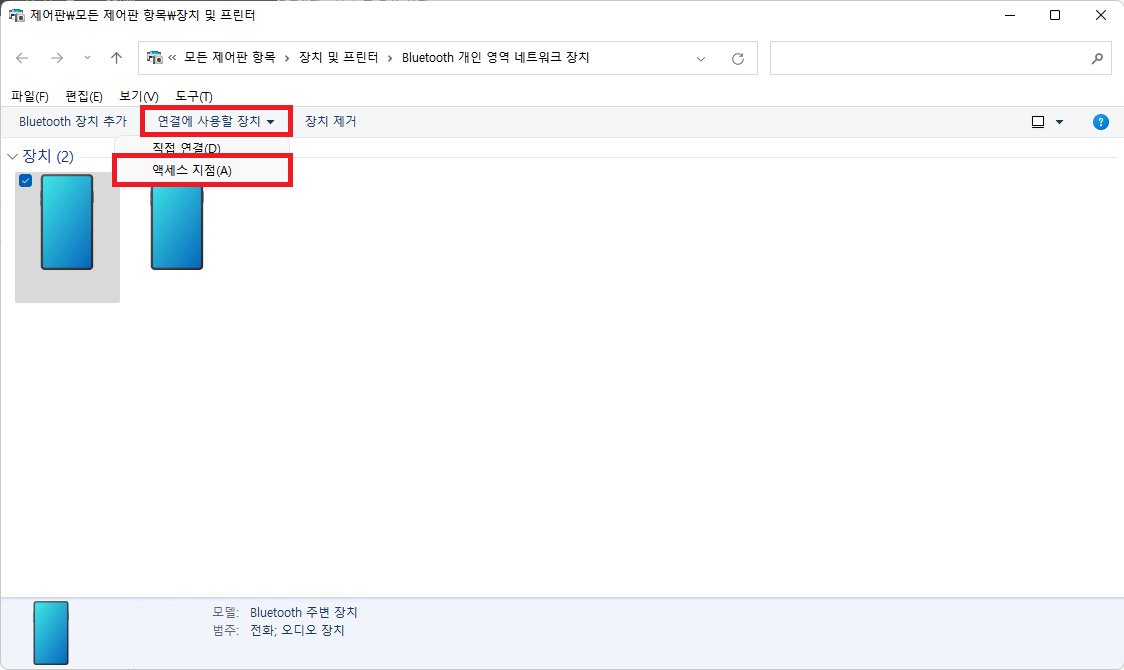
여담
테더링 기능을 끄려면 연결을 끊거나 블루투스를 끄면 된다.
'액세스 지점' 항목이 뜨지 않는 경우가 있는데, 이럴 때에는 메뉴를 닫았다가 다시 여는 것을 반복하면 항목이 나타난다.
USB 테더링에 관한 글은 아래로
USB 테더링 (안드로이드 -> Windows)
저번 글에서는 Bluetooth 테더링을 이용하여 휴대폰의 인터넷 연결을 이용해 컴퓨터에서 인터넷을 연결하는 방법을 알아보았다. Bluetooth 테더링의 가장 큰 단점은 바로 느리다는 것이다. Bluetooth자
sprout13.tistory.com
'컴퓨터 > Windows' 카테고리의 다른 글
| Windows 무결성 검사(SFC, DISM) (0) | 2022.03.20 |
|---|---|
| 소리 시각화 (0) | 2022.03.11 |
| 전원 관리 (0) | 2022.03.08 |
| 프로그램이 이용하는 내장, 외장 그래픽 설정 (0) | 2022.02.24 |
| USB 테더링 (안드로이드 -> Windows) (0) | 2022.02.15 |




댓글