컴퓨터의 종류에 따라 내장 그래픽과 외장 그래픽이 같이 들어있는 컴퓨터를 볼 수 있다.
보통 내장 그래픽은 성능이 낮지만 전력 소비 또한 낮고, 외장 그래픽은 성능이 높지만 그만큼 전력 소비 또한 높다. 전력 소비가 높다는 것은, 외부 전원을 연결하지 않은 경우에 배터리 유지 시간이 줄고 수명을 줄인다는 것을 뜻한다. 또 높은 발열로 인해 장치의 수명에 악영향을 주고, 사용자 경험까지 불편하게 만들 수 있다.
그래서 저성능으로도 충분한 프로그램을 실행할 때에는 내장 그래픽을, 고성능이 필요한 경우에는 외장 그래픽을 사용하는 방법으로 성능을 조절하고 있다.
그러나 어떤 그래픽 장치를 쓸지는 보통 Windows나 프로그램에서 자체적으로 결정하므로, 경우에 따라 고성능이 필요한 작업에서 내장 그래픽을 사용하거나, 고성능이 필요 없는 작업에서 외장 그래픽을 사용할 때가 있다. 이런 경우를 대비하여 윈도우는 각 프로그램별로 어떤 그래픽 장치를 쓸지 사용자가 결정할 수 있게 하고 있다.
이 글에서는 각각 설정 앱과 NVIDIA 제어판을 이용하여 관련 설정을 하는 방법을 설명하고자 한다.
1. 설정 앱을 이용하는 방법
'설정 > 디스플레이 > 그래픽' 항목에 들어가면 다음과 같은 화면이 뜰 것이다.

설정 면경 항목에 없는 경우 '찾아보기' 버튼을 누르면
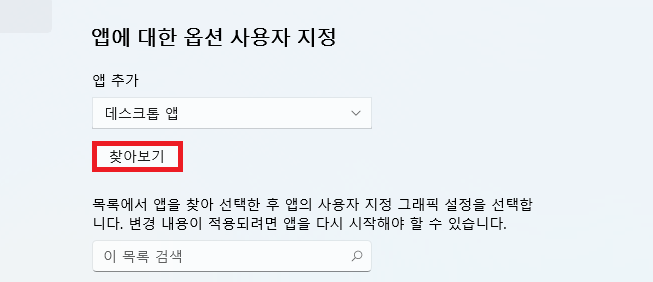
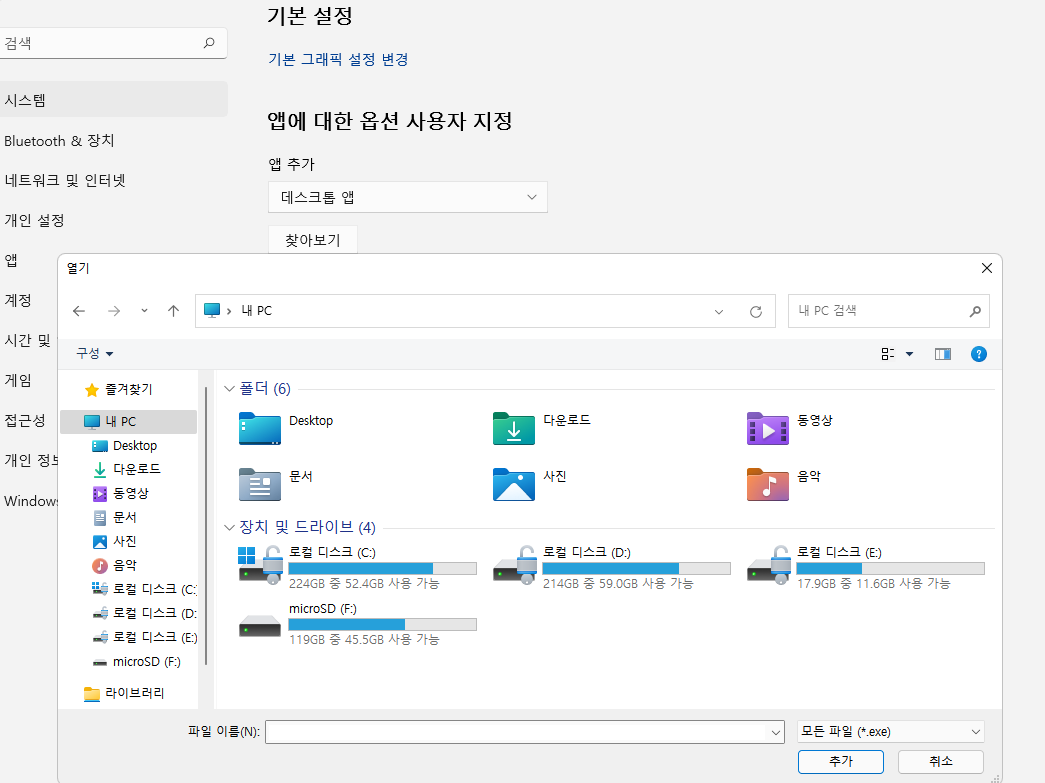
탐색기 화면이 뜨므로 여기서 실행 파일을 선택하면 된다.
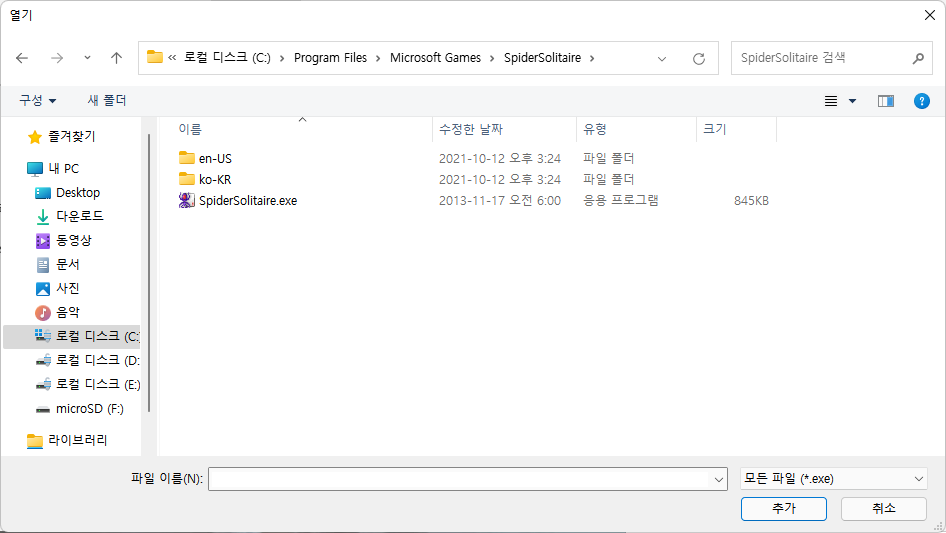
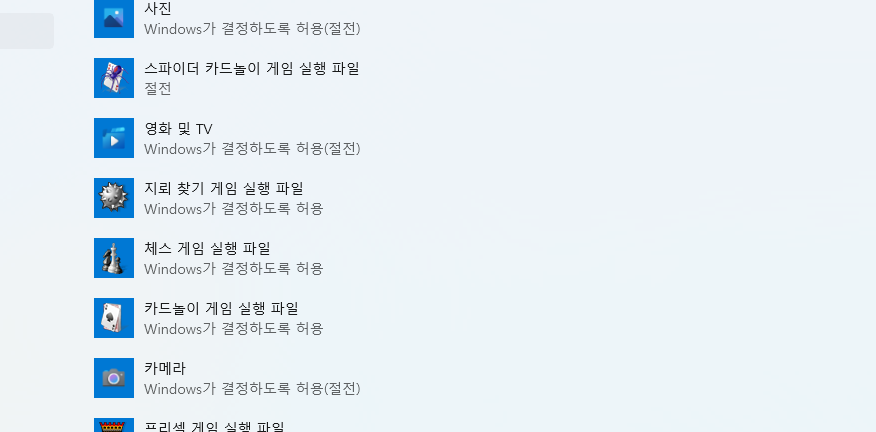
파일이 추가되었으니 이제 그래픽 장치를 선택할 수 있다.
설정을 변경할 파일을 선택하고 옵션을 선택하면 다음과 같은 창이 뜬다.
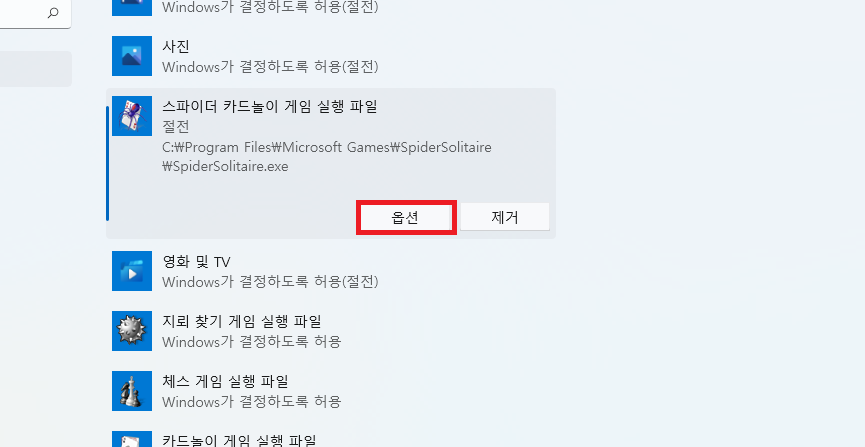
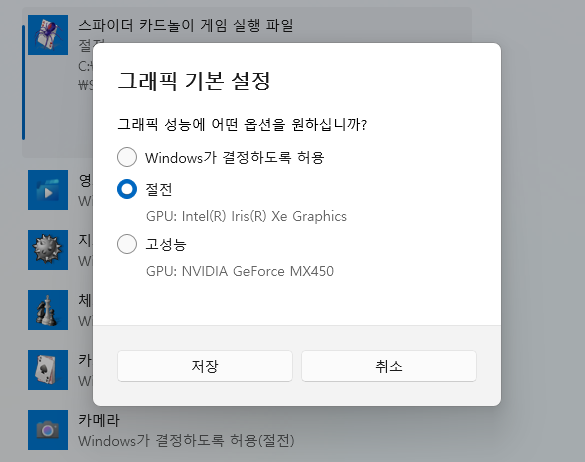
원하는 그래픽 장치를 선택하면 된다.
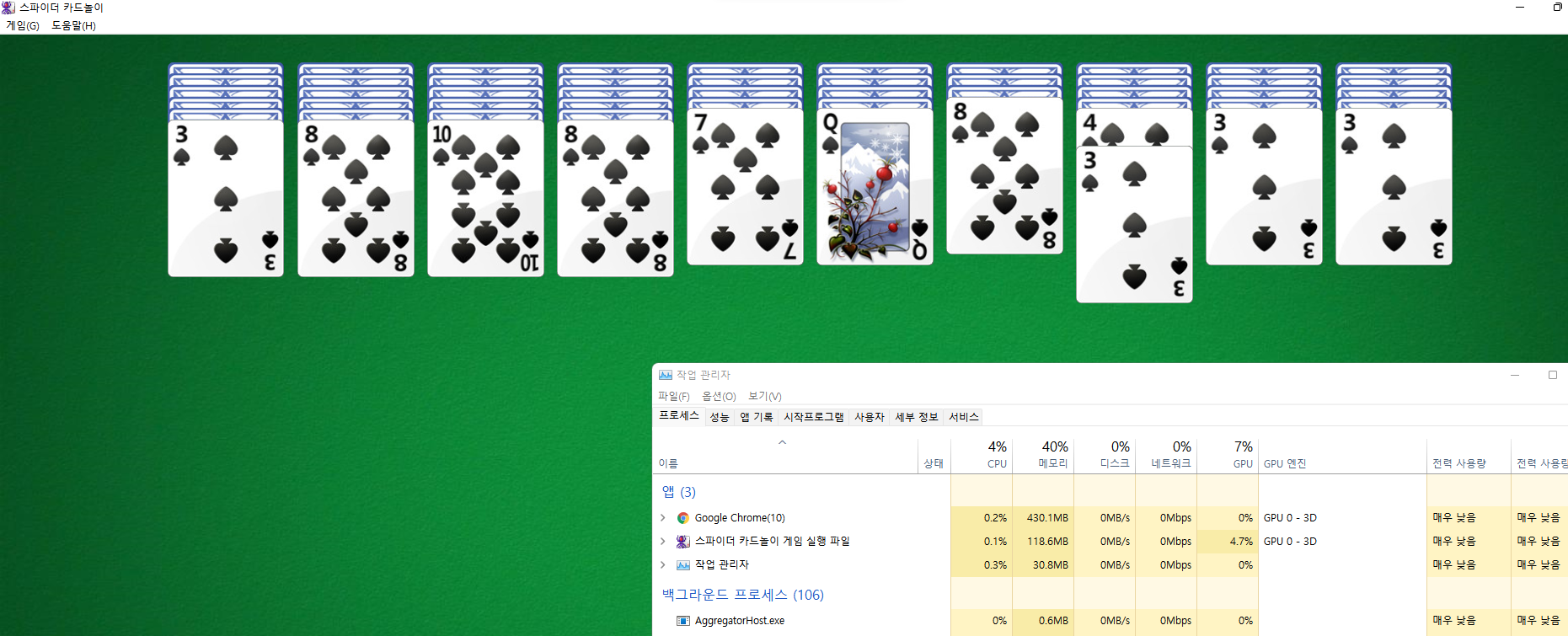

설정에 따라 잘 작동함을 알 수 있다.
2. NVIDIA 제어판을 이용하는 방법
마우스 오른쪽 단추 > NVIDIA 제어판을 클릭하여
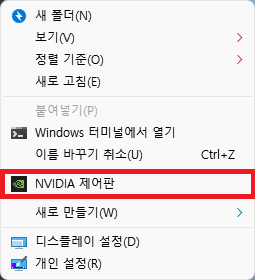
3D 설정 관리 > 프로그램 설정에서
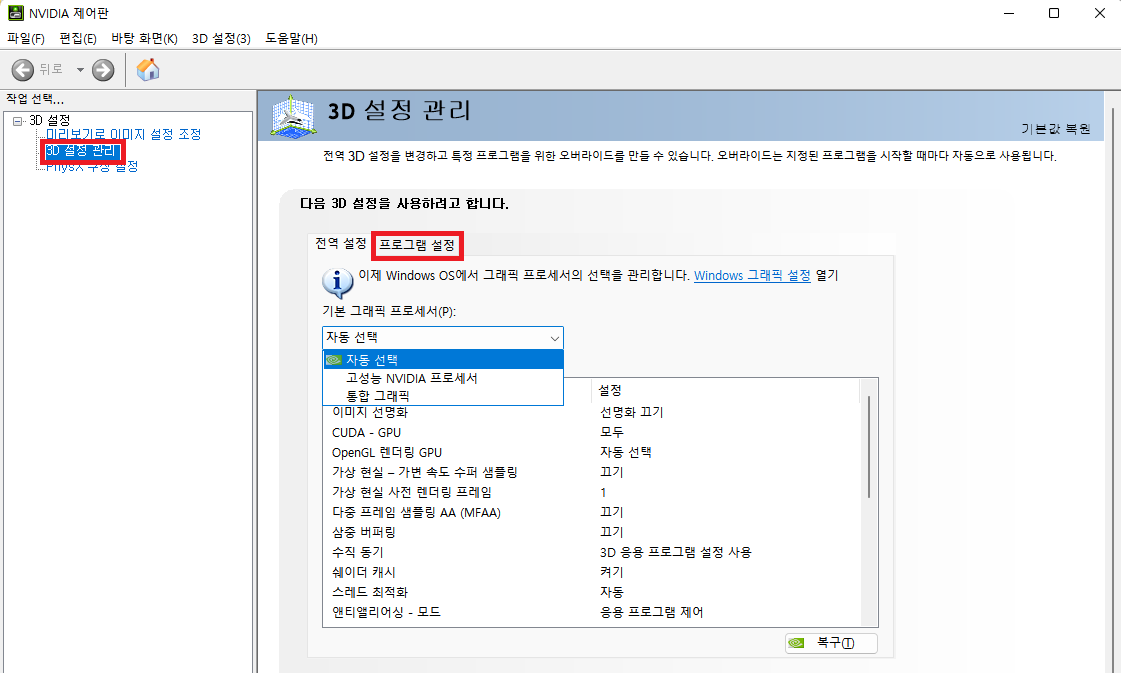
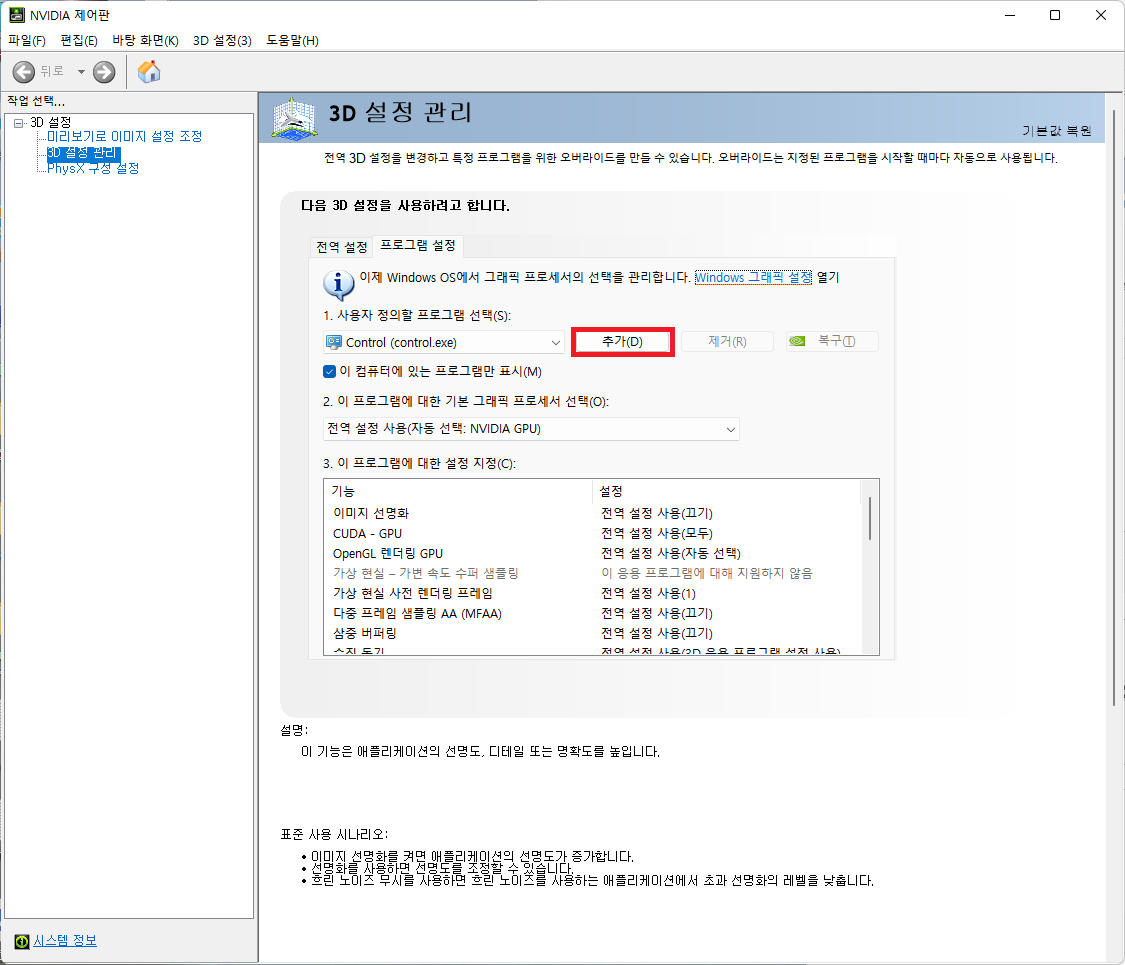
추가를 선택하고
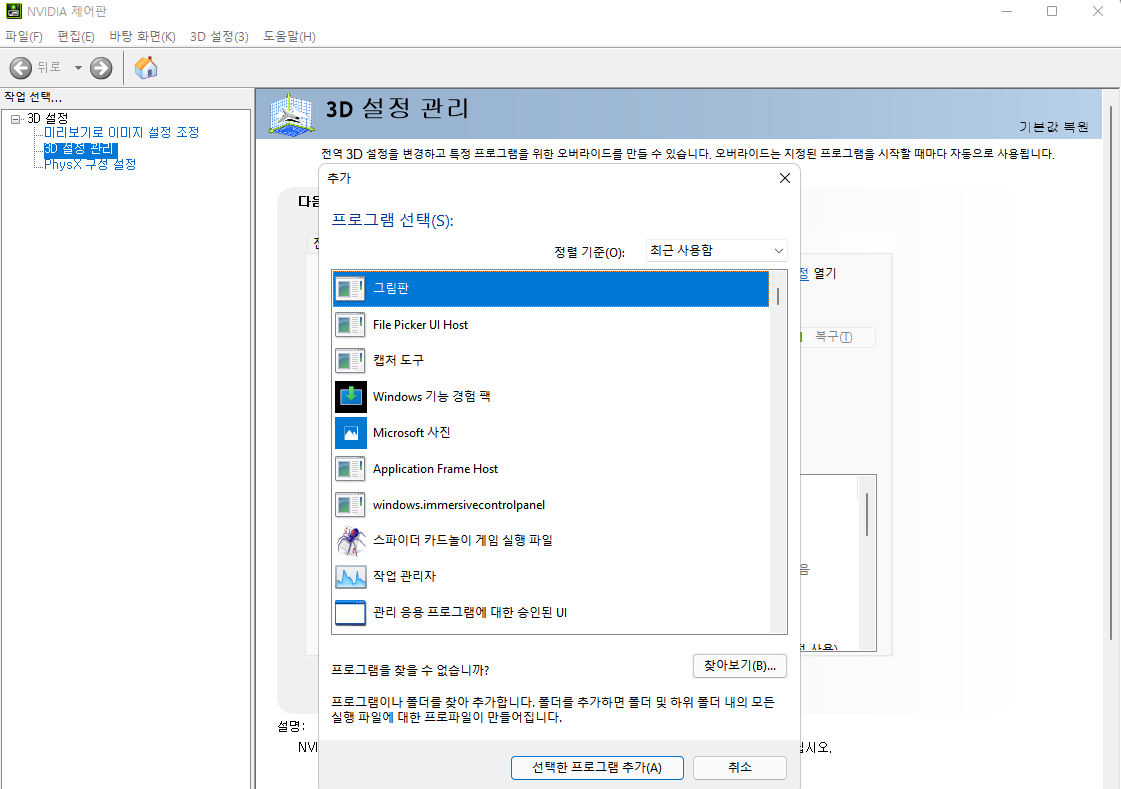
원하는 프로그램을 선택하면
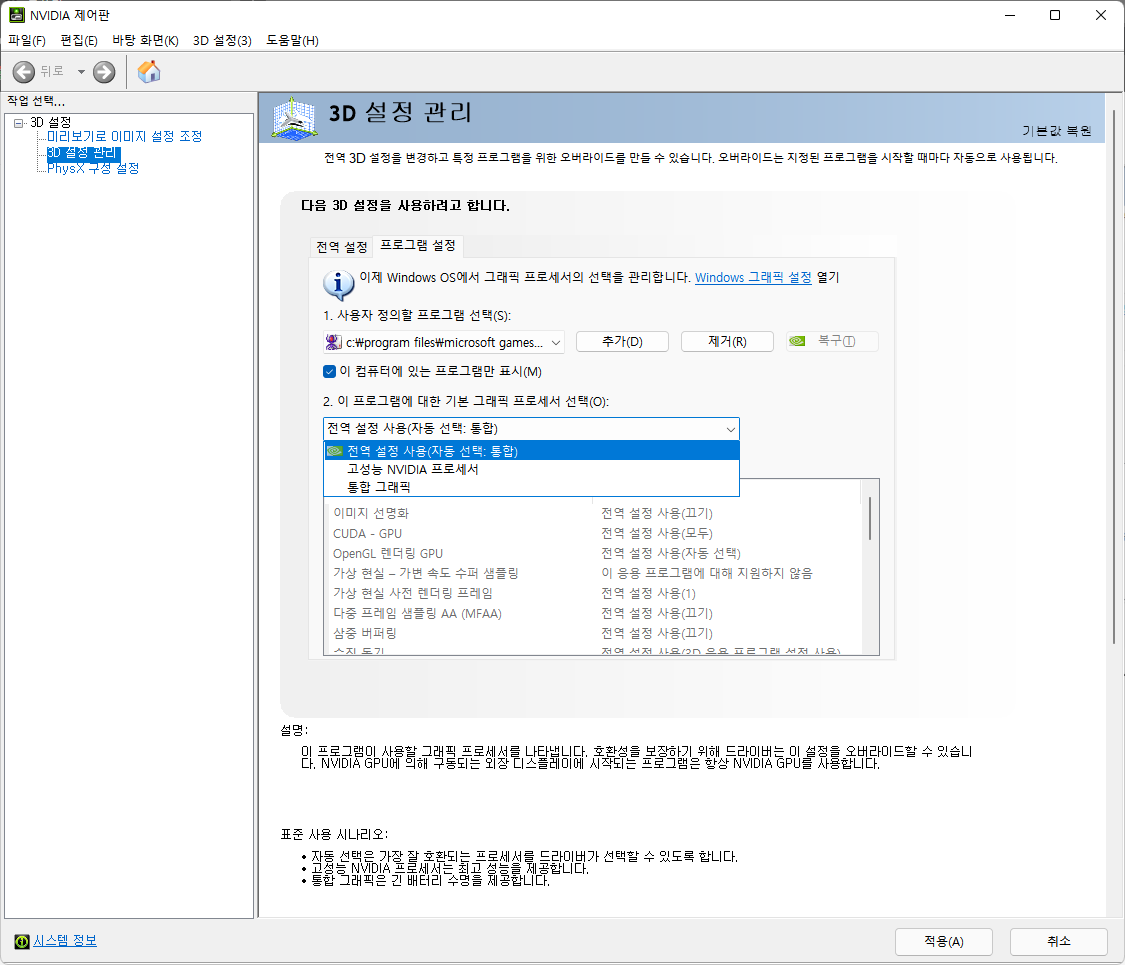
다음과 같이 실행 파일이 선택된다.
원하는 그래픽 장치를 선택하고 적용버튼을 누르자.
여담으로 저 스파이더 카드놀이는
Windows 7 Games for Windows 11, Windows 10, Windows 8.1, and Windows 8.
Starting in Windows 8, the OS comes without the classic Windows 7 games. They are no longer included with Windows 11, Windows 10 and Windows 8.1. Here is a Windows 7 Games package which solves this issue. This Windows 7 Games package is compatible with all
win7games.com
에서 다운받을 수 있다.
스파이더 카드놀이 외에도 다양한 Windows 7의 프로그램을 Windows 10과 11에 맞추어 배포하고 있다.
'컴퓨터 > Windows' 카테고리의 다른 글
| Windows 무결성 검사(SFC, DISM) (0) | 2022.03.20 |
|---|---|
| 소리 시각화 (0) | 2022.03.11 |
| 전원 관리 (0) | 2022.03.08 |
| USB 테더링 (안드로이드 -> Windows) (0) | 2022.02.15 |
| 블루투스 테더링 (안드로이드 - Windows) (0) | 2022.02.11 |




댓글