Windows 메모리 진단 도구는 Windows의 내장 유틸리티로, 컴퓨터에 장착된 RAM의 문제를 진단하기 위한 도구이다.
컴퓨터에 문제가 생기는 원인은 다양한데, 소프트웨어적, 또는 하드웨어 오류로 인하여 문제가 발생할 수 있다.
이러한 오류 중 하드웨어, 그중 RAM에 문제가 있는지를 검사하기 위한 도구가 Windows 메모리 진단 도구이다.
도구 실행
Windows 11에서는 '제어판 > Windows Tools'에서, Windows 10에서는 '제어판 > 관리 도구'에서 Windows 메모리 진단을 찾을 수 있다.
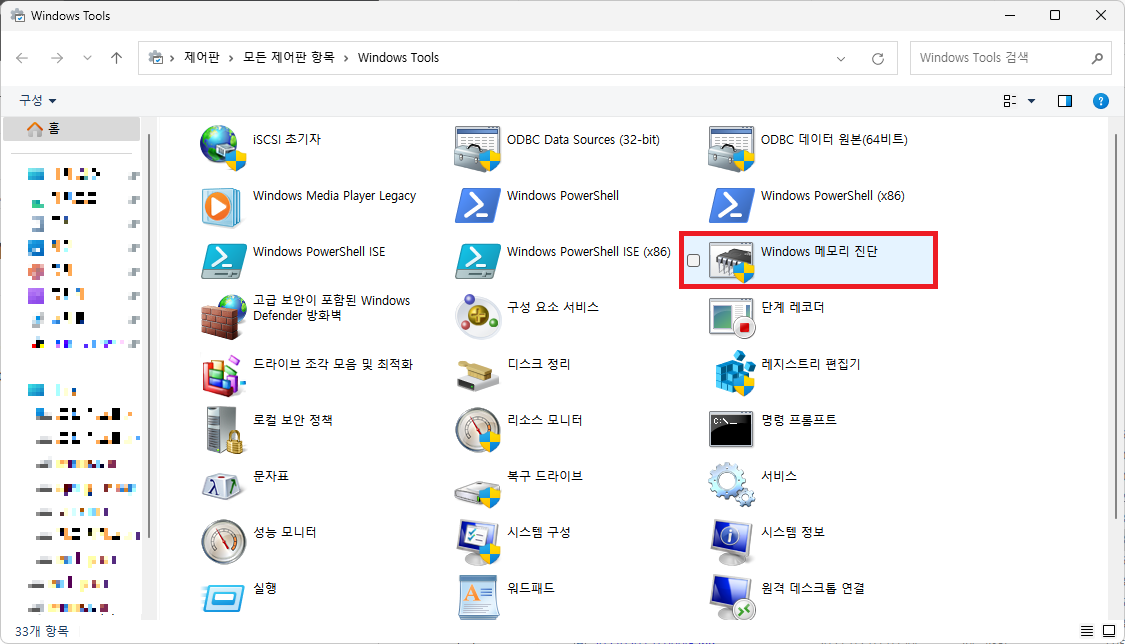
해당 프로그램을 실행하면 다음과 같은 창이 뜬다.
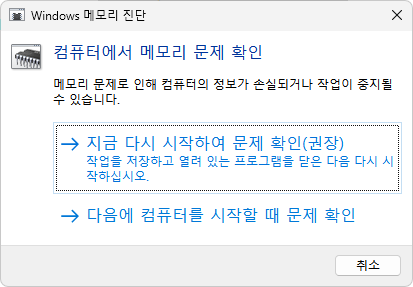
원하는 옵션을 선택하면 된다.
검사 옵션
진단 도구가 실행되면 컴퓨터가 다시 실행되며 아래와 같은 창이 뜬다.
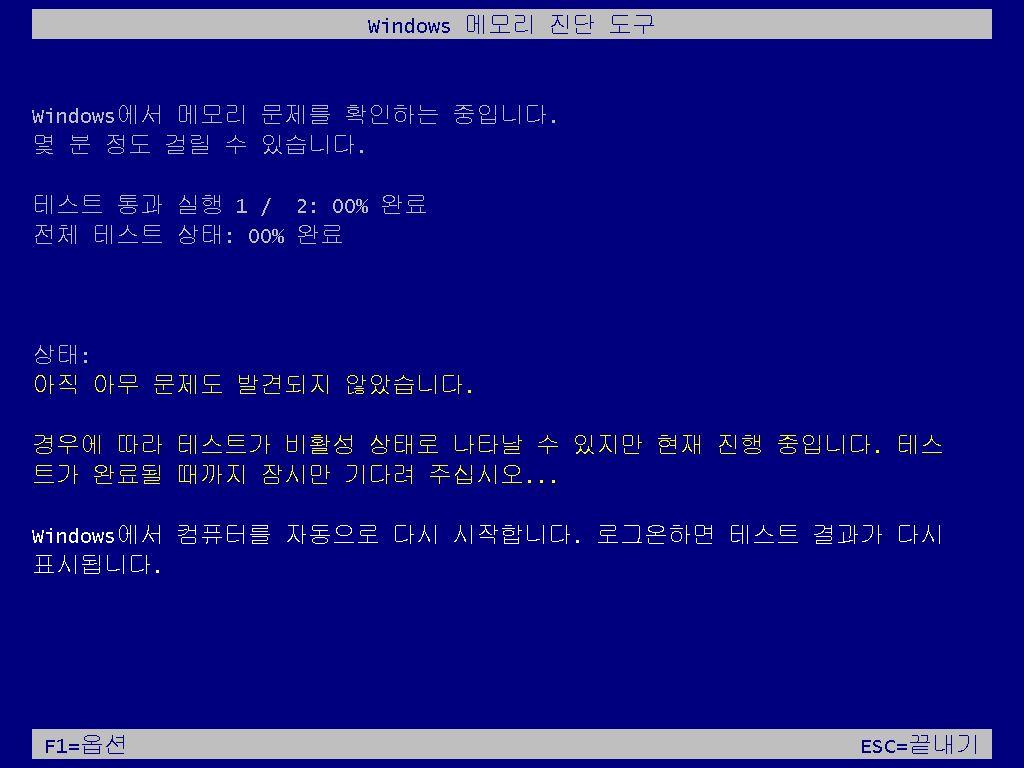
이대로 그냥 두면 검사가 실행된고, 'F1'키를 누르면 검사 옵션을 지정할 수 있다..
상위 옵션은 3개이며, 각각의 옵션 아래에 하위 옵션이 존재한다.
상위 옵션은 'Tab'키로, 하위 옵션은 방향키를 이용하여 선택할 수 있다.
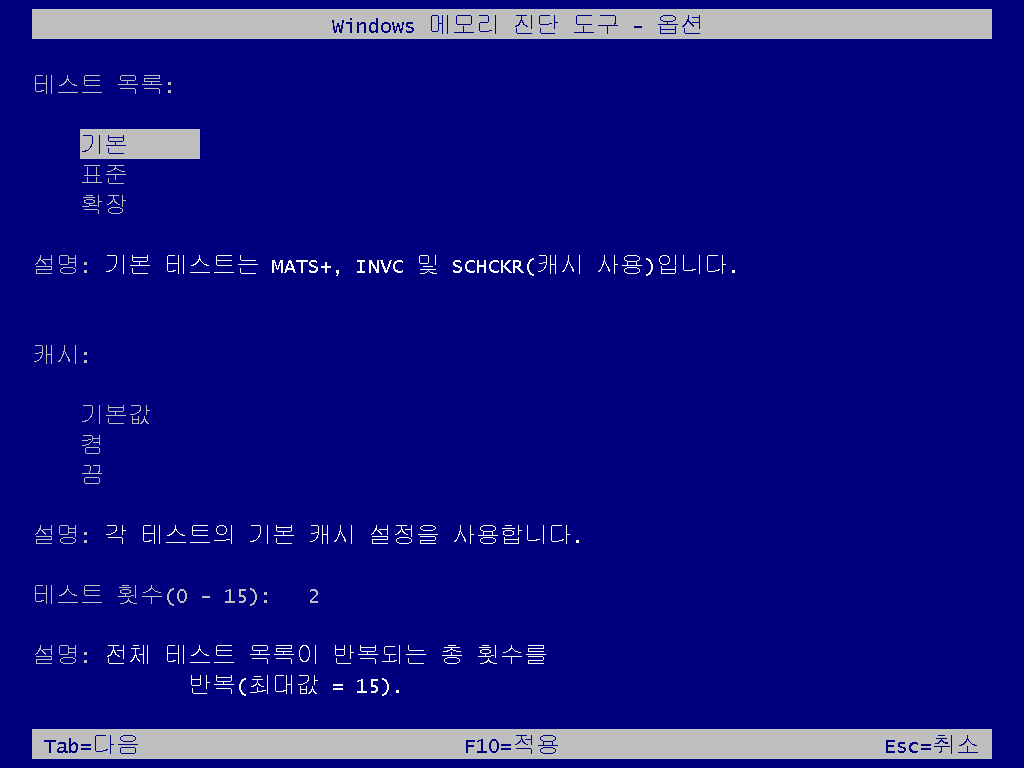
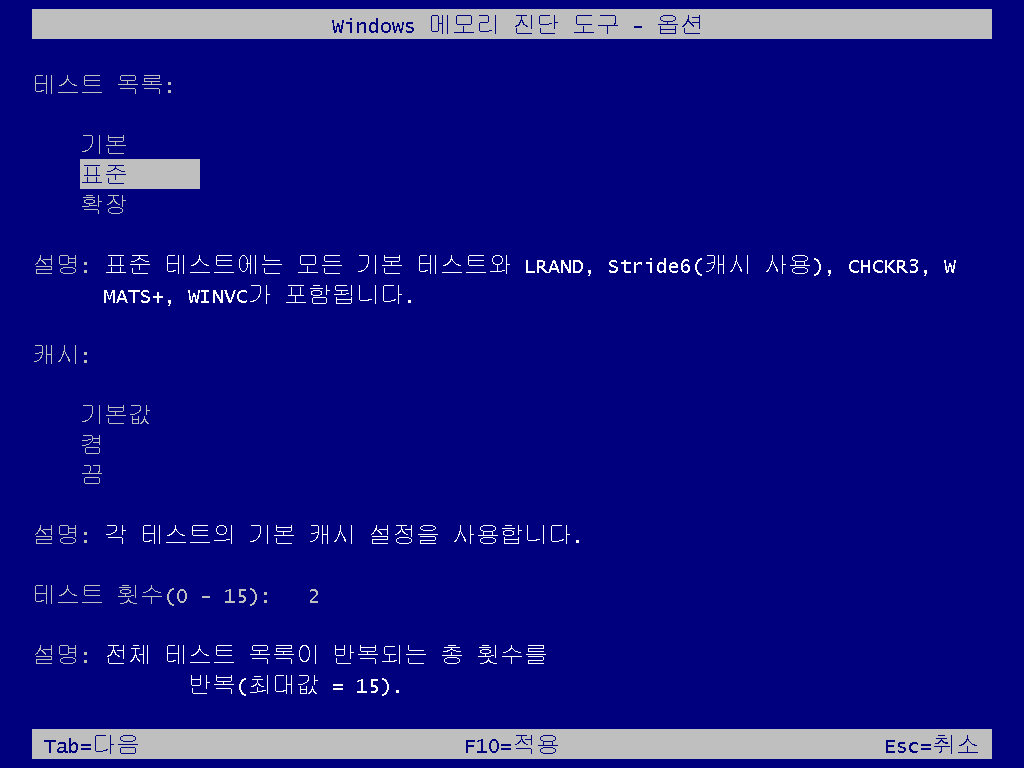
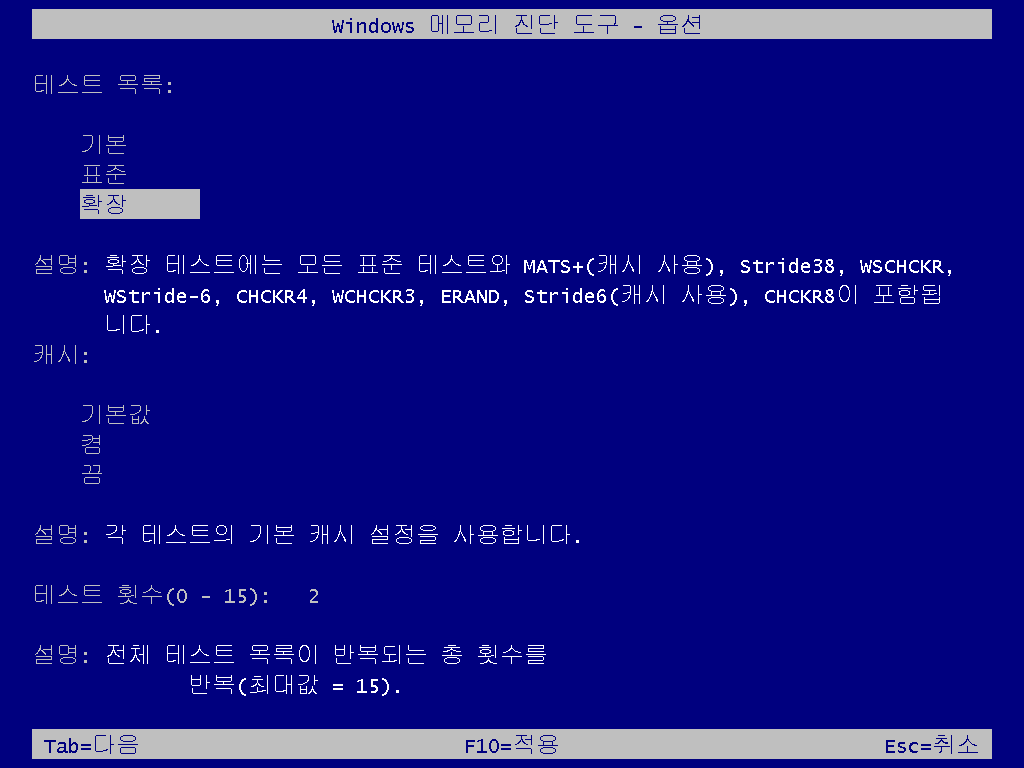
가장 위의 옵션 3개는 테스트에 활용하는 알고리즘의 종류를 선택할 수 있다.
기본 테스트는 MATS+, INVC 및 SCHCKR(캐시 사용)을 이용한다.
표준 테스트는 모든 기본 테스트 알고리즘과 LRAND, Stride6(캐시 사용), CHCKR3, WMATS+, WINVC를 사용한다.
확장 테스트는 모든 표준 테스트 알고리즘과 MATS+(캐시 사용), Stride38, WSCHCKR, WStride-6, CHCKR4, WCHCKR3, ERAND, Stride69(캐시 사용), CHCKR8을 사용한다.
기본값은 표준 테스트이며, 당연히 사용하는 알고리즘이 많을수록 시간이 오래 걸린다.
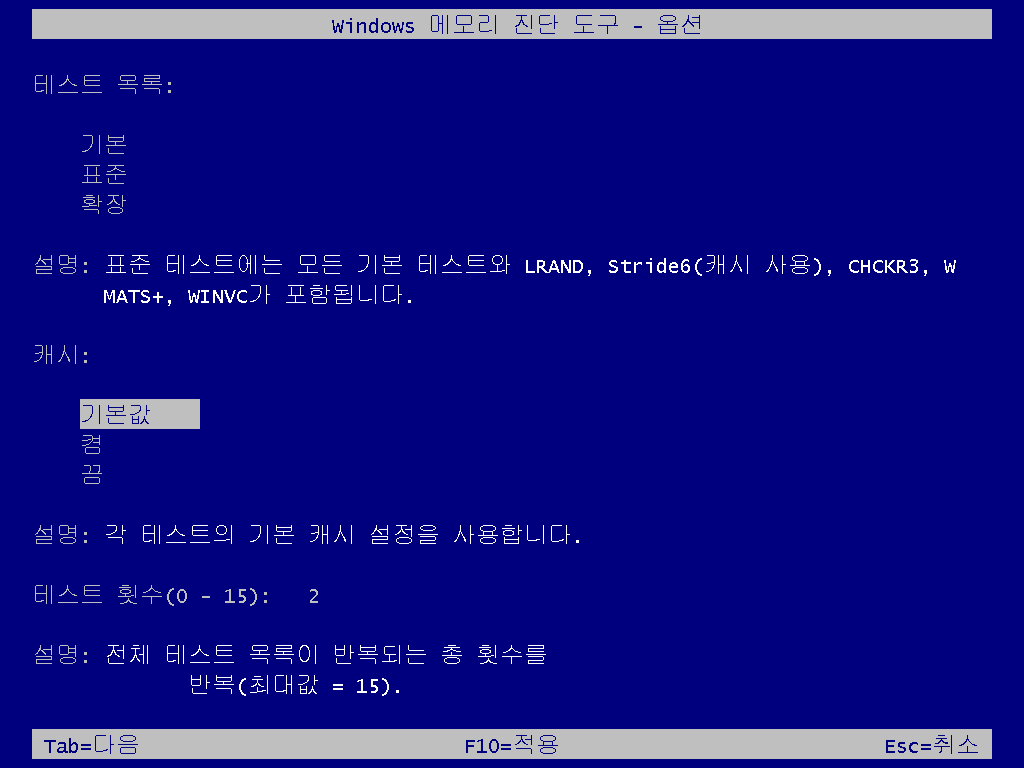
가운데 옵션은 캐시 사용 여부를 선택할 수 있는 옵션이다.
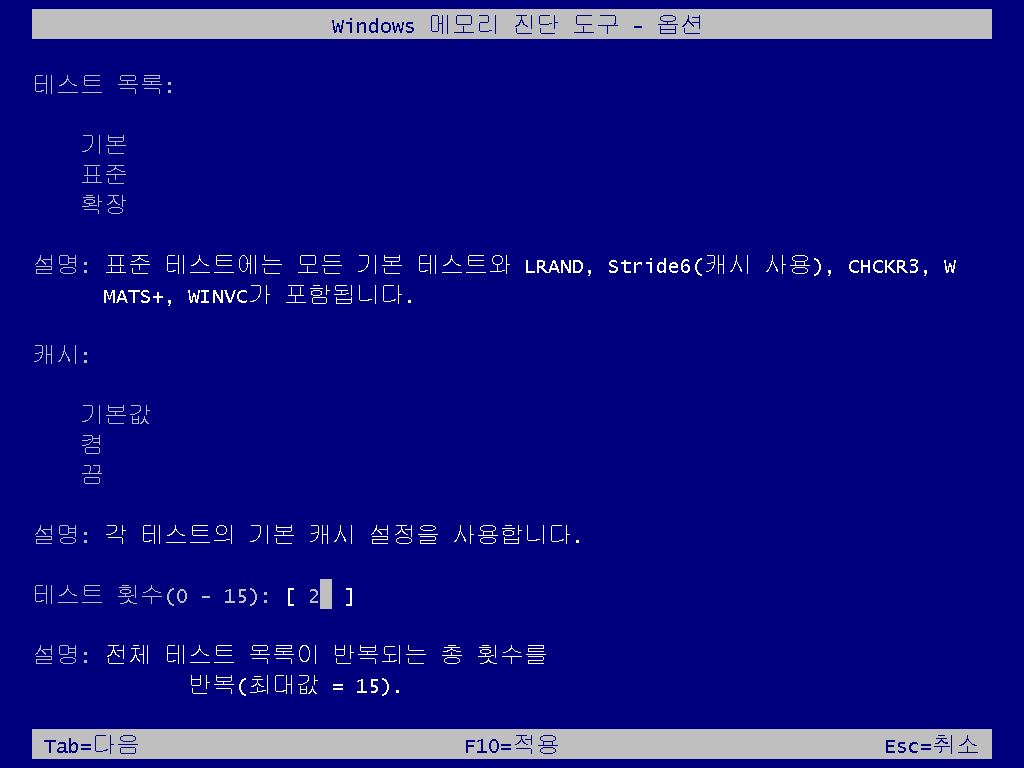
오류 검사를 몇 번 반복할 것인가를 선택할 수 있다. 기본값은 2번이다.
'F10'키를 눌러 선택한 옵션으로 검사를 다시 진행할 수 있다.
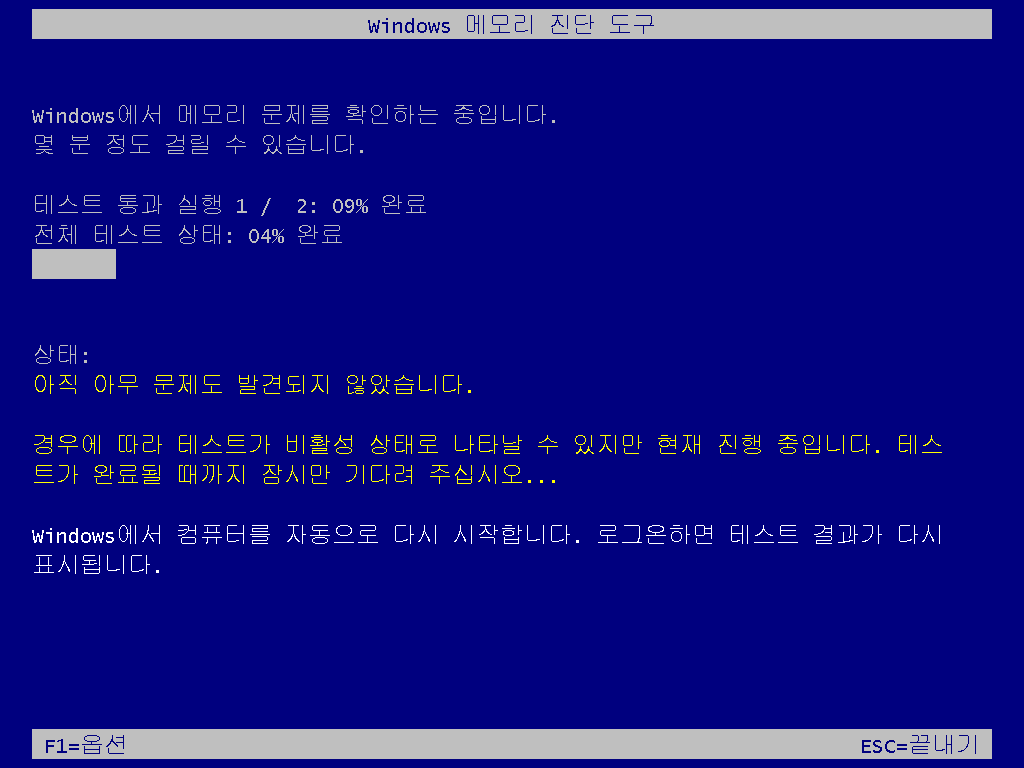
검사가 끝나면 재부팅되며, 문제가 없으면 아무런 메시지도 뜨지 않는다.
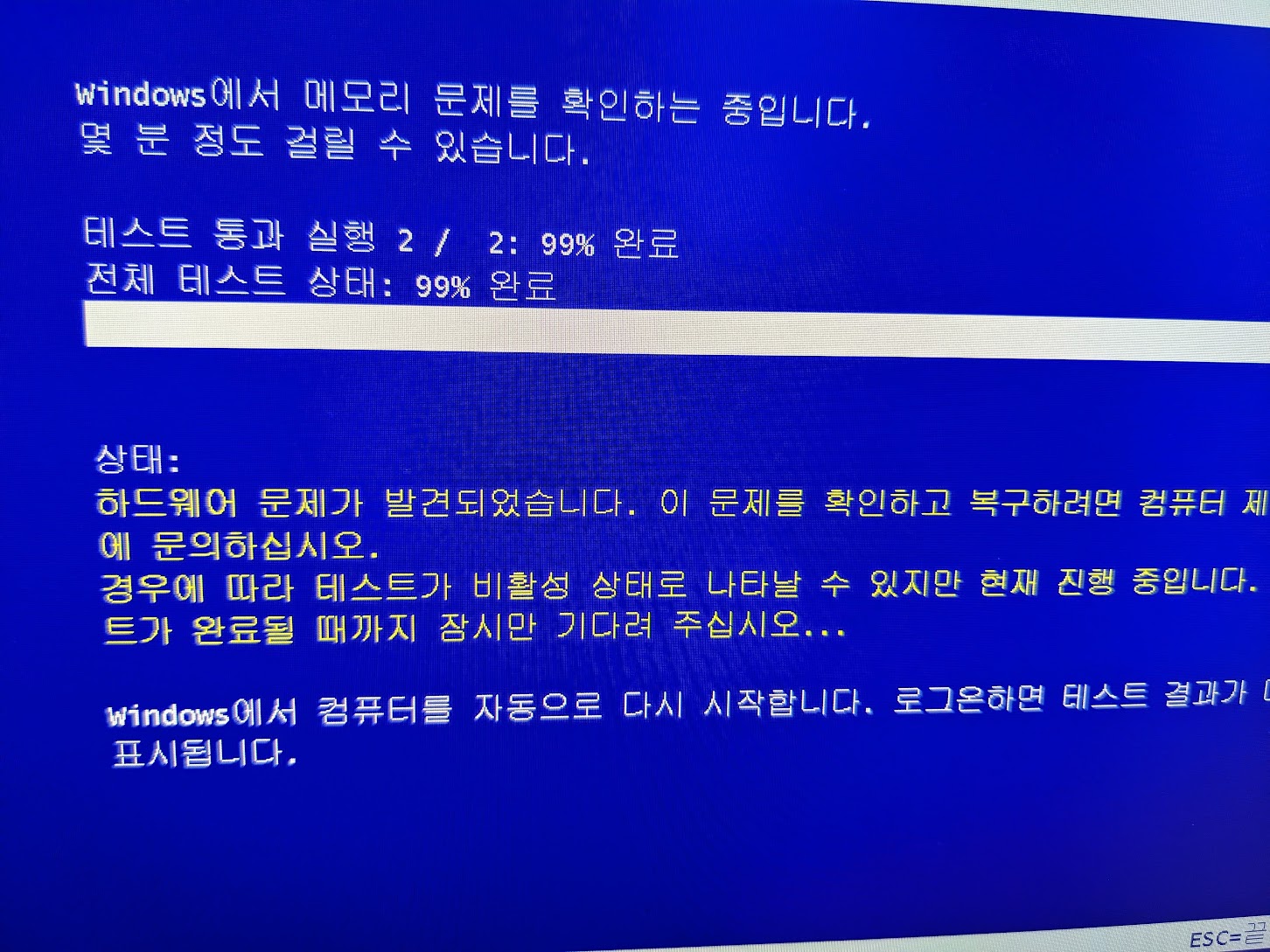
문제가 발생하였다면 위와 같은 화면이 뜬다. 하드웨어 오류는 사용자가 고치기 어려운 옵션이므로 수리를 받는 것이 좋다.
참고 자료
https://learn.microsoft.com/ko-kr/previous-versions/technet-magazine/cc745953(v=msdn.10)
Free Utility: Windows Memory Diagnostic
아티클 08/24/2016 이 문서의 내용 --> Utility SpotlightWindows 메모리 진단 Lance Whitney 코드 다운로드 위치: Utility2008_09.exe(640KB) 목차 Windows 메모리 진단받기 메모리 테스트 여러분이 지원을 담당하는 PC 중
learn.microsoft.com
'컴퓨터 > Windows' 카테고리의 다른 글
| Microsoft 스토어에서 캐시 삭제하는 법 (0) | 2023.06.01 |
|---|---|
| 응급 다시 시작 (0) | 2023.05.30 |
| “Show or hide updates” troubleshooter를 이용하여 특정 Windows 업데이트 숨기기 (2) | 2023.05.06 |
| Windows에서 파일 해시(Hash)값 검사 (2) | 2023.04.16 |
| Cipher /w: (2) | 2023.02.08 |




댓글