필자는 VirtualBox에 Linux Mint를 설치하여 사용하고 있다.
그런데 언제나처럼 Linux Mint를 사용하던 중, 용량이 부족하다는 메시지가 떴다.
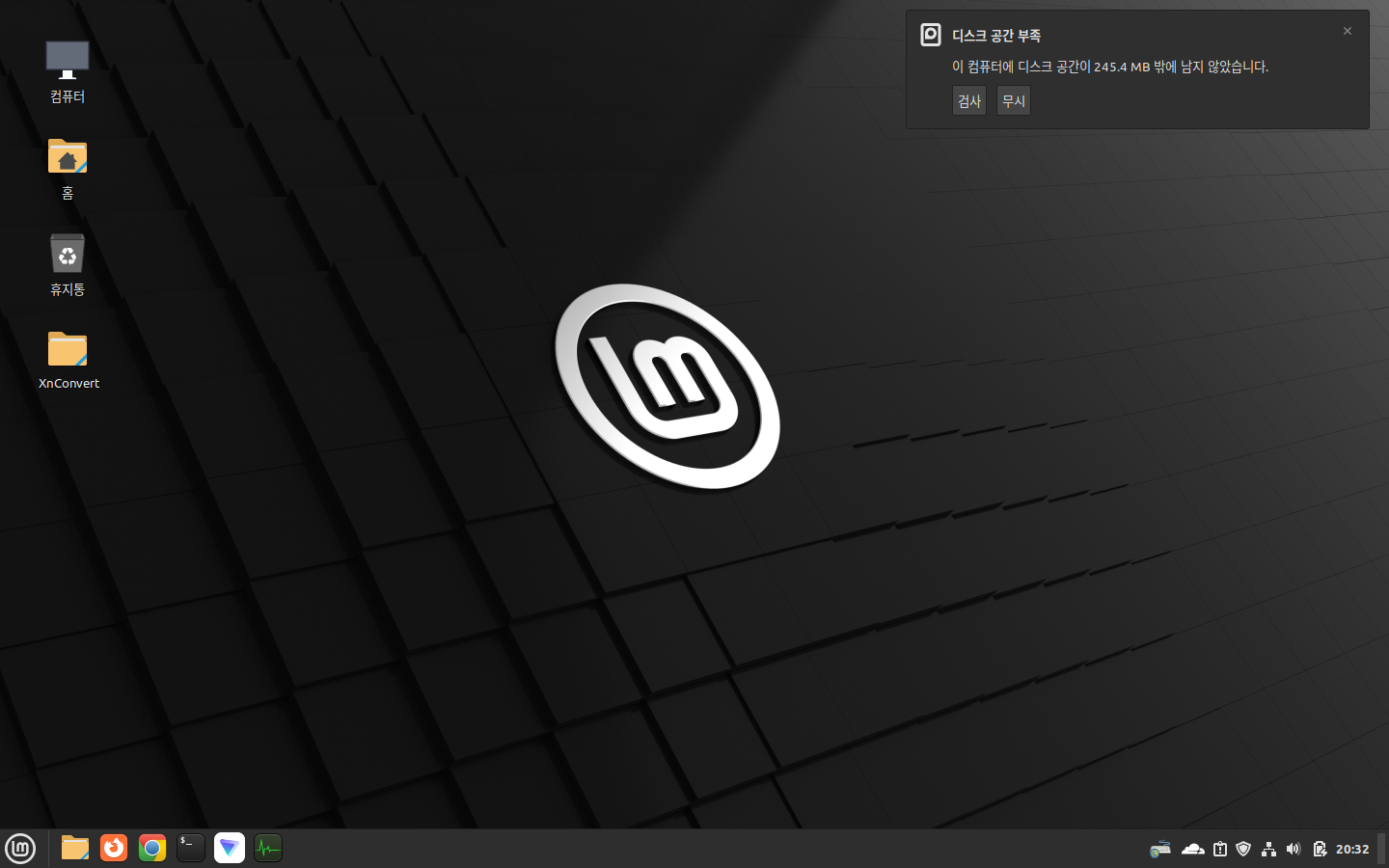
그냥 무시하고 사용할 수도 있지만, 업데이트 등의 이유로 용량 문제를 일으킬 수 있기에, 조금 더 큰 용량의 디스크 이미지로 운영 체제를 이동해 주기로 하였다.
이때, Windows처럼 새로운 디스크에 처음부터 운영체제를 설치하는 일명 '클린 설치'를 할 수도 있지만, 운영 체제를 재설치한 후, 사용자 프로그램을 다시 설치해 주는 것은 귀찮은 일이다.
그렇다면 기존의 운영체제를 그대로 새 디스크로 옮겨 주어야 한다는 말인데, 이런 경우 보통 디스크 마이그레이션 툴을 이용하여 디스크의 내용을 그대로 복사해 주는 경우가 대부분이다.
그러나 필자의 운영체제는 가상 디스크에 설치된 가상머신이기에, 해당 방법을 사용하기 어렵다.
그러나 다행히도, Linux Mint에서는 자체적으로 디스크 내용을 백업 및 이동할 수 있는 방법을 몇 가지 제공하고 있다.
그 중 한 가지 방법이 Timeshift이다.
Timeshift는 Linux Mint의 기본 내장 도구로, 스냅샷을 만드는 도구이다.
스냅샷을 만들 때에는 사용자의 설정에 따라 파일을 만들게 되는데, 사용자가 백업 설정을 '모든 파일'로 설정하게 되면, 도구는 전체 파일을 백업하게 된다.
이렇게 만들어진 백업을 도구를 이용하여 새 디스크에 적용하면 이전 디스크의 파일이 새 디스크에 그대로 옮겨지게 되고, 사용자는 환경의 변화 없이 그대로 컴퓨터를 사용할 수 있다.
이 방법을 이용하기 위해서는 1개 이상의 디스크 드라이브와 부팅 디스크가 필요하다.
필자는 총 3개의 디스크를 이용하였는데, 각각 '기존의 운영체제가 설치된 드라이브', '운영체제를 옮길 새 드라이브', '스냅샷 파일을 저장할 새 드라이브'이다.
스냅샷 찍기
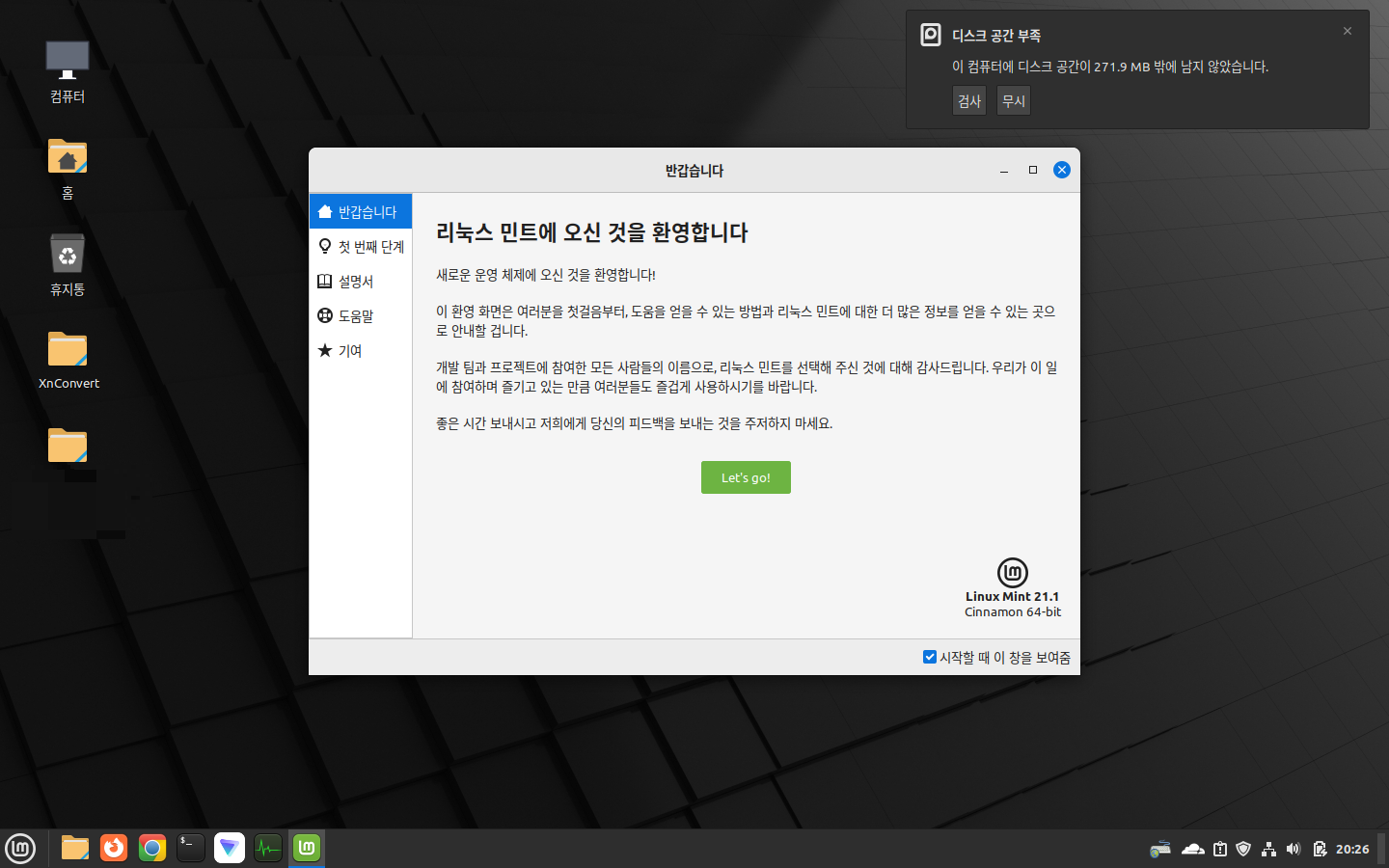
가장 먼저 (기존의) 운영체제를 실행한다.

디스크 유틸리티를 실행한다.
왼쪽 사이드바에서 백업 파일을 저장할 디스크를 찾아 선택한다.
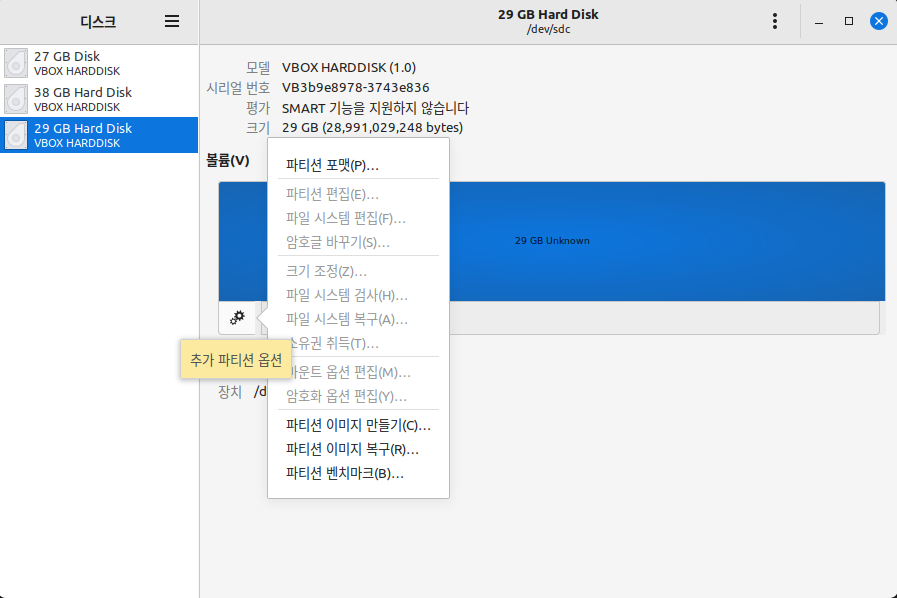
톱니바퀴 메뉴를 눌러 메뉴를 연 뒤, [파티션 포맷(P)]을 눌러 볼륨 포맷 창을 연다.
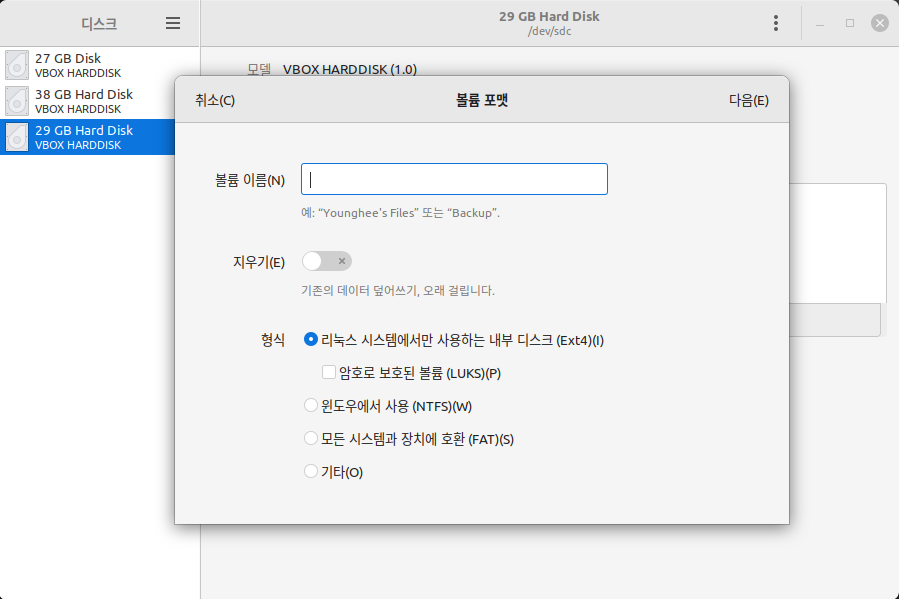
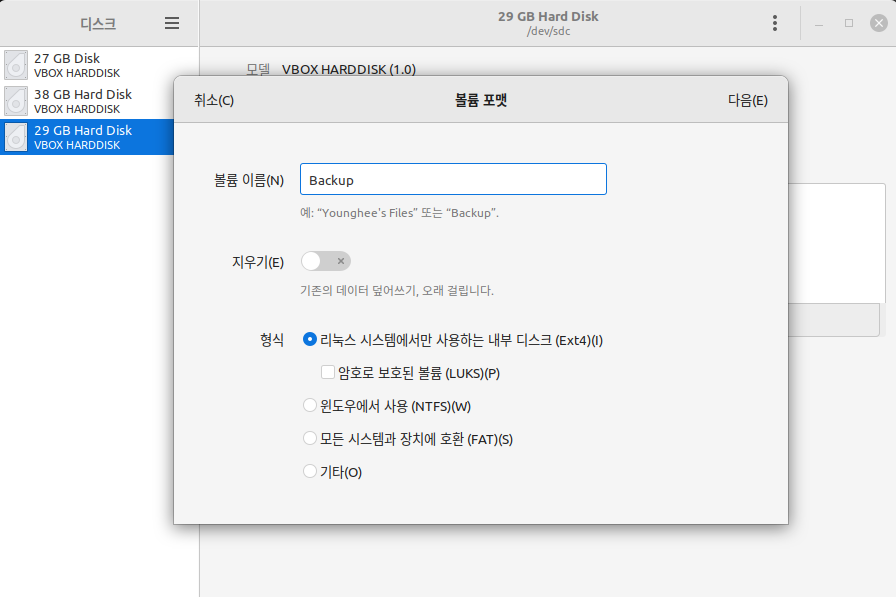
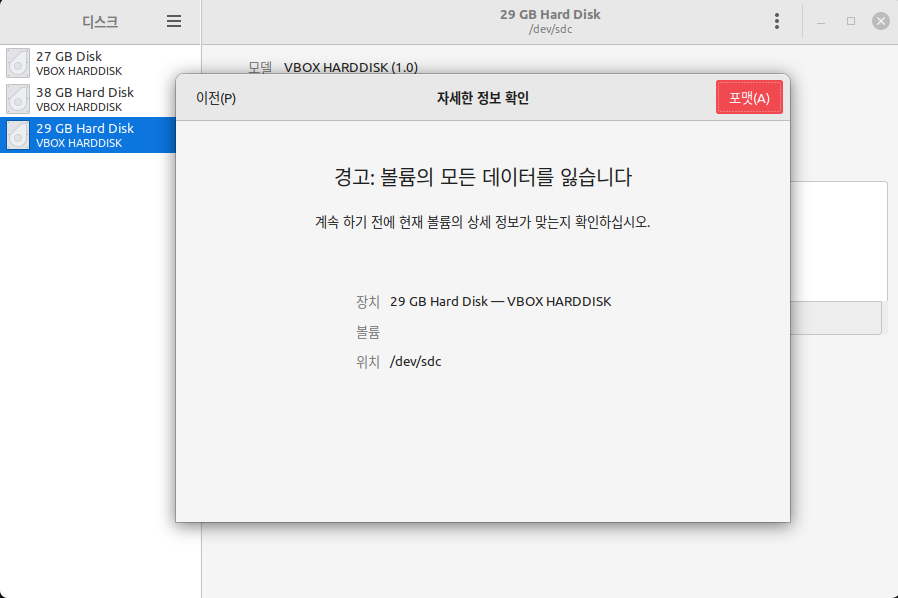
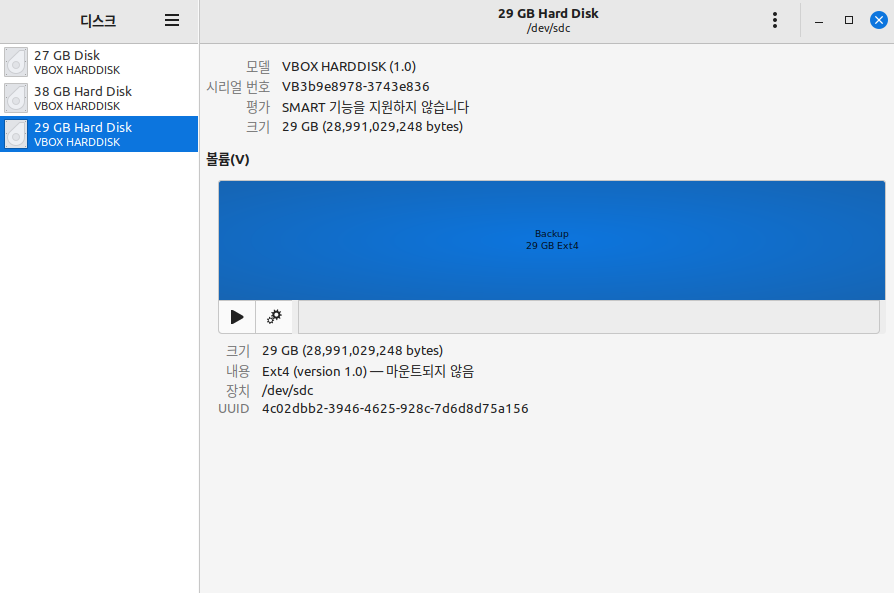
Timeshift는 ext4 파일시스템에만 파일을 저장하므로, ext4파일시스템으로 포맷한다.
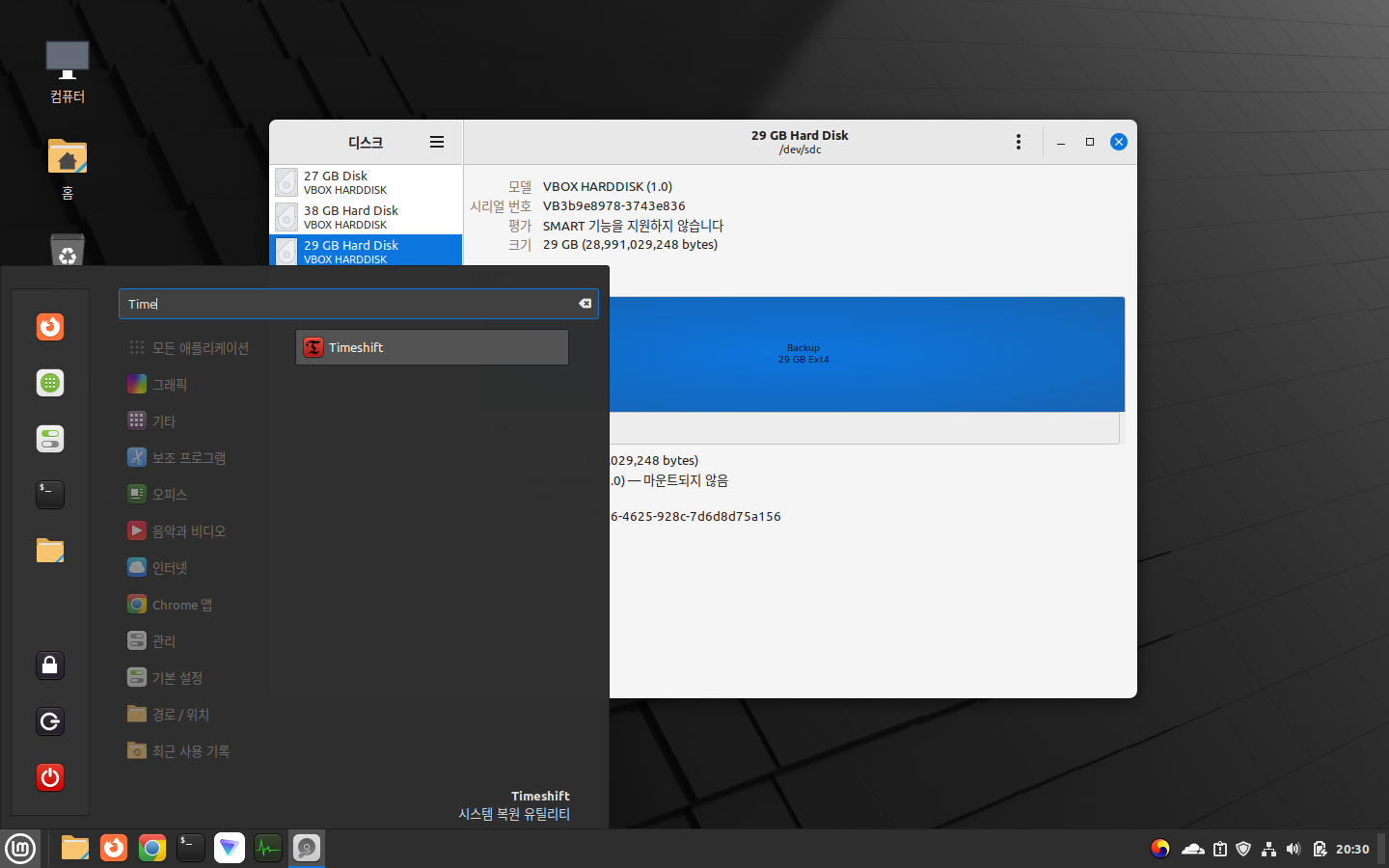
시작 메뉴에서 Timeshift를 찾아 실행한다.
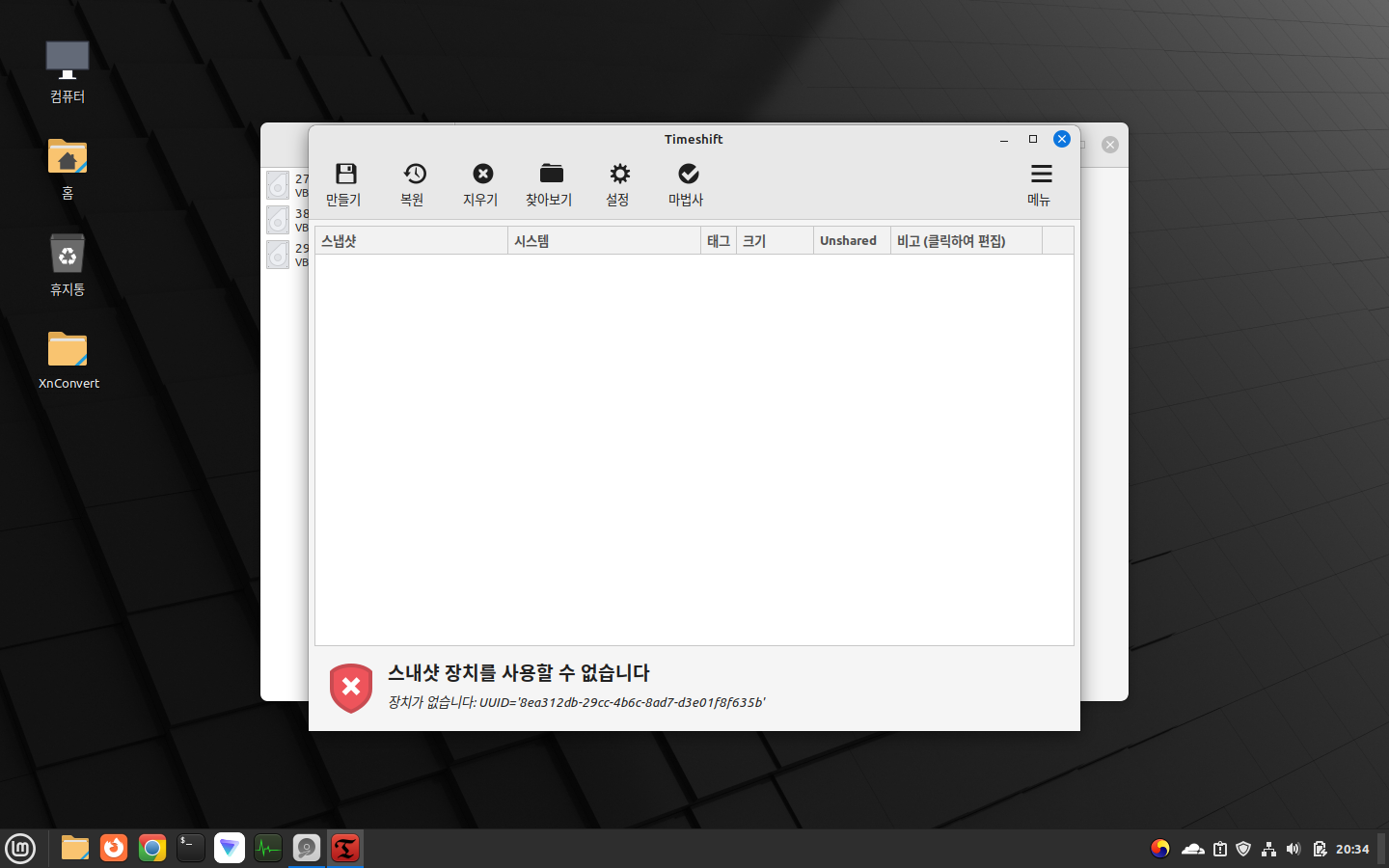
아마 위와 같은 화면이 뜰 것이다.
이는 스냅숏 파일을 저장할 경로가 지정되지 않아 표시되는 경고이다.
위와 같은 창이 뜨지 않고 설정 창이 뜬다면 아래의 설정 단계부터 진행하면 된다.
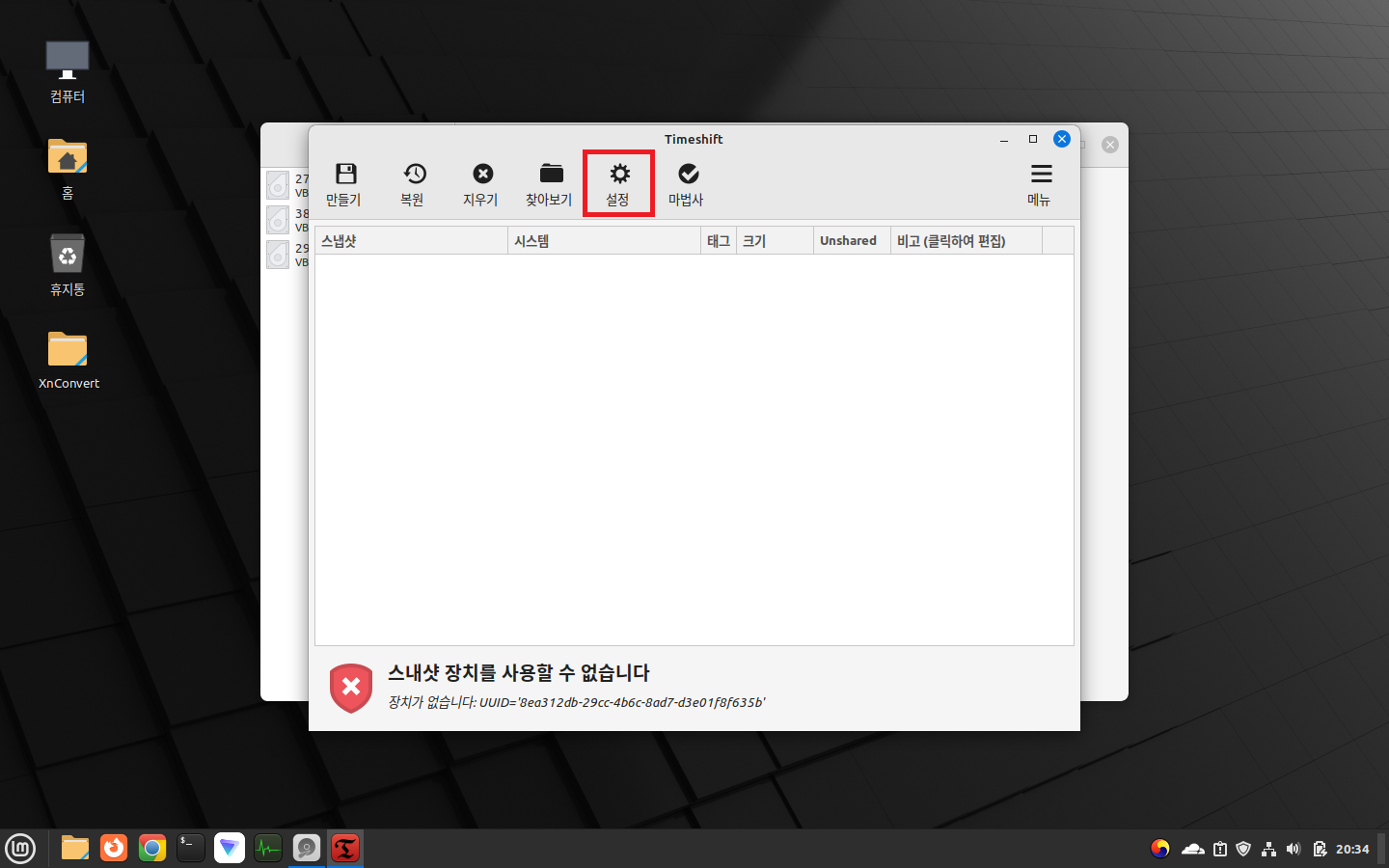
[설정]을 눌러 설정창을 연다.
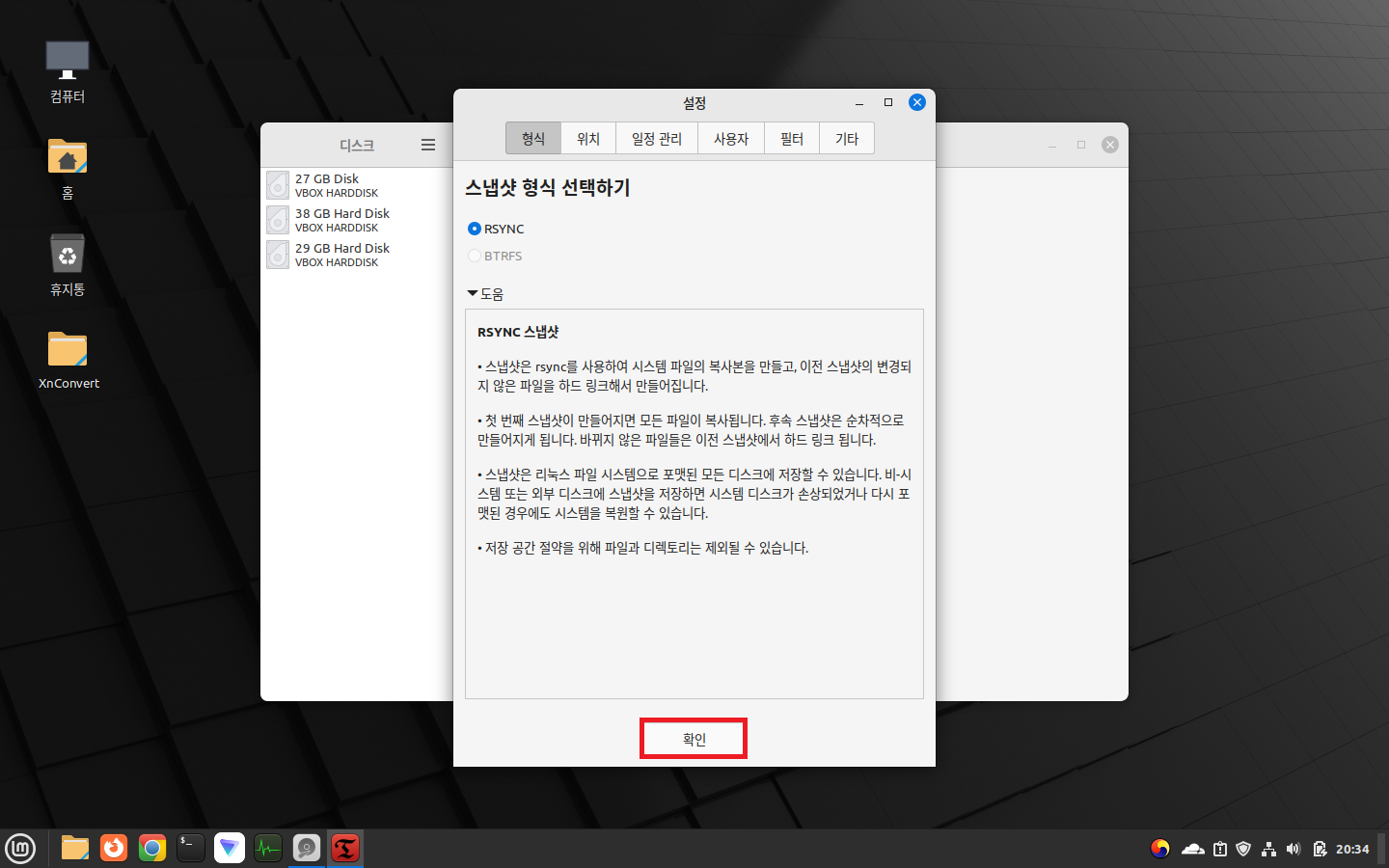
첫 화면은 딱히 만질 것이 없다. [확인]을 누른다.
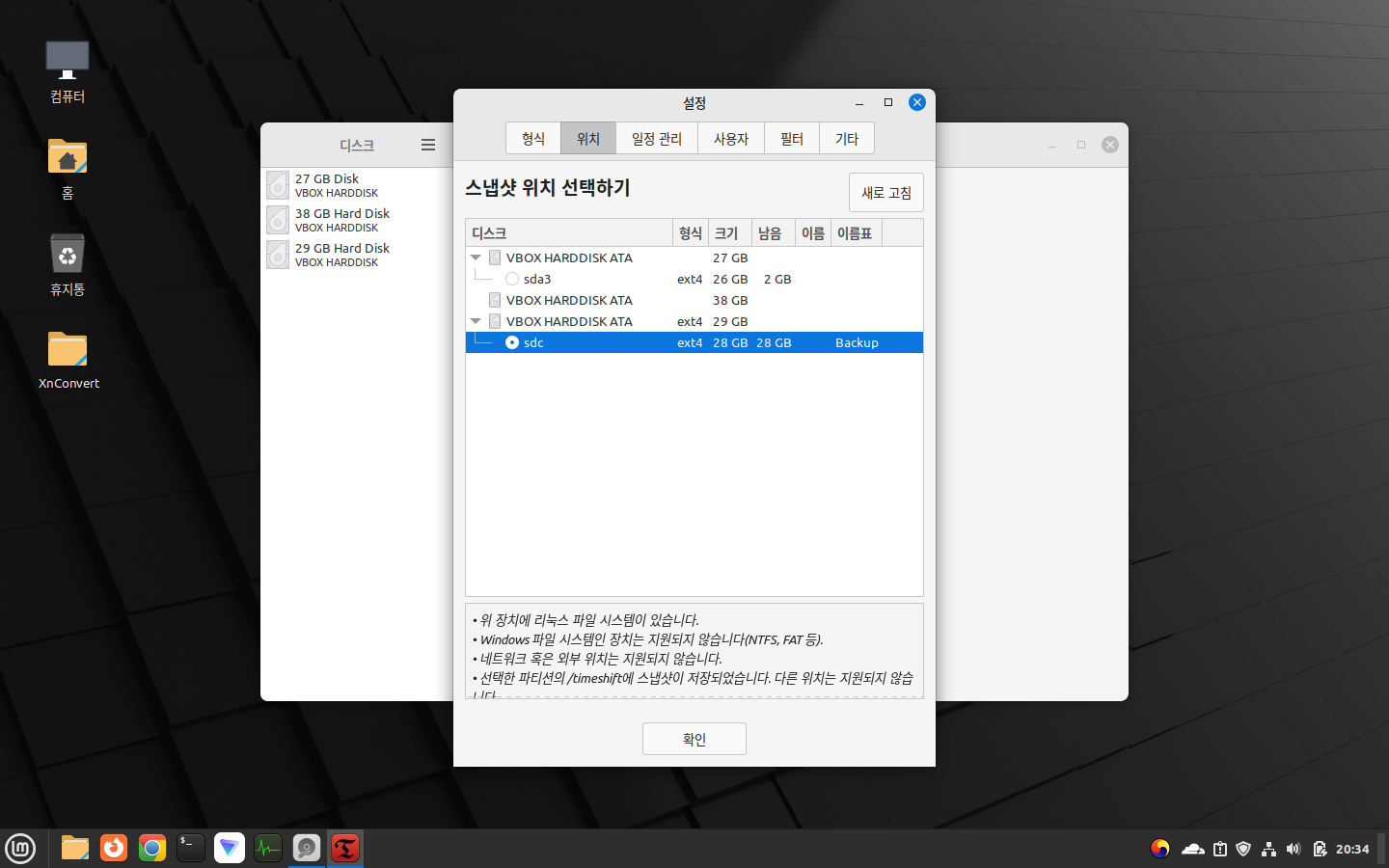
두 번째 화면은 스냅샷 파일을 어디에 저장할 것인지 지정하는 단계이다.
방금 전 백업 용도로 포맷한 드라이브를 지정해 준다.
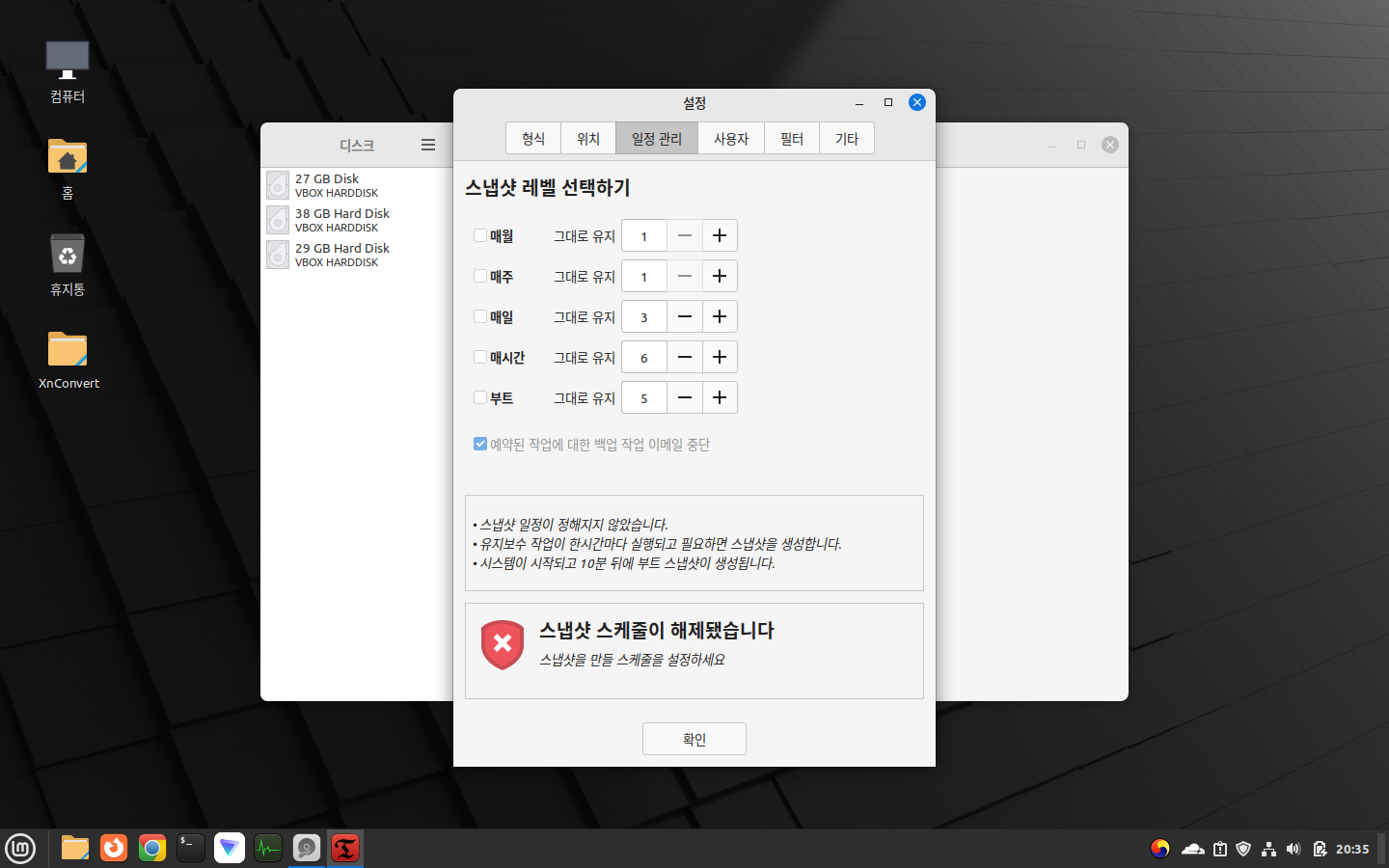
스냅샷 스케줄을 지정하는 단계이다.
지속적으로 Timeshift로 스냅샷을 사용할 것이라면 여기서 일정을 지정할 수 있다. 지금은 넘어가도록 하자.
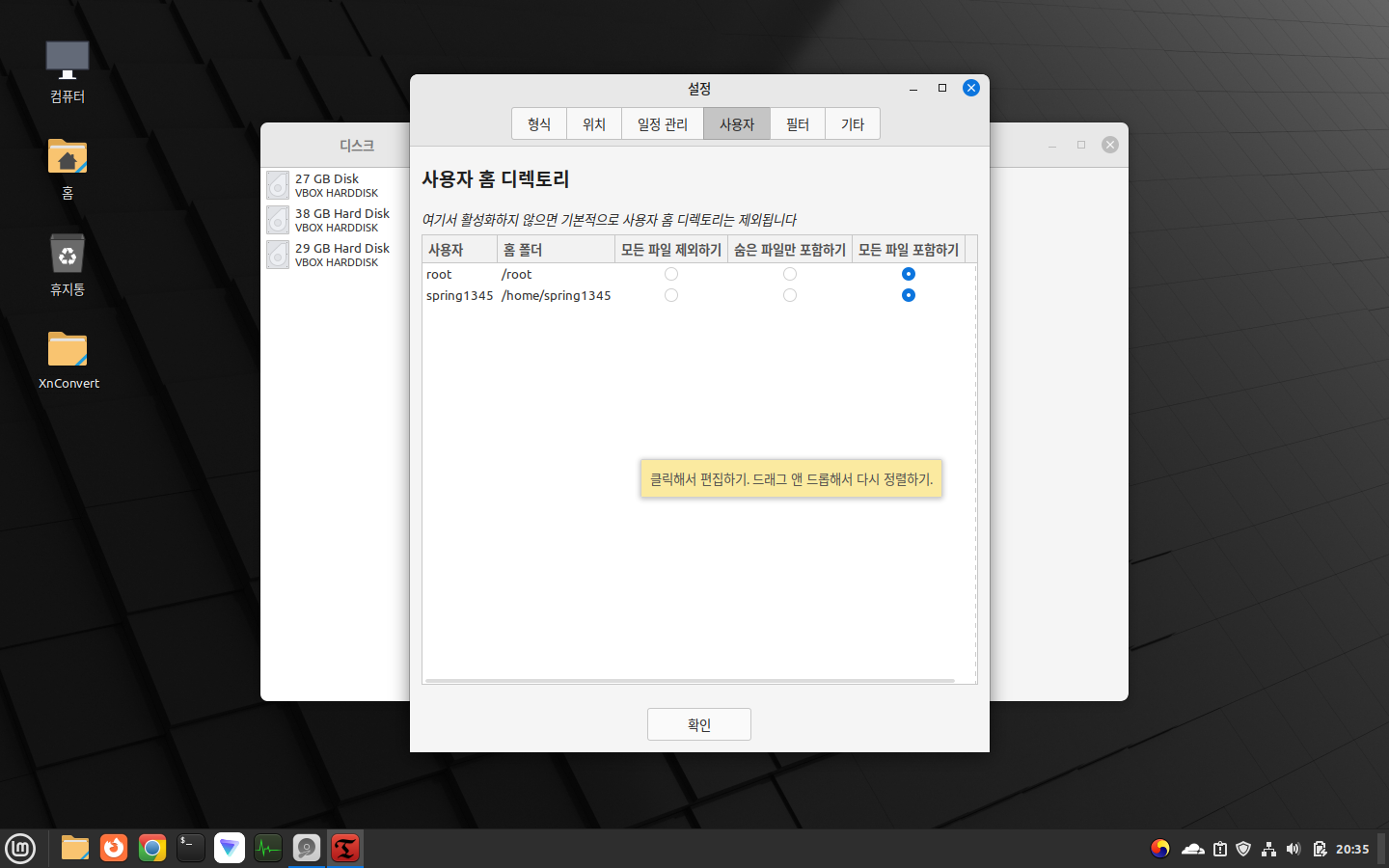
4번째 단계는 어떤 파일을 백업해 둘 것인지 지정하는 단계이다.
지금은 모든 파일을 백업해야 하므로, '모든 파일 포함하기'를 선택한다.
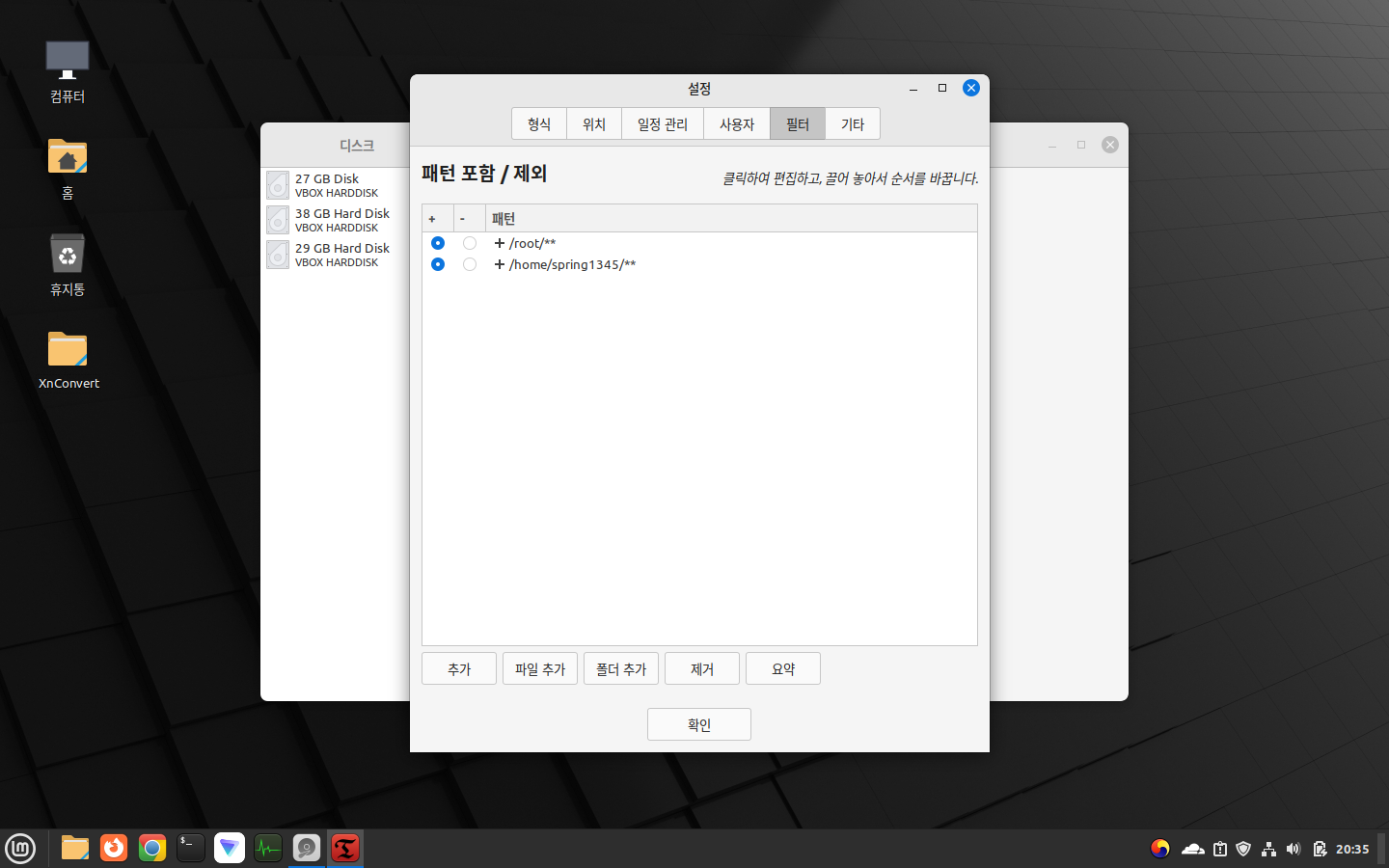
이 단계는 건드리지 않는 것이 좋다.
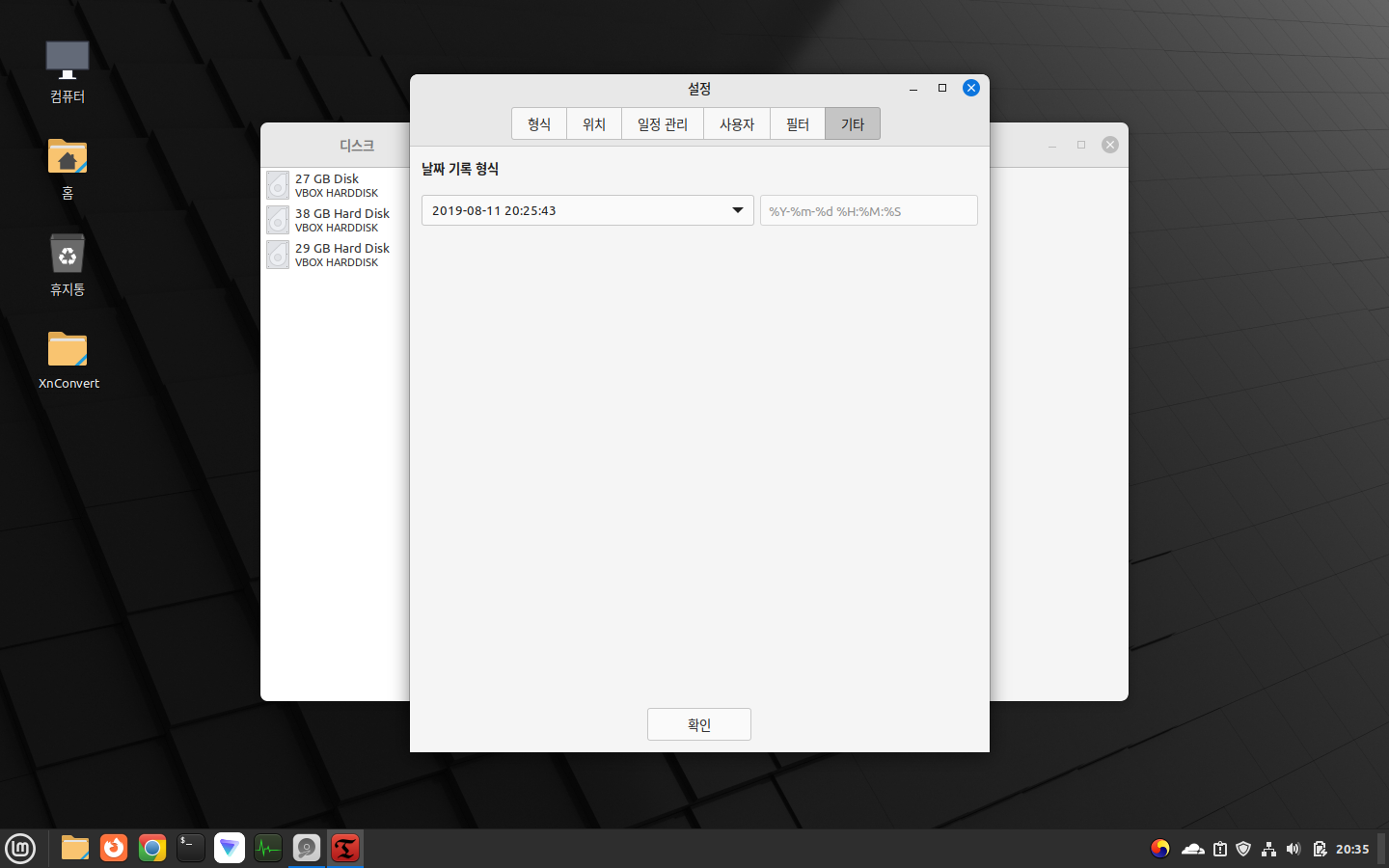
스냅샷 폴더의 이름을 지정하는 단계이다. 건드릴 필요는 없다.
모든 단계를 완료하였으면 아래와 같은 창이 뜰 것이다.
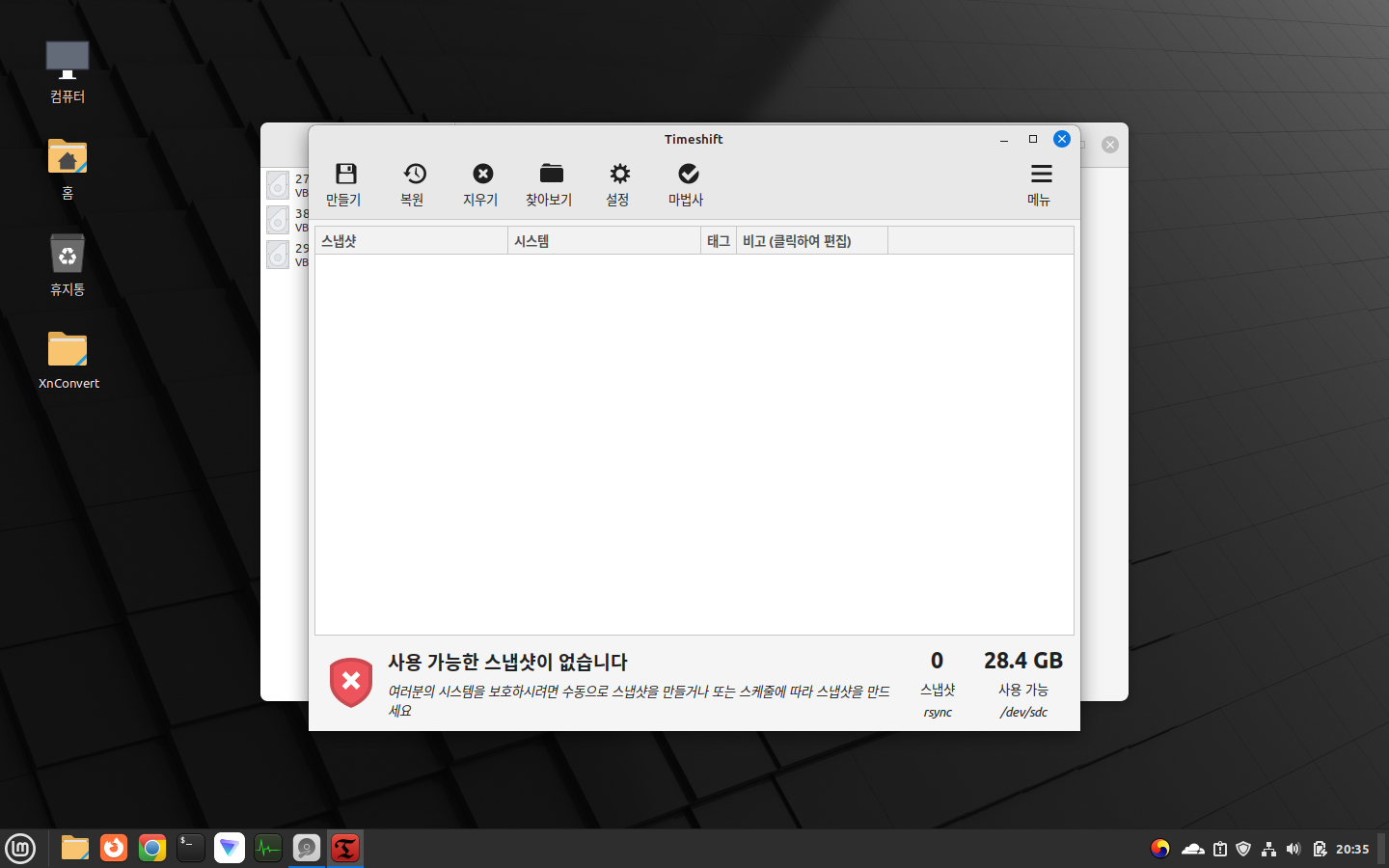
이제 스냅샷을 만들어야 한다.

좌상단의 [만들기]를 누른다.
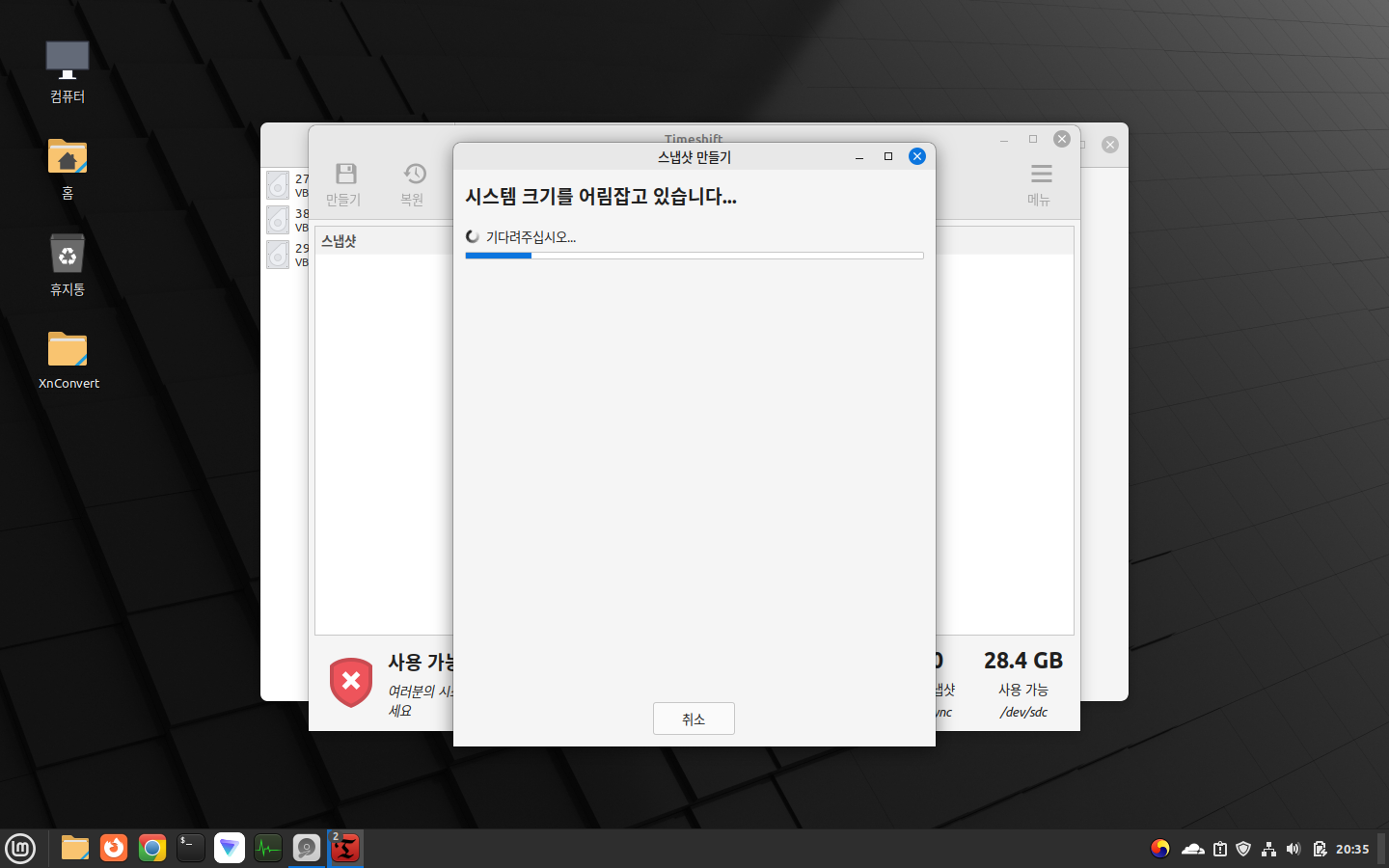
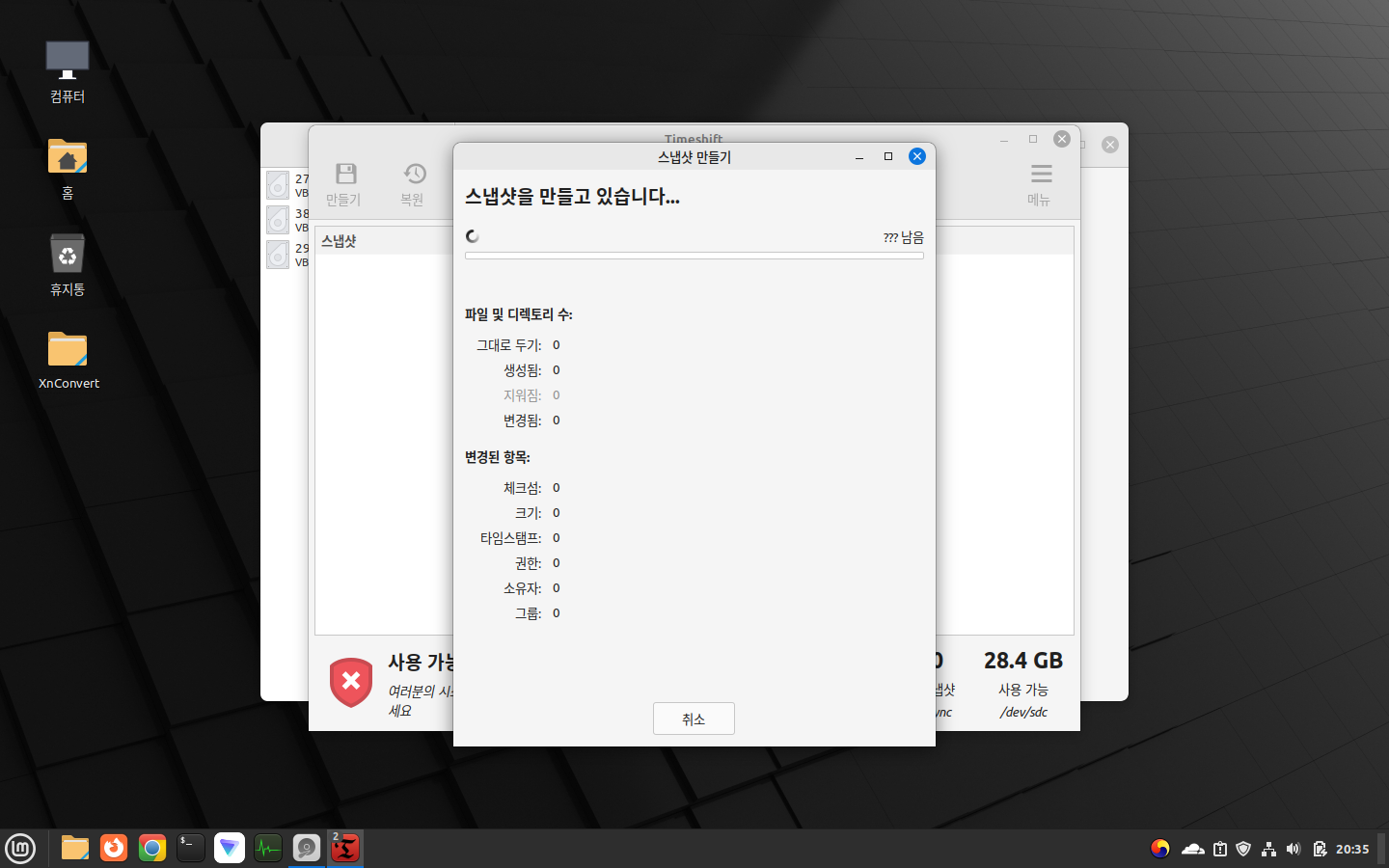

별도의 선택 창 없이 바로 스냅샷이 만들어진다.
이제 부팅 디스크로 부팅하여 스냅샷을 적용하여야 한다.
파티션 구성
부팅 디스크로 부팅한다.

첫 번째 메뉴로 부팅한다.
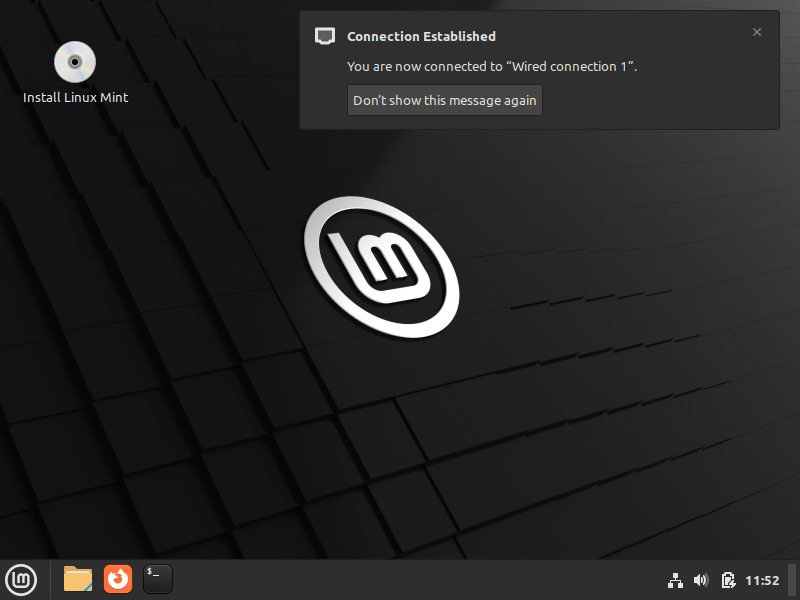
위와 같은 화면이 뜰 것이다.
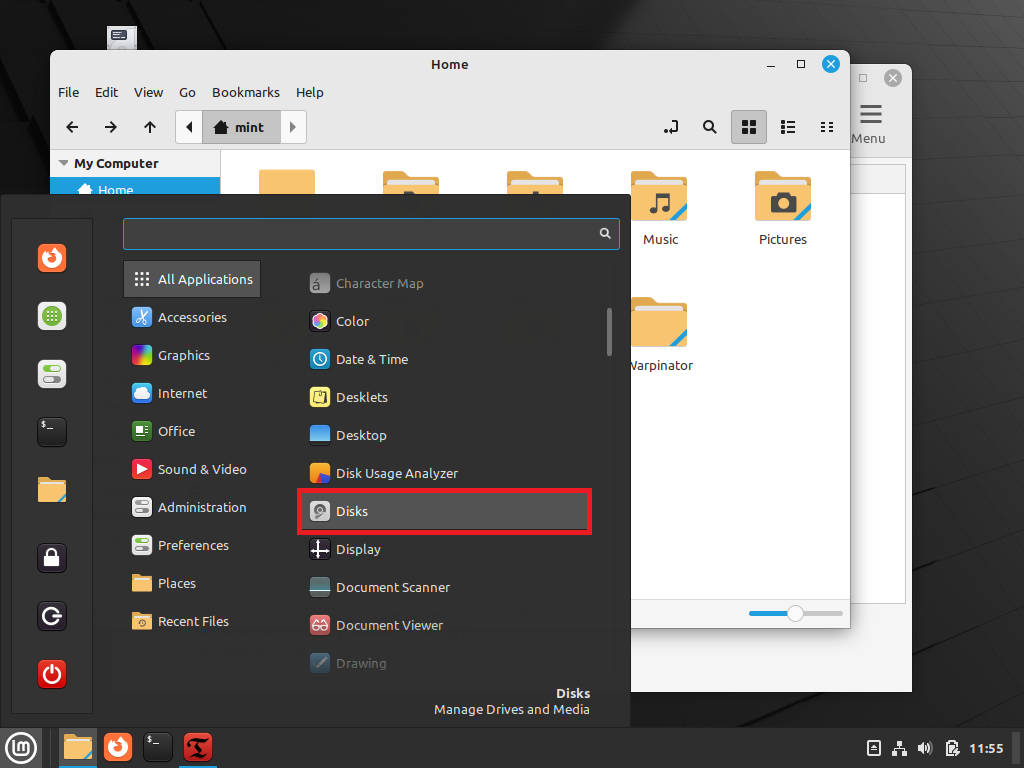
디스크 관리자를 연다.
먼저 백업 디스크의 권한을 가져와야 한다.
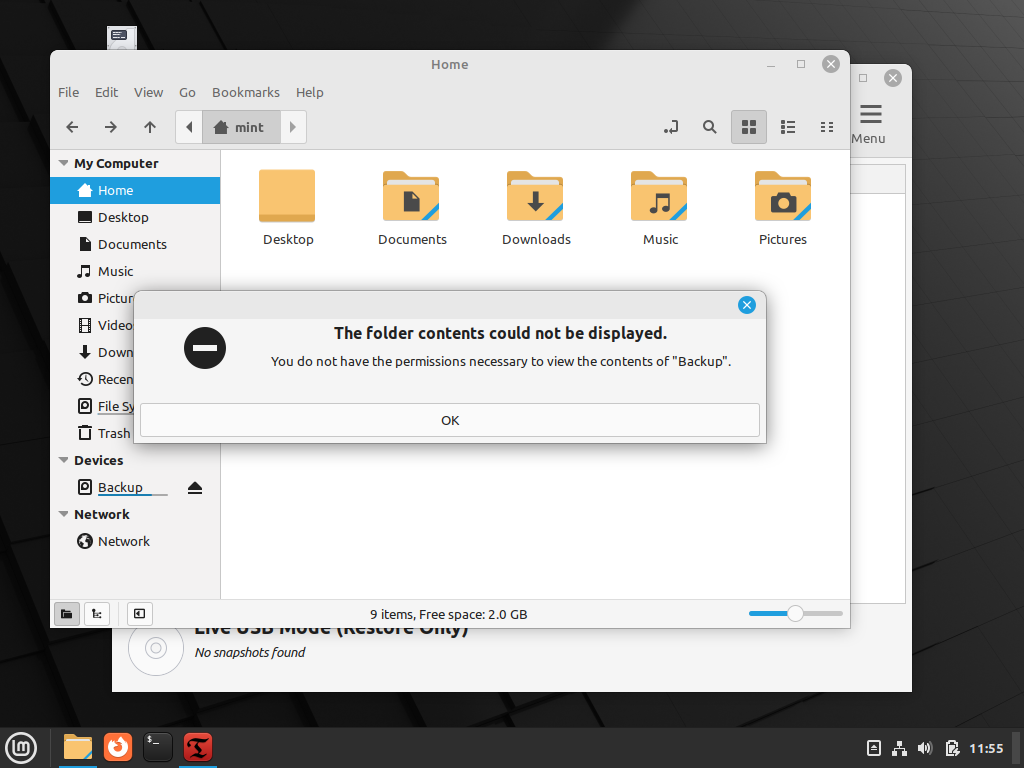
권한을 가져오지 않으면 위와 같이 접근을 거부하기 때문이다.
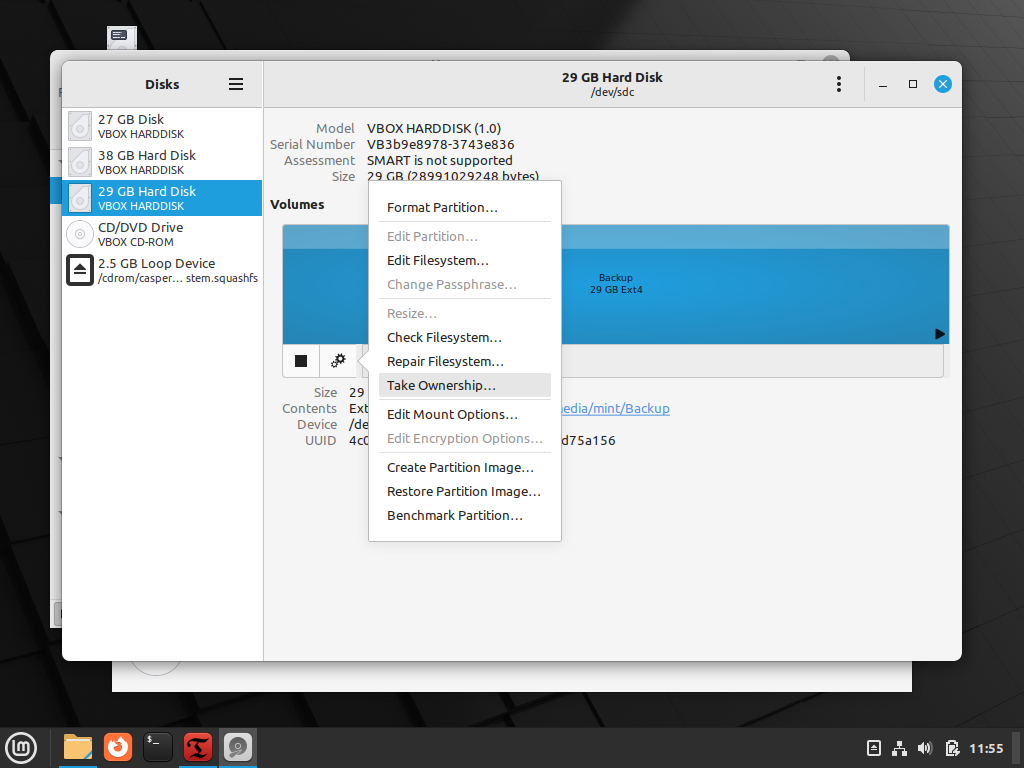
백업 디스크를 선택한 뒤, 톱니바퀴 메뉴를 열고 [Take Ownership]를 누른다.
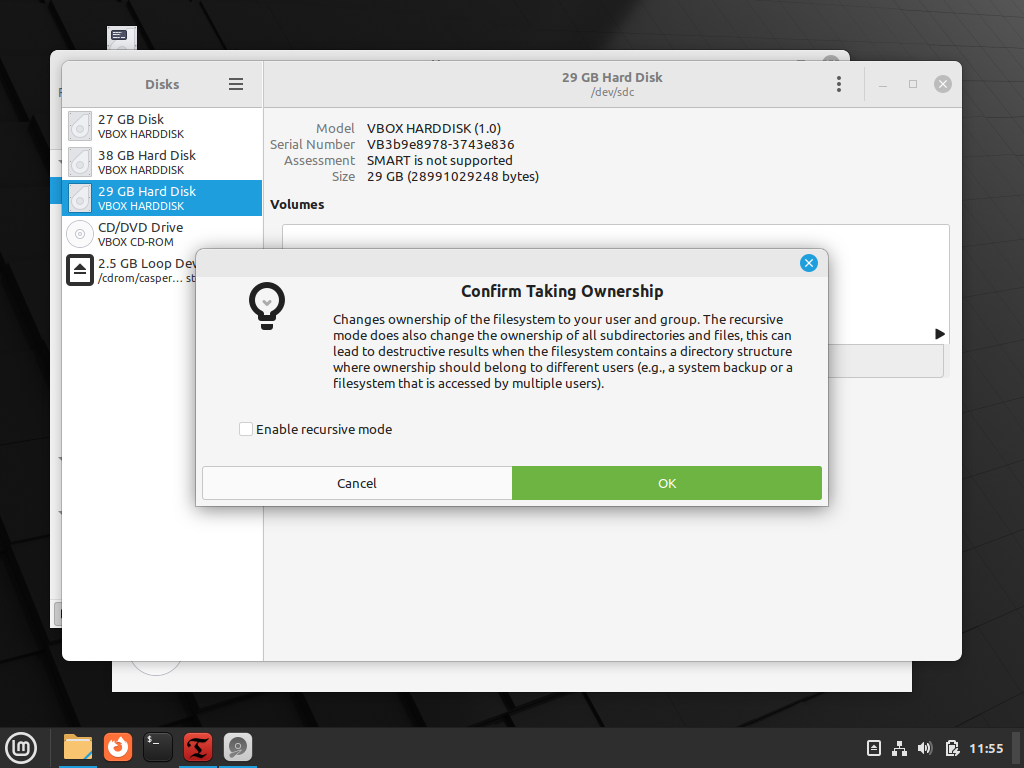
[OK]를 누른다.
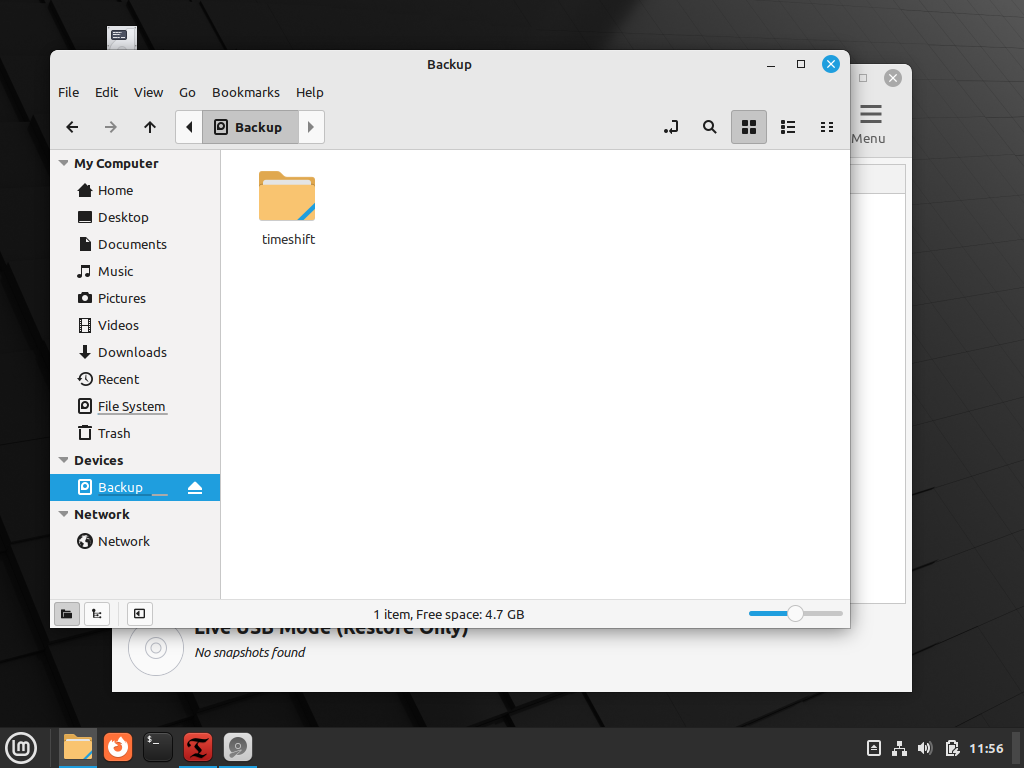
이제 위와 같이 백업 파일에 접근할 수 있게 되었다.
다음으로 파일을 옮길, 그러니까 앞으로 주 디스크로 사용할 디스크의 파티션을 생성하여야 한다.
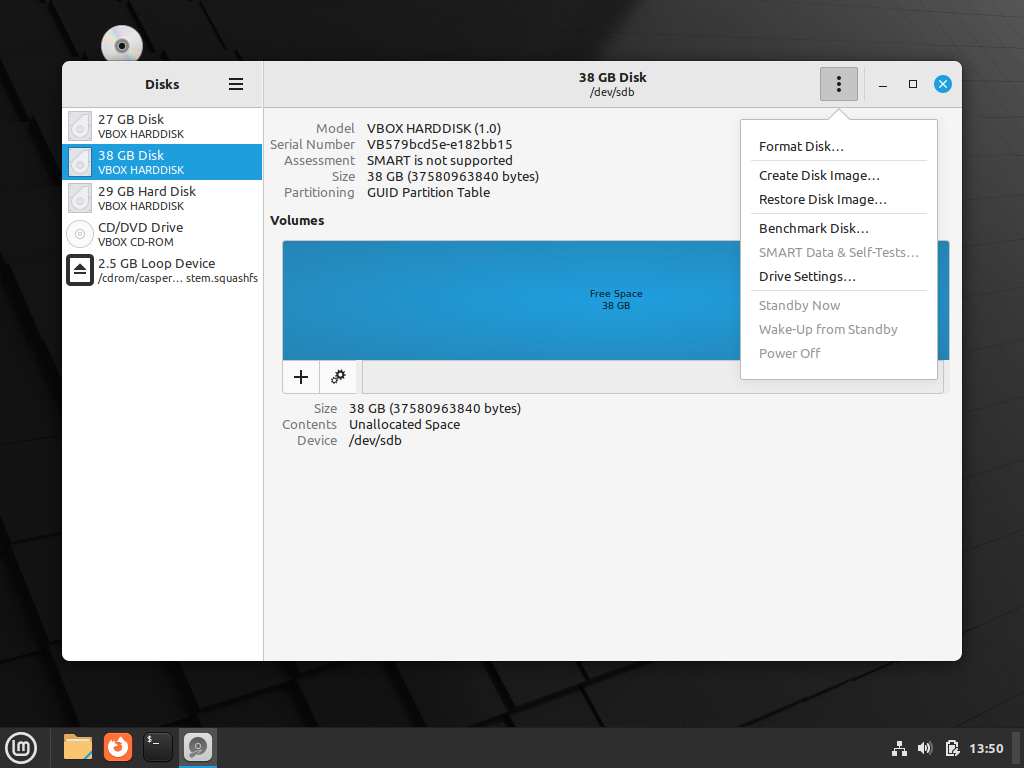
다시 디스크 유틸리티로 돌아가서, 디스크를 선택한다.
문제가 생기지 않도록 최대한 이전의 디스크와 파티션 구성을 비슷하게 하는 것이 좋다.
이전 시스템의 파티션 구성은 아래와 같다.
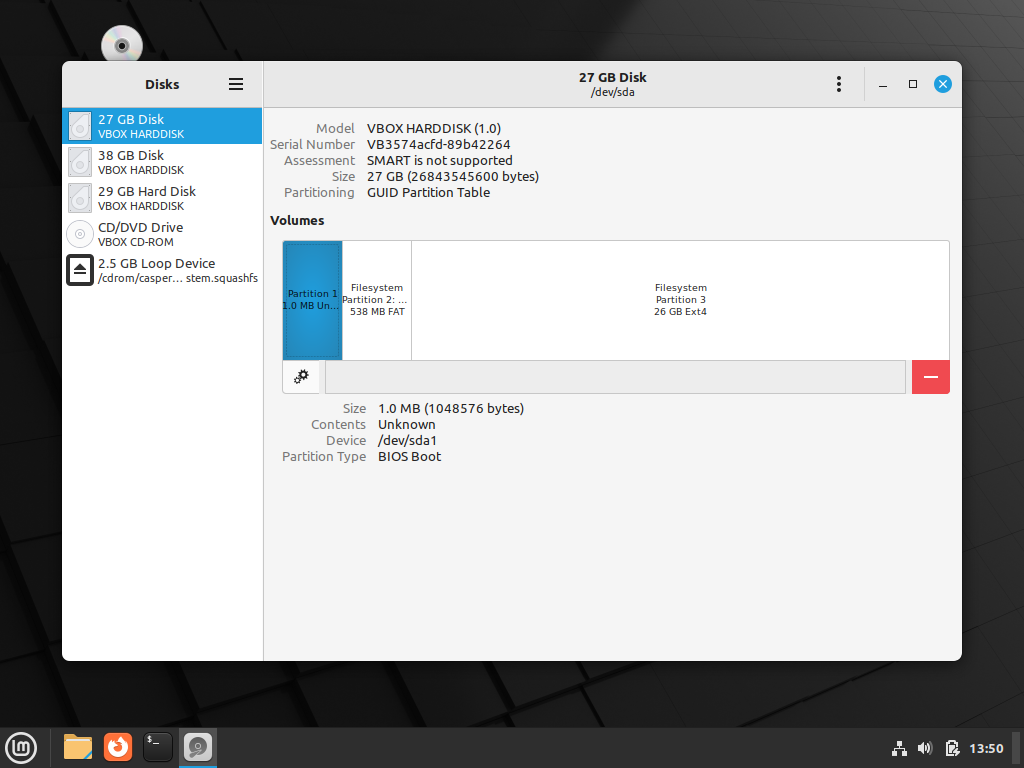
따라서 이와 비슷하게 새 디스크의 파티션을 구성하면 된다.
원한다면 파티션의 크기를 다르게 지정할 수 있으나, 위의 3개의 파티션은 필수로 구성되어야 한다.
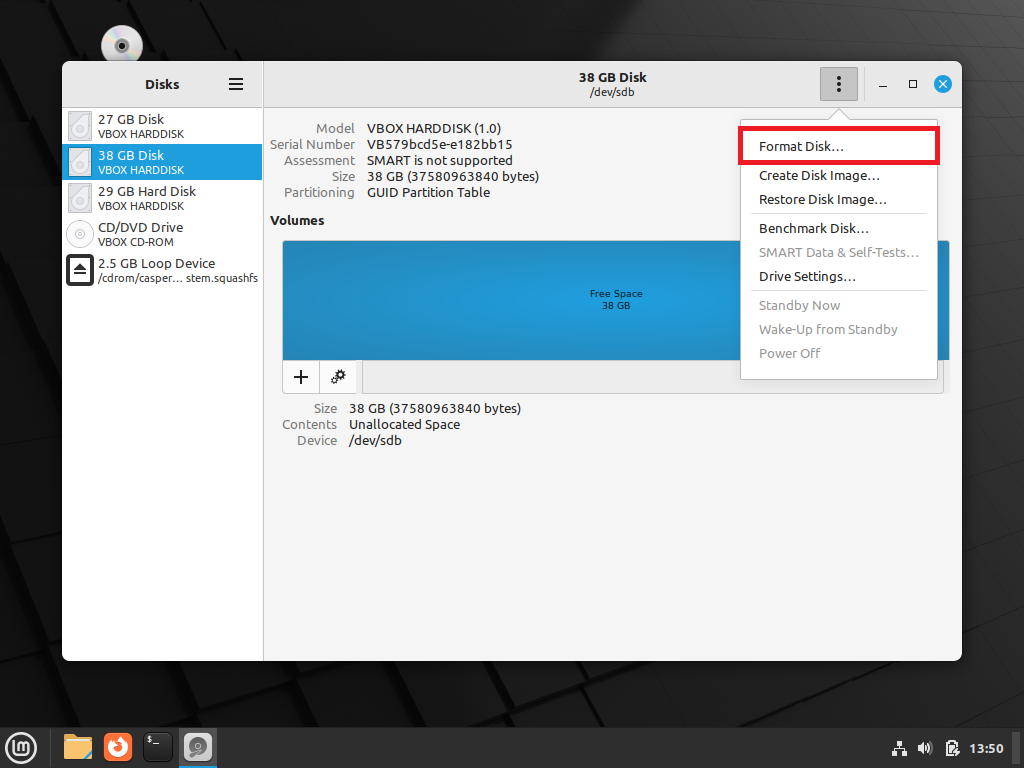
우상단[⁝]을 눌러 메뉴를 열고 [Format Disk]를 선택하여 디스크 포맷 도구를 연다.

자신의 시스템이 무엇이었는지에 따라 디스크를 MBR 또는 GPT로 포맷한다.
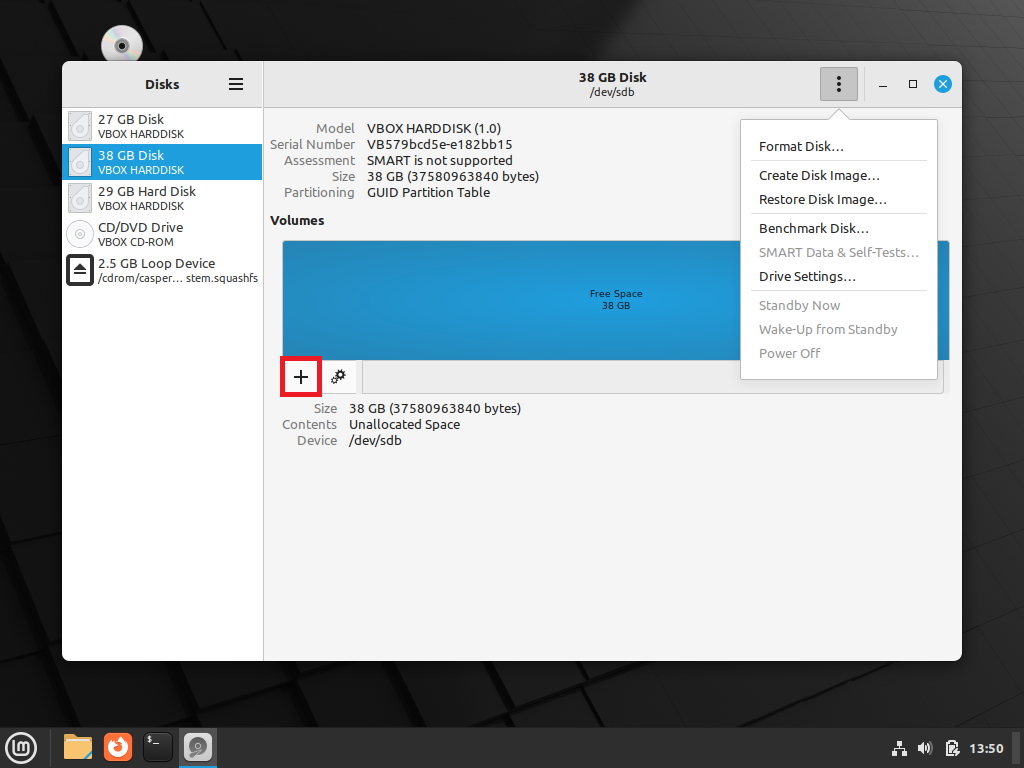
[+]를 누른다. 파티션을 추가하는 메뉴이다.
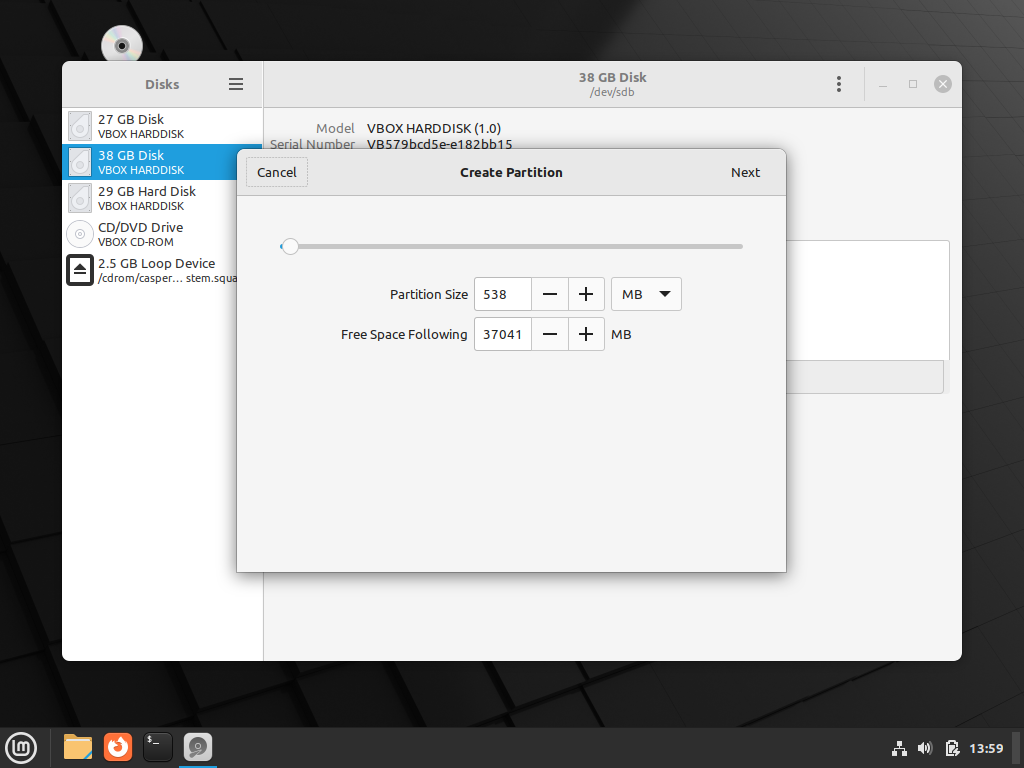
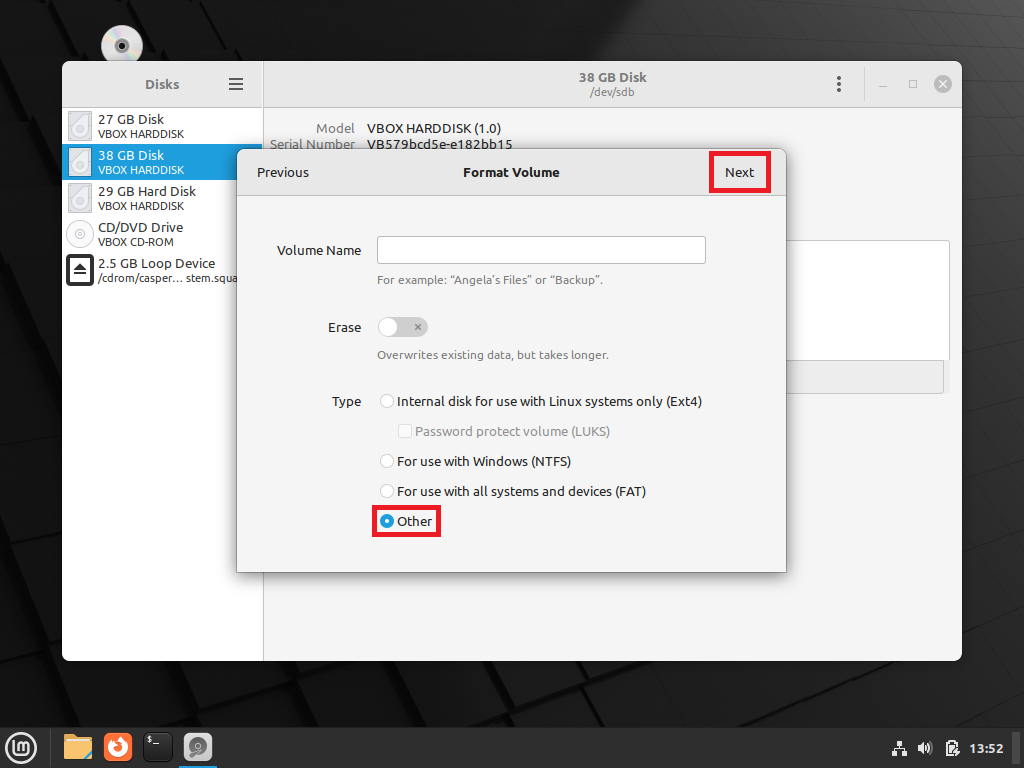
위와 같은 볼륨 포맷창이 뜰 것이다.
가장 첫 번째로 만들어야 하는 파티션은 BIOS 파티션이다.
파티션 크기를 설정한 뒤, 'Type' 항목에서 [Other]를 선택하고, [Next]를 누른다.
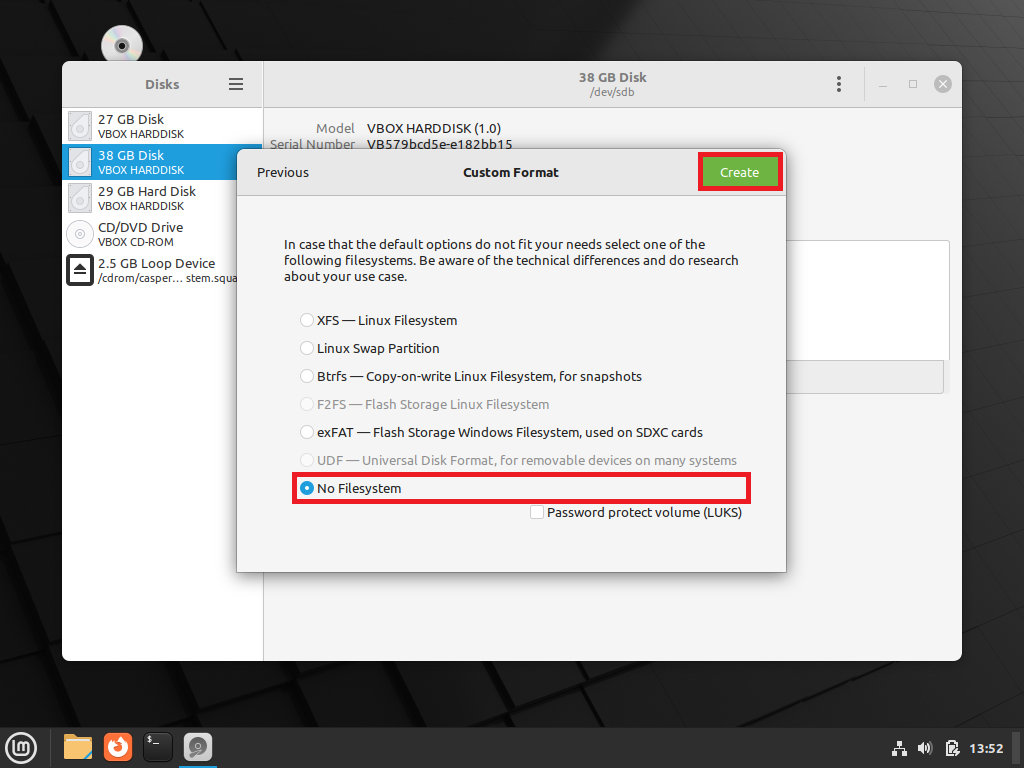
전 메뉴에서 [Other] 항목을 골랐기에 뜨는 메뉴이다.
[No Filesystem]을 고르고 [Create] 버튼을 누른다.

파티션이 만들어졌다.
이제 파티션 설정을 해주어야 한다.
다시 톱니바퀴를 누르고,
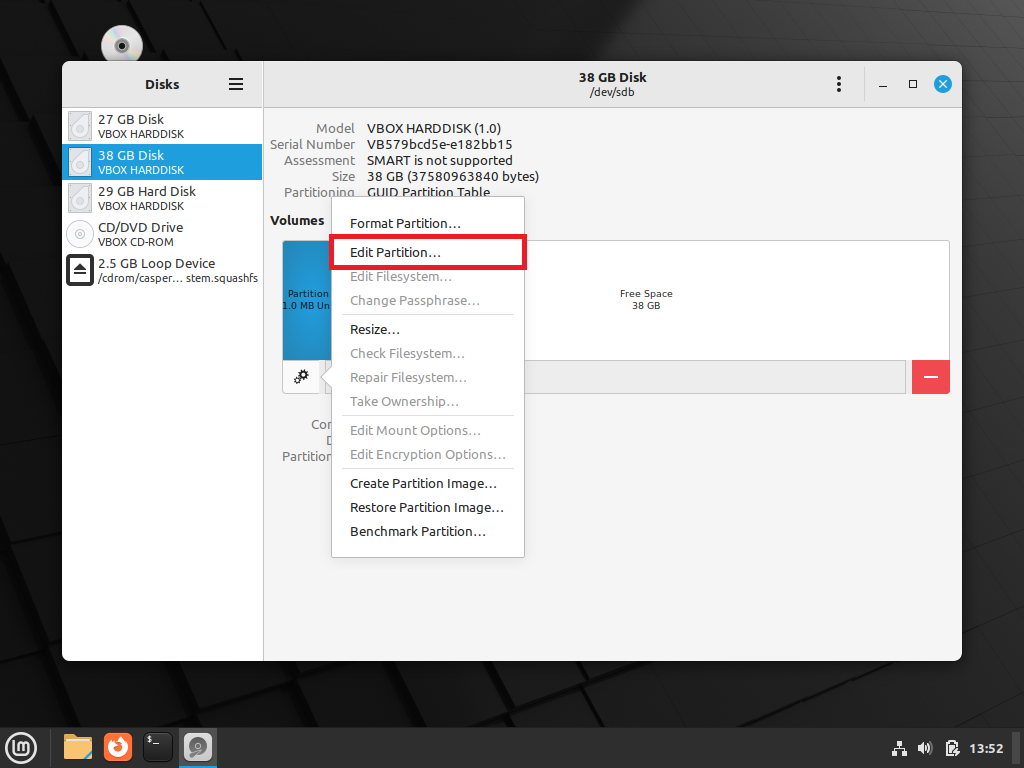
[Edit Partition] 항목을 선택한다.

파티션 수정 창이 뜨면 'Type'의 [Linux Filesystem]을


[BIOS Boot]로 변경해 준다.

이렇게 하면 첫 번째 파티션 생성 및 구성이 끝난다.
두 번째 파티션인 EFI 파티션 구성도 비슷한 방식으로 생성해 주면 된다.
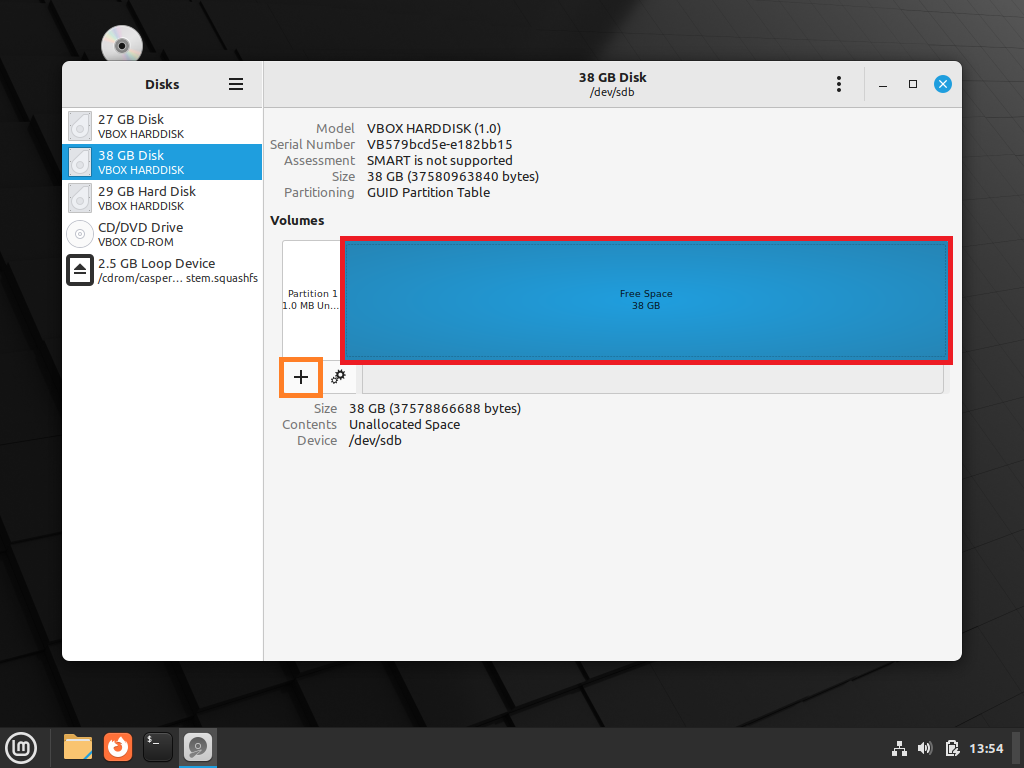
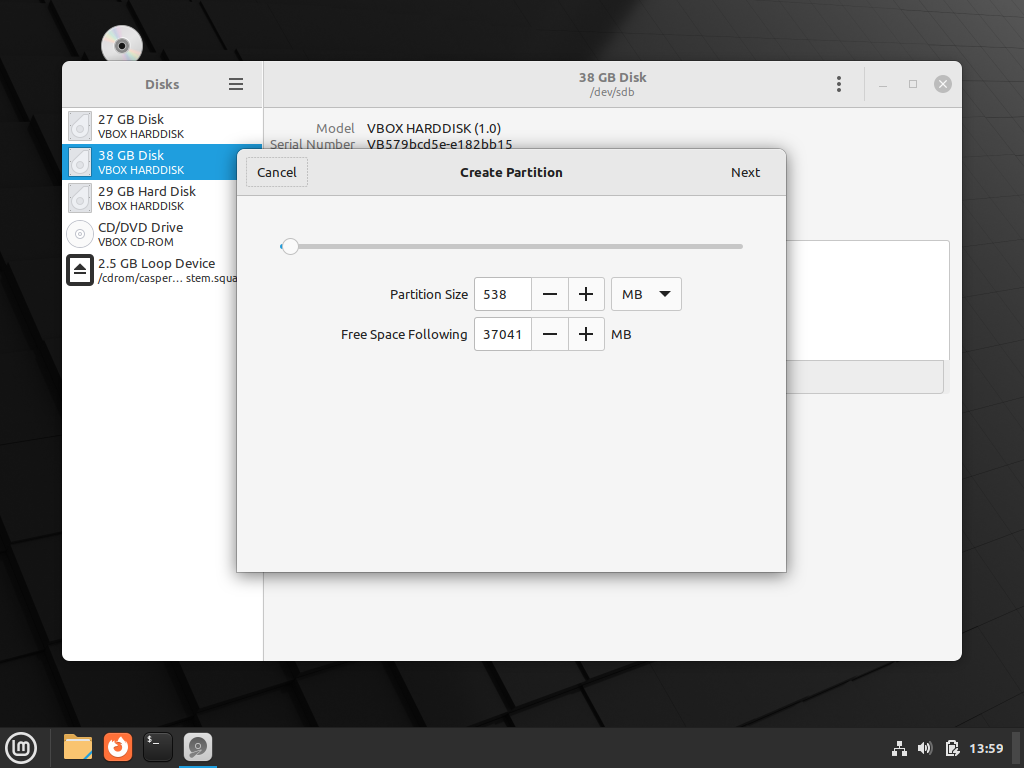
빈 공간, 즉 할당되지 않은 파티션을 선택하고, [+]를 눌러 파티션을 생성한다.
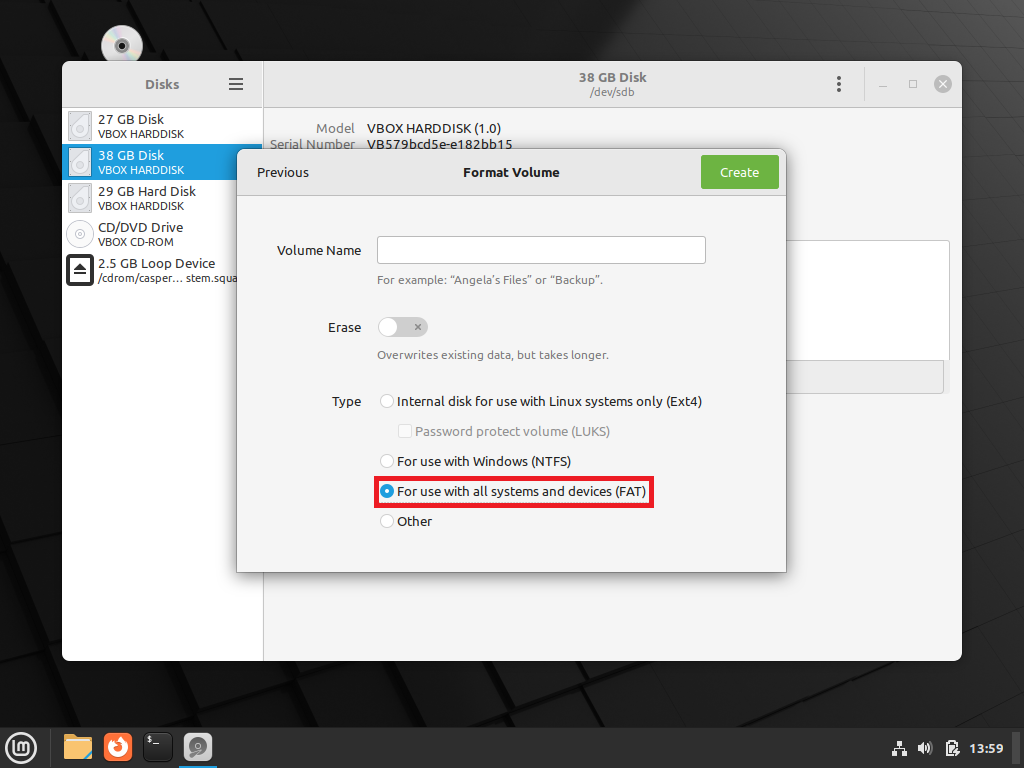
이때 주의할 것이 있는데, 파티션의 파일 시스템은 FAT로 지정해 주어야 한다.
UEFI는 FAT32를 의무적으로 지원해야 하는데, 몇몇 시스템들이 의무적으로 지원해야 하는 FAT만 지원하고, 나머지는 지원하지 않는 경우가 있기 때문이다.
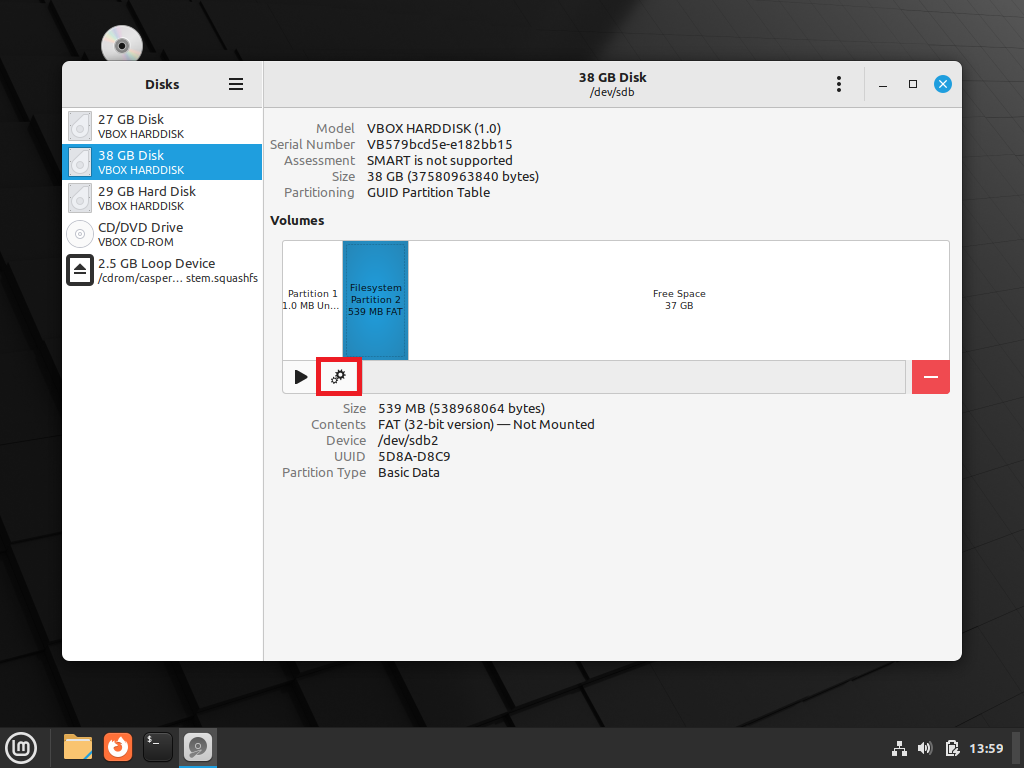
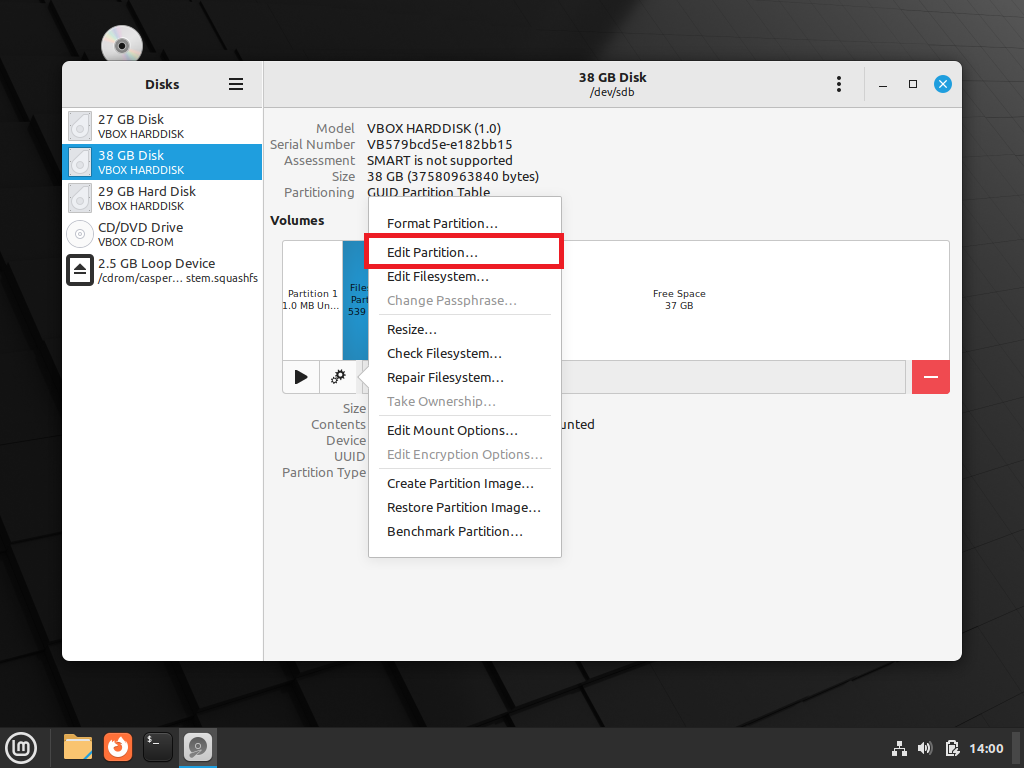
아무튼 생성된 파티션 설정을 변경해 준다.
톱니바퀴를 누르고 [Edit Partition]을 눌러 파티션 수정 창을 연다.
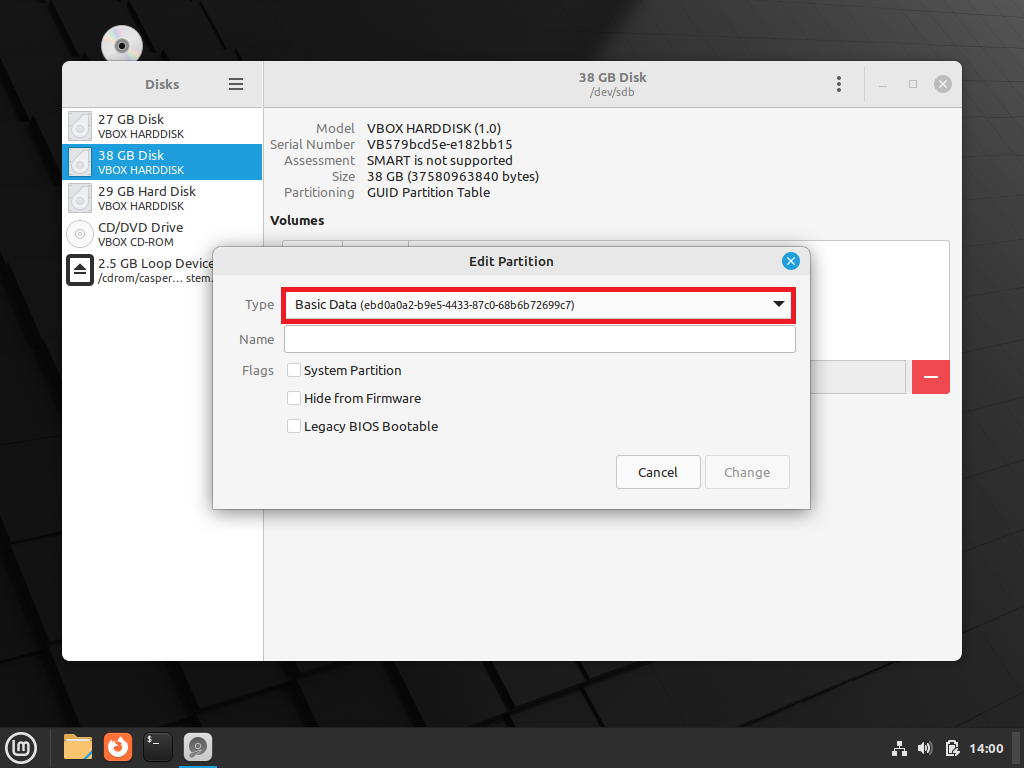
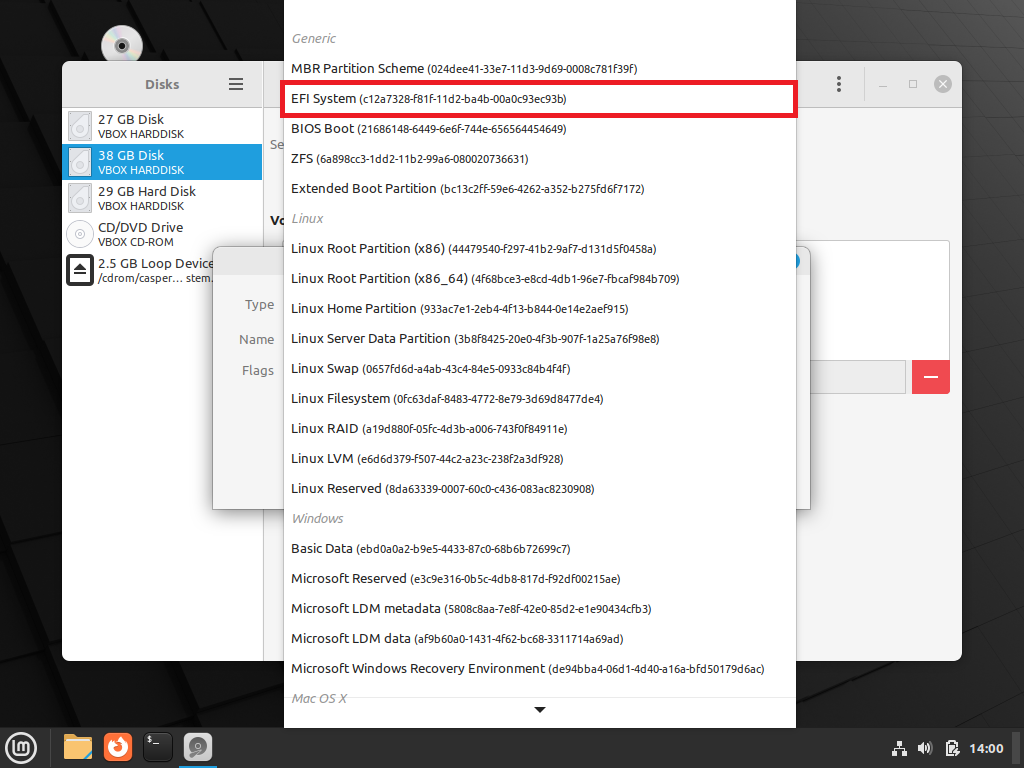
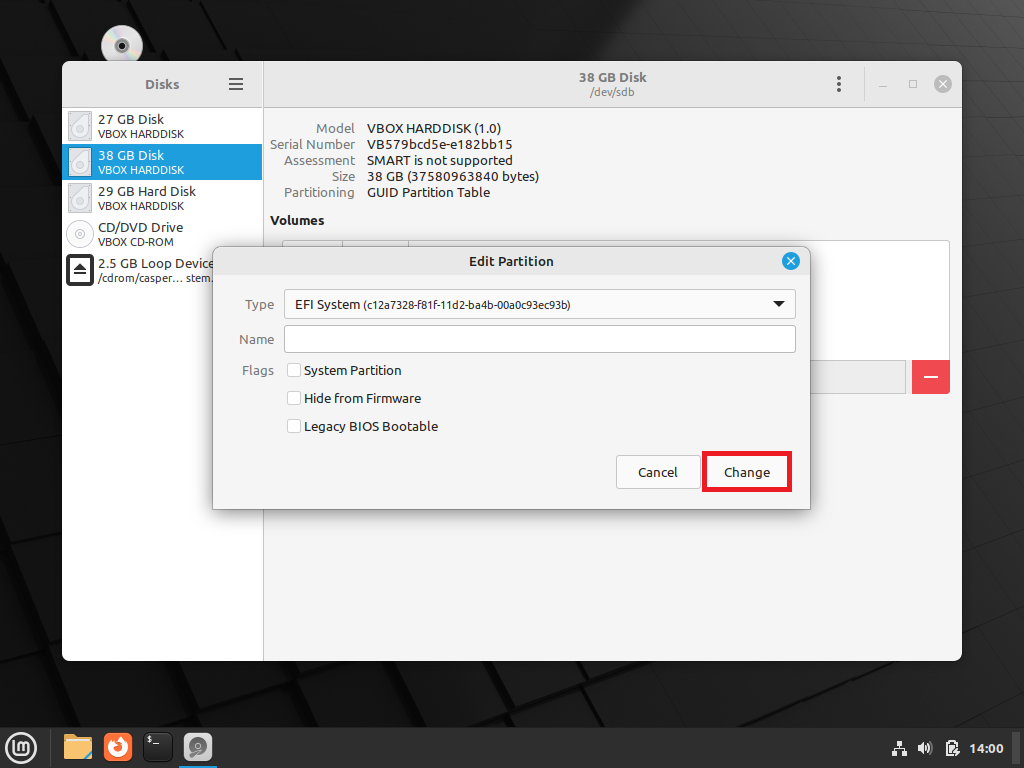

파티션 종류를 [EFI System]으로 변경하고 [Change]를 눌러 적용한다.
마지막으로 일반 파티션을 만든다.
이 파티션은 일반적인 시스템 파티션(Windows의 C드라이브 같이)으로 사용되므로, 적당히 여유 있게 잡아준다.

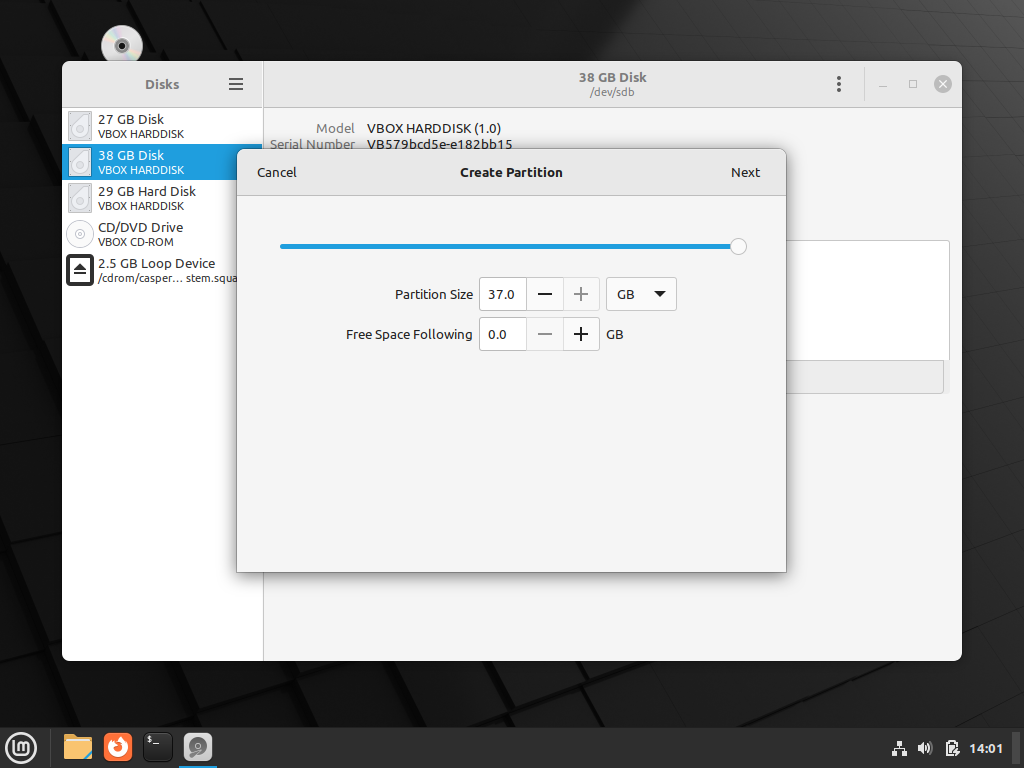
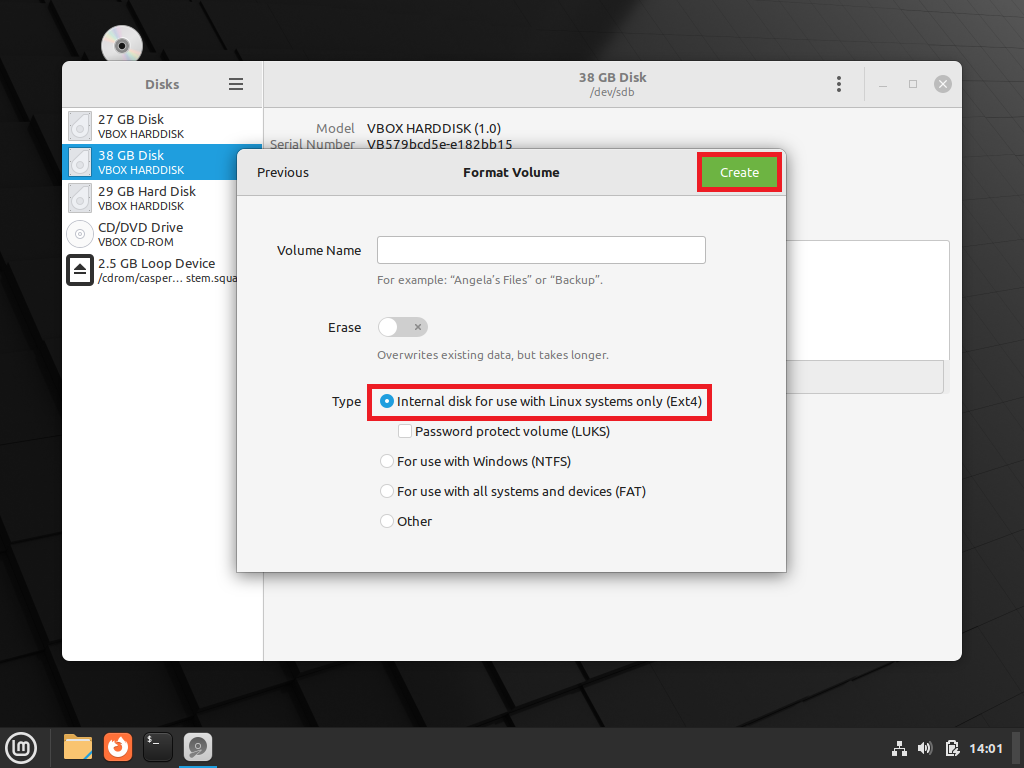
빈 공간, 즉 할당되지 않은 파티션을 선택하고, [+]를 눌러 파티션을 생성한다.
리눅스 시스템에서 이용할 것이므로, ext4로 포맷한다.
이제 Timeshift를 이용해 파일을 옮길 차례인데, 해당 작업을 하기 전 시스템을 종료하여 기존 시스템이 담긴 드라이브를 분리하는 것이 좋다. 분리하지 않으면 파일에 할당된 경로로 인해 부팅경로가 꼬여, 파일을 옮긴 후 부팅이 되지 않을 수 있기 때문이다.
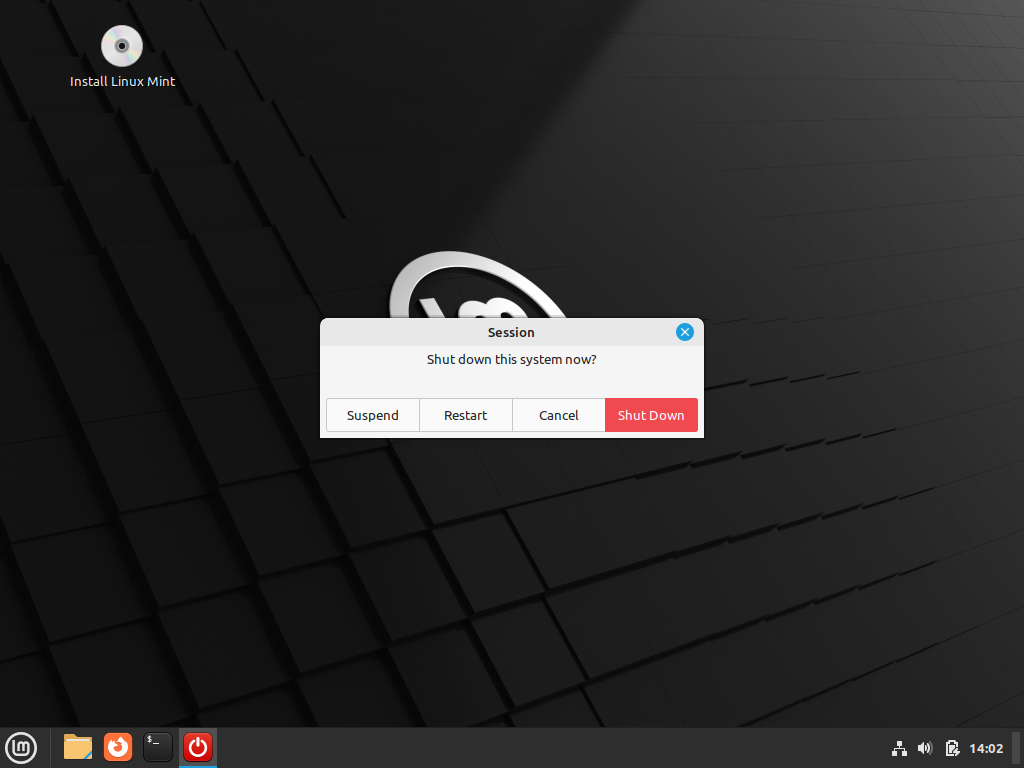
스냅샷 적용
드라이브를 분리하고 재부팅하였으면 이제 파일을 옮길 차례이다.
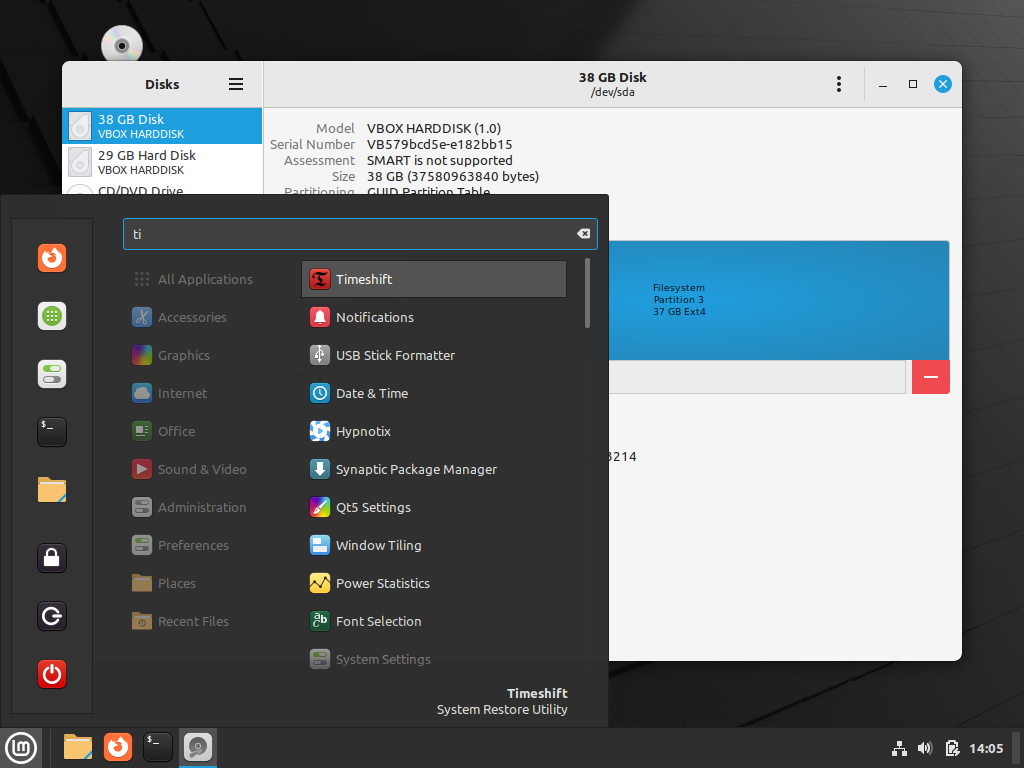
Timeshift를 실행한다.
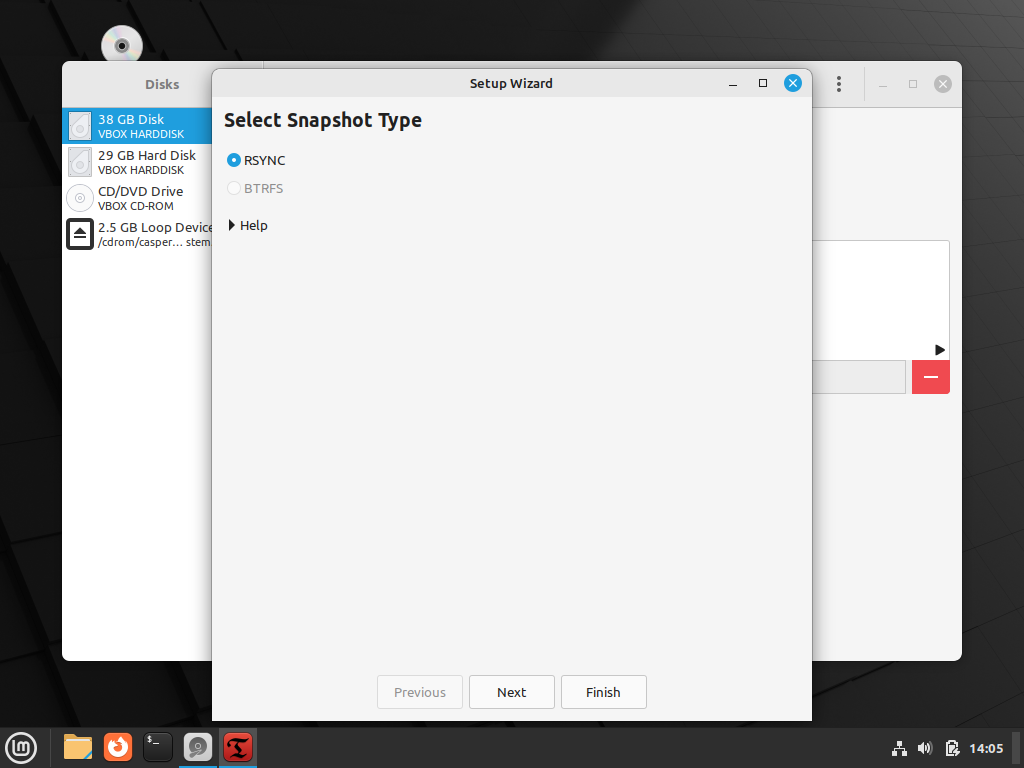
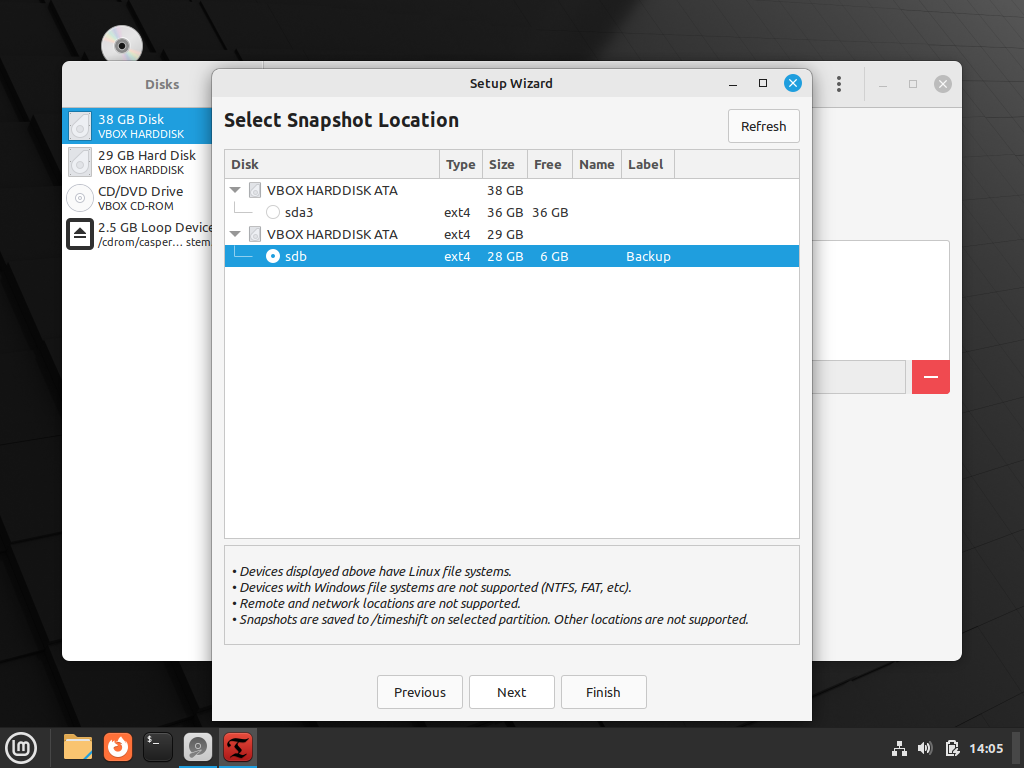
설정 마법사가 실행되는데, 아까 설정했던 대로 복구 파티션의 경로를 지정하는 등의 작업을 해준다.
그러면 아래와 같은 창이 뜰 것이다.
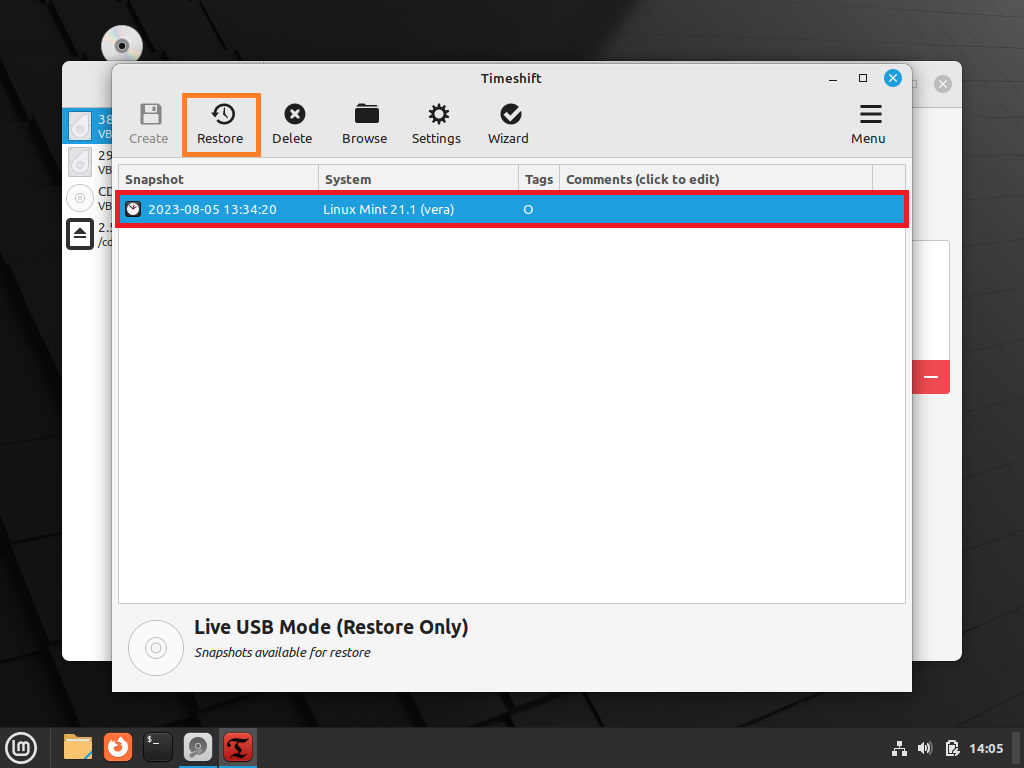
복구할 스냅샷을 선택하고 [Restore] 단추를 누른다.
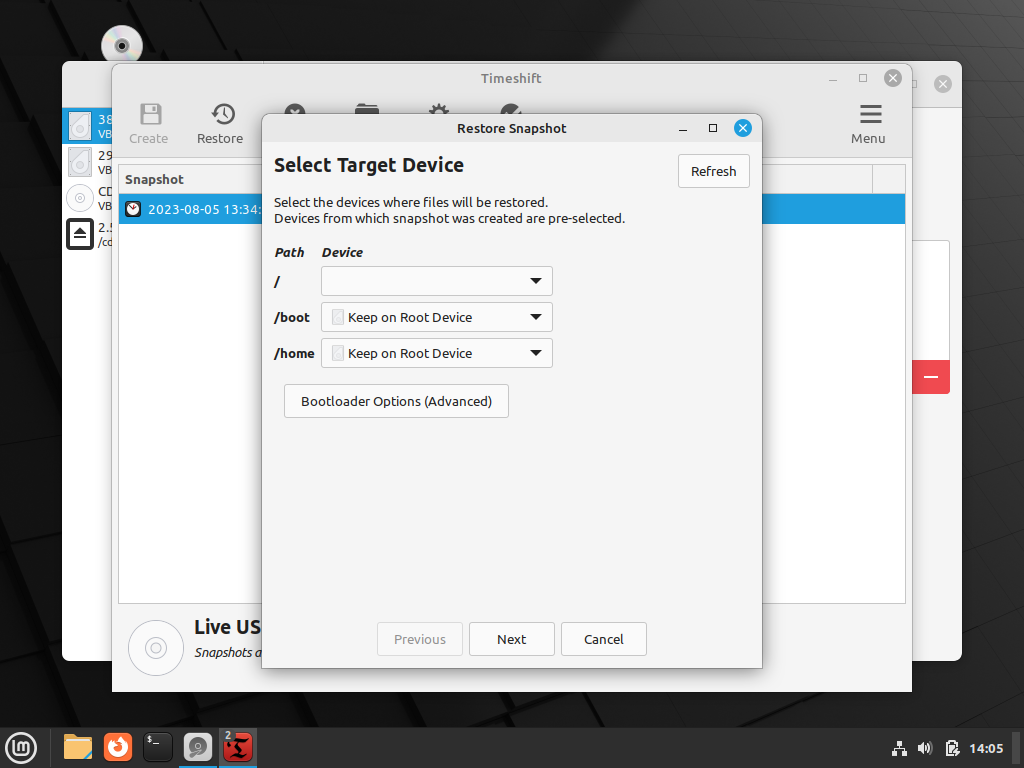
그러면 위와 같은 화면이 뜰 것이다.
이제 경로를 지정해야 한다.
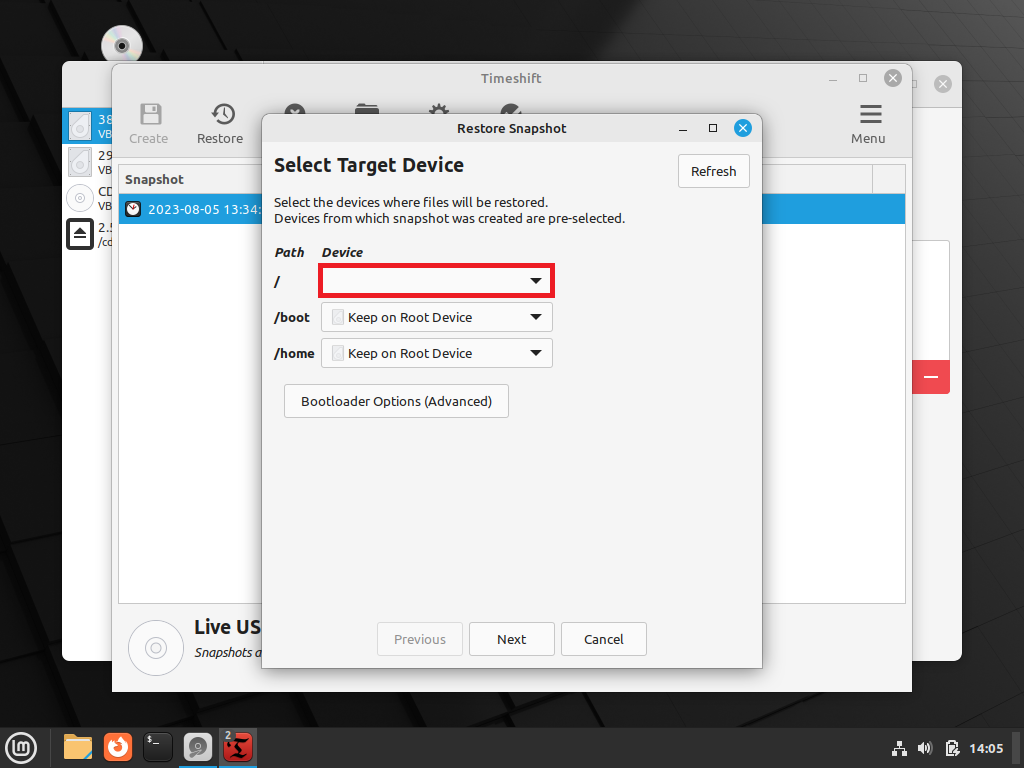
최상위 경로를 지정한다.
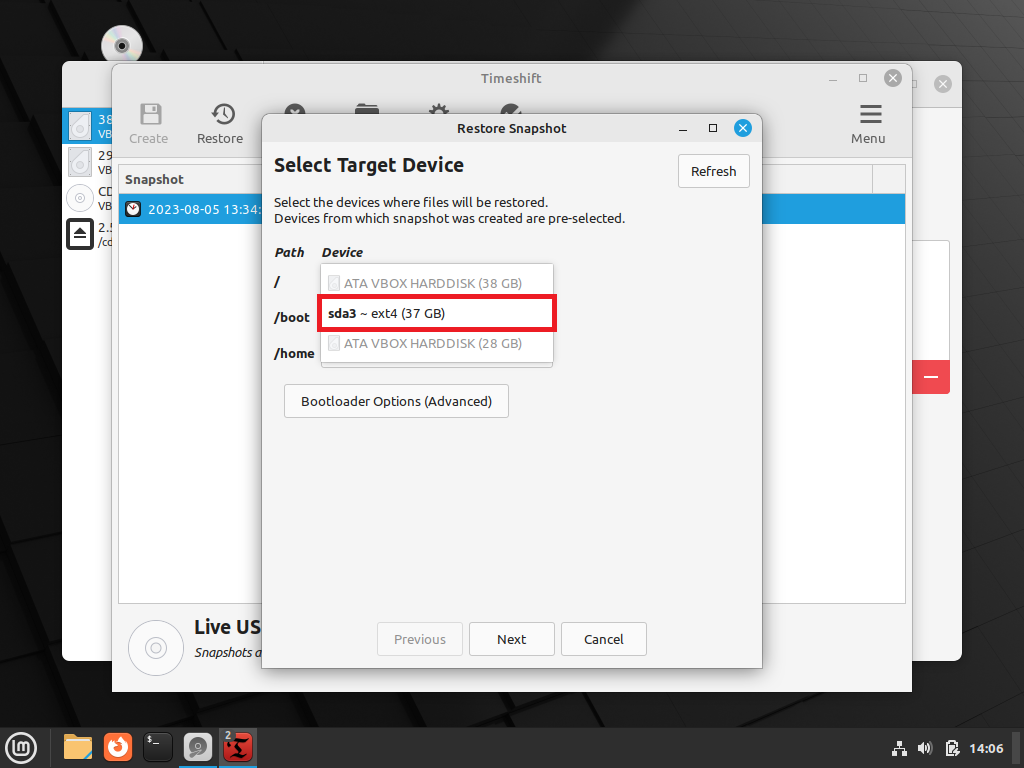
기존 운영체제의 드라이브를 제거하였으므로 표기되는 파티션이 파일을 복사할 파티션이다. 해당 파티션을 선택한다.

부트 경로, 홈 경로 등은 건드리지 않는 것이 좋다.
설정을 완료하였으면 [Next]를 누른다.

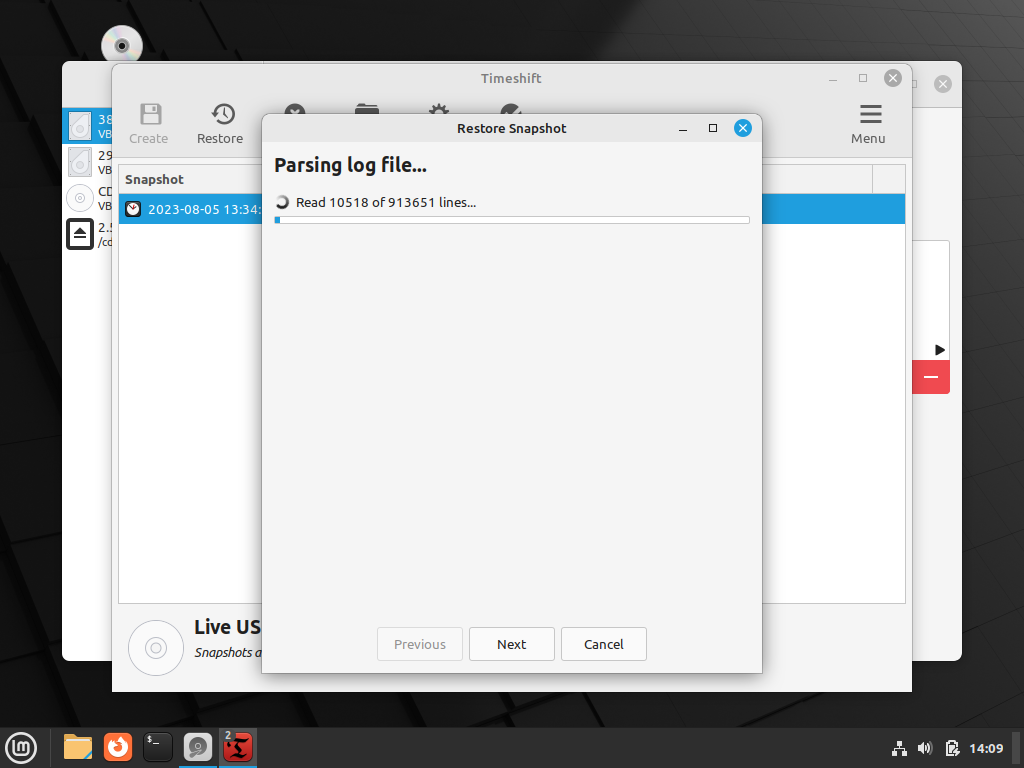
위와 같은 화면이 뜨면서 복사할 파일들을 확인한다.
검사가 끝나면 아래와 같은 창이 뜰 것이다.
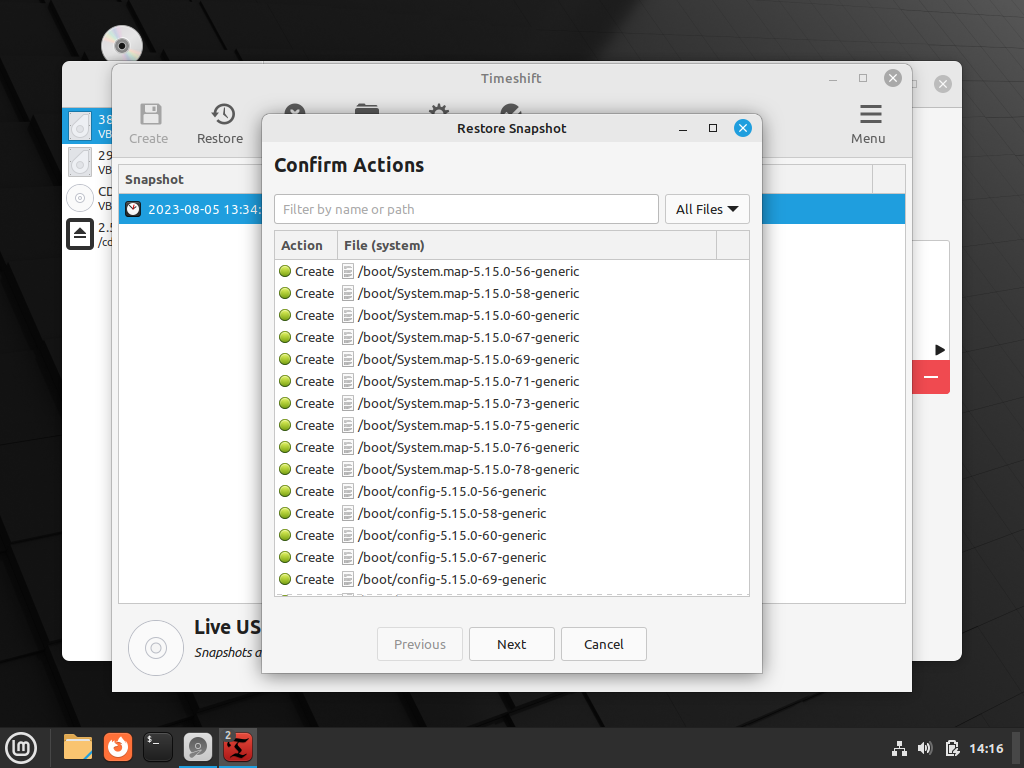
[Next]를 누른다.
그러면 아래와 같은 최종 확인 창이 뜬다.
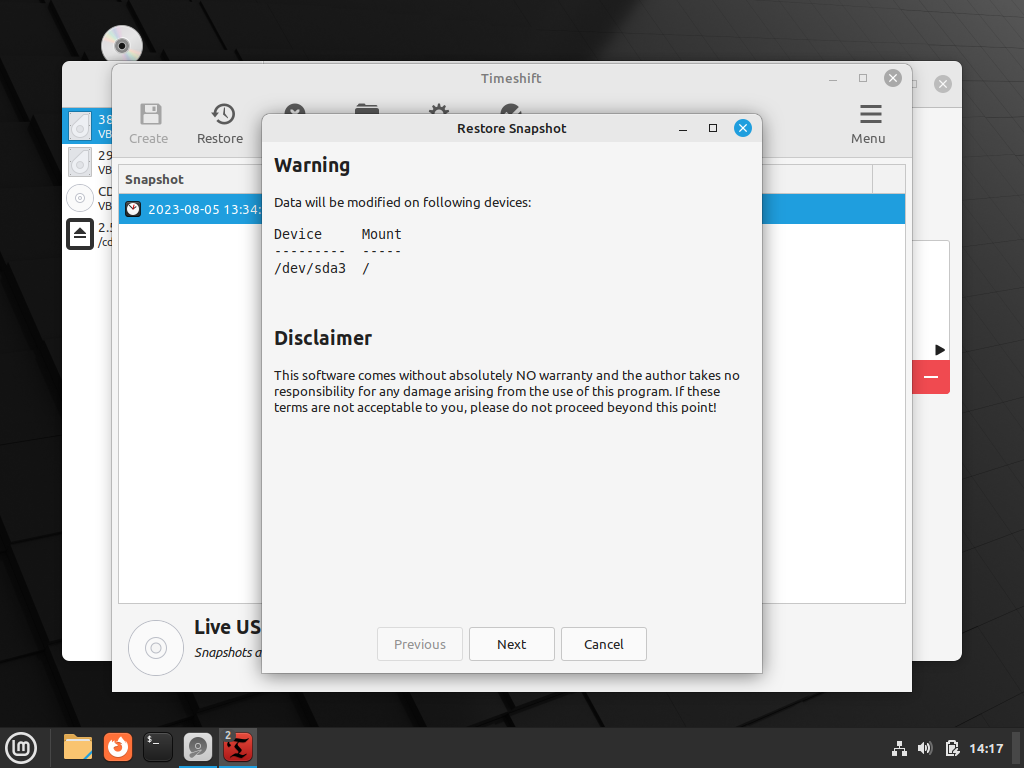
[Next]를 누르면 복구가 진행된다.
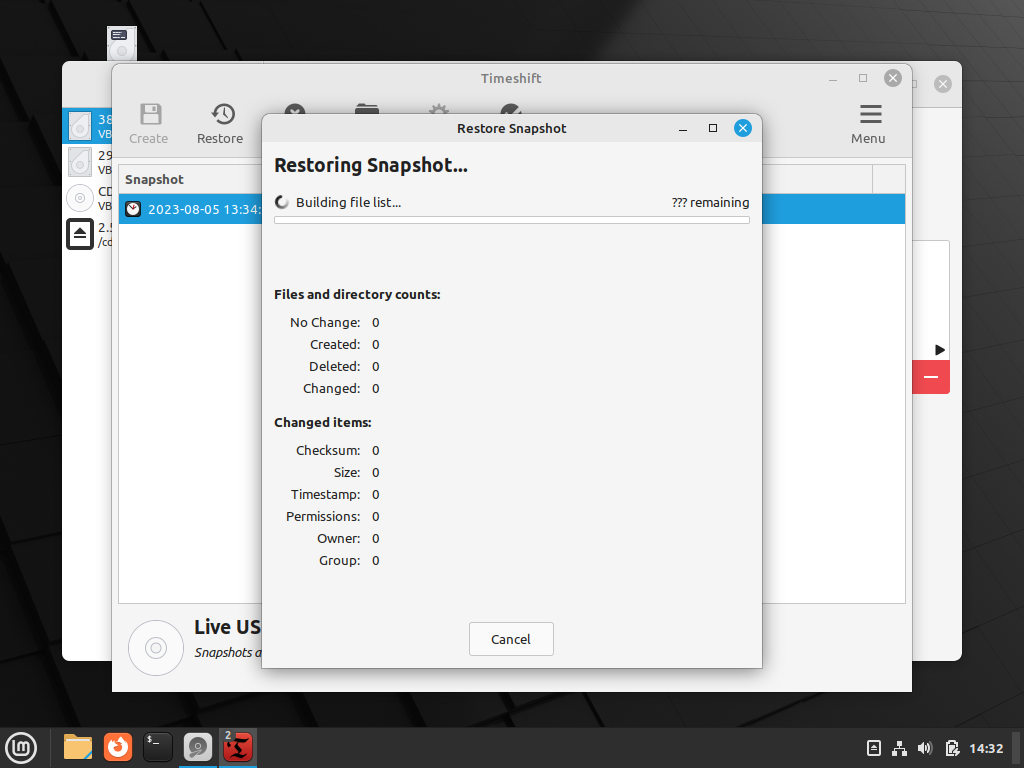
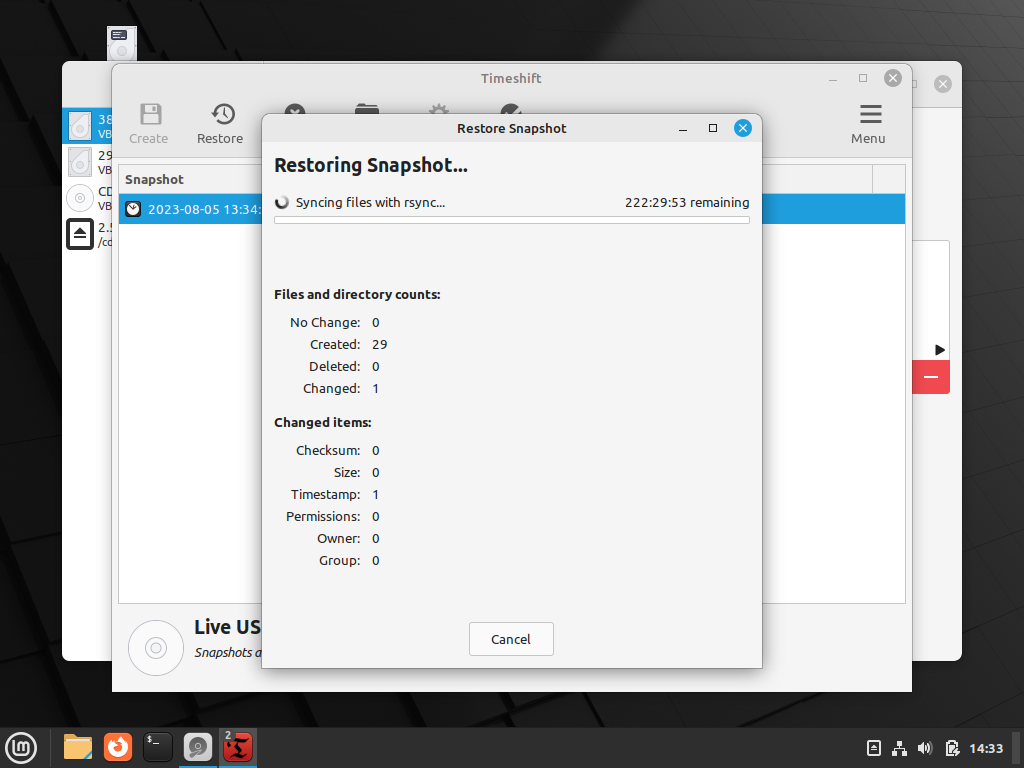
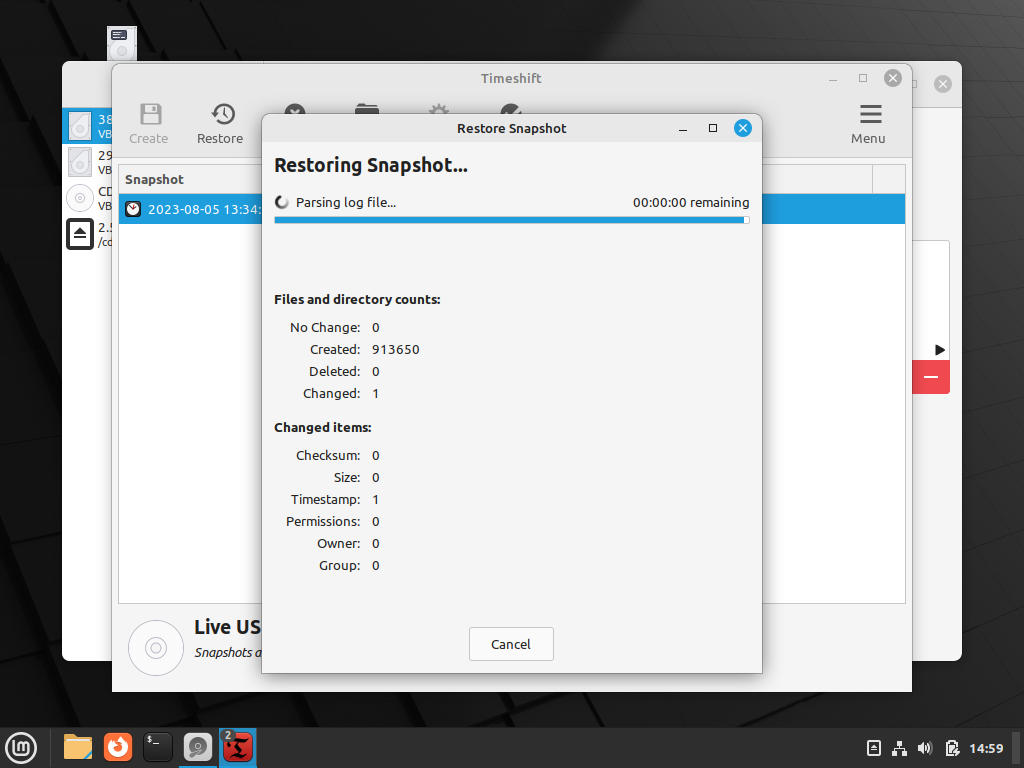
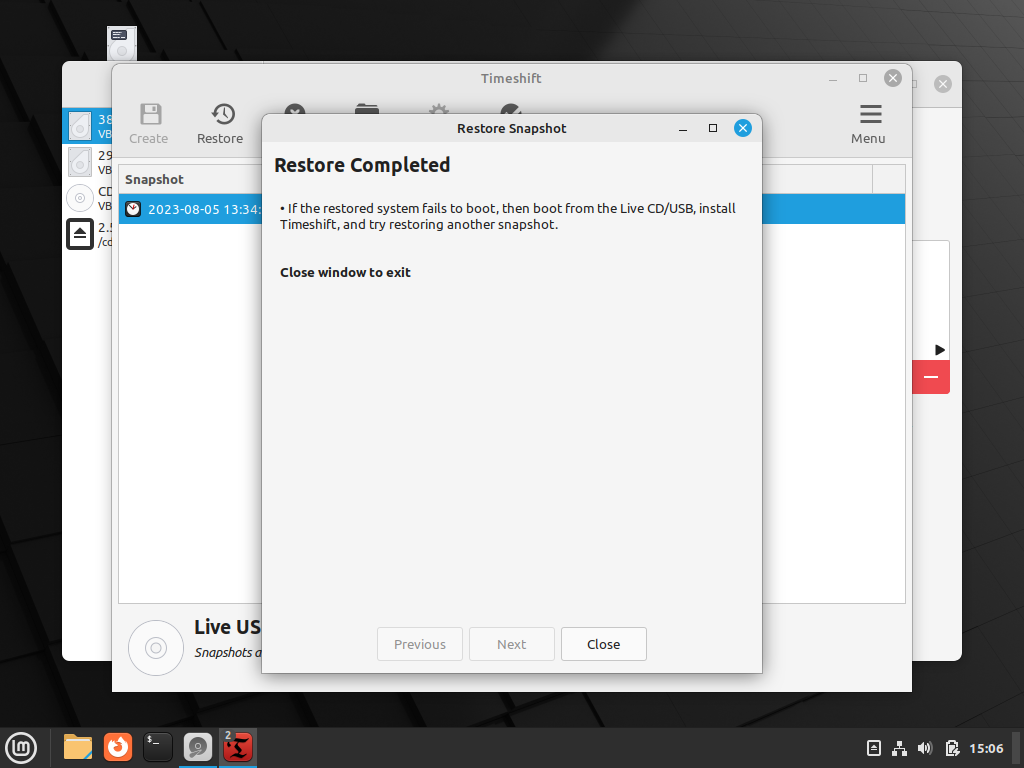
복구가 완료되었으므로, 창을 닫고 재부팅하면 된다.
만약 부팅이 안된다면 아래 단계로 넘어간다.
부팅 영역 수정
먼저 부팅 디스크로 다시 부팅한다.
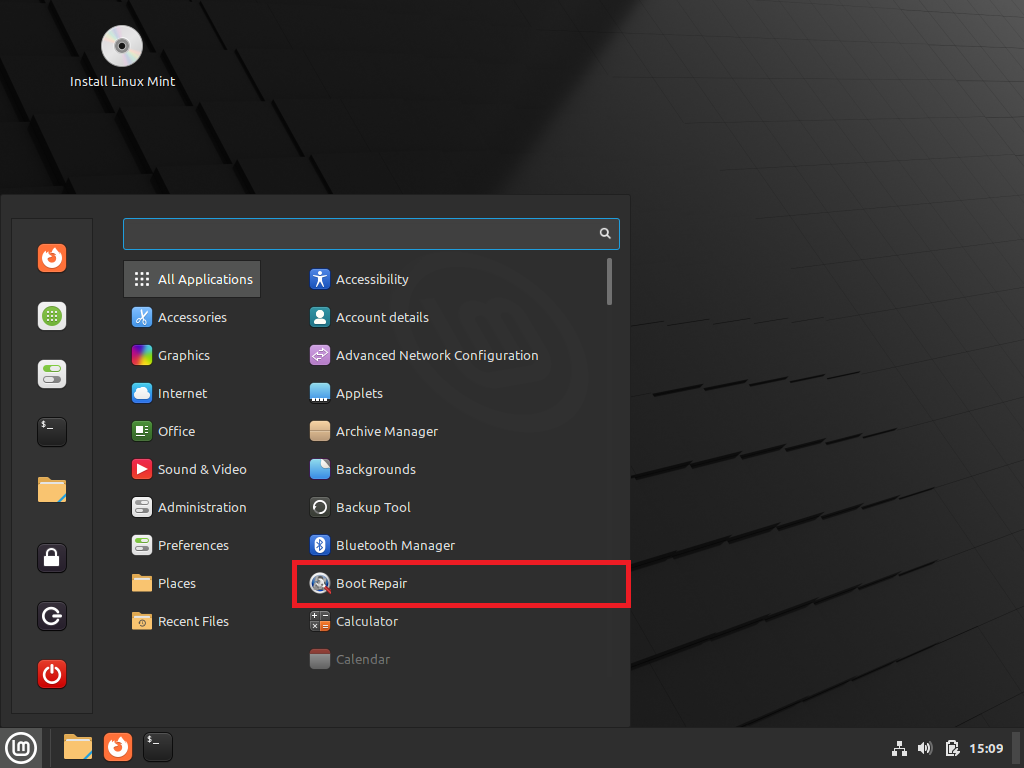
"Boot Repair" 도구를 실행한다.
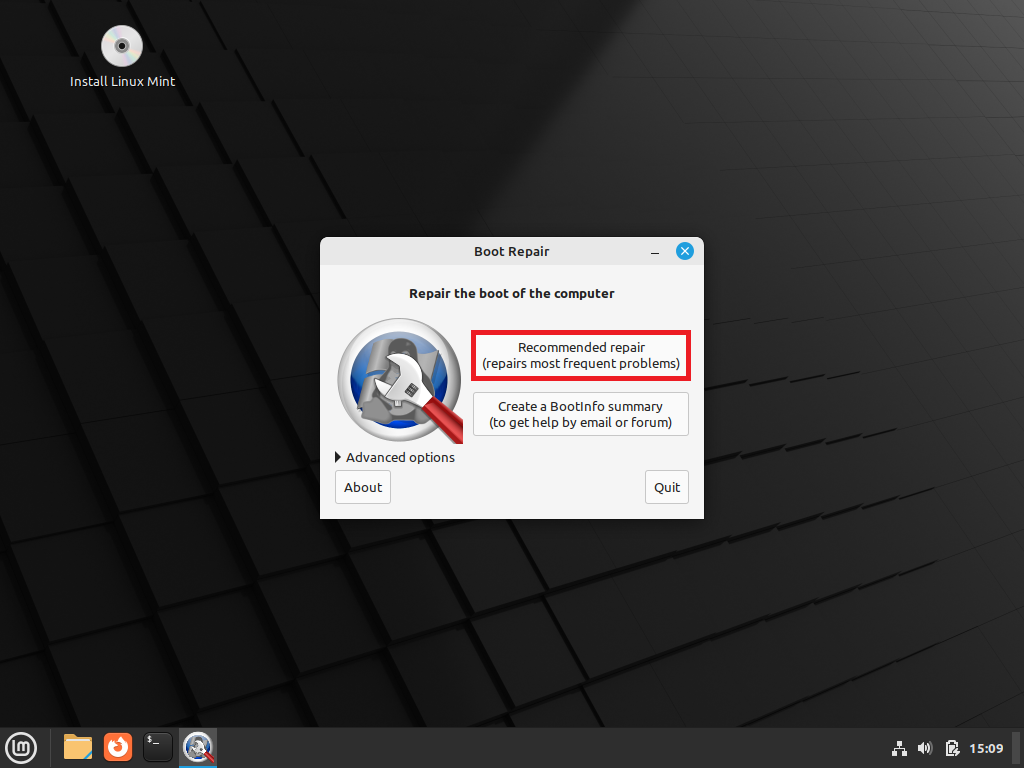
[Recommended repair]를 누른다.
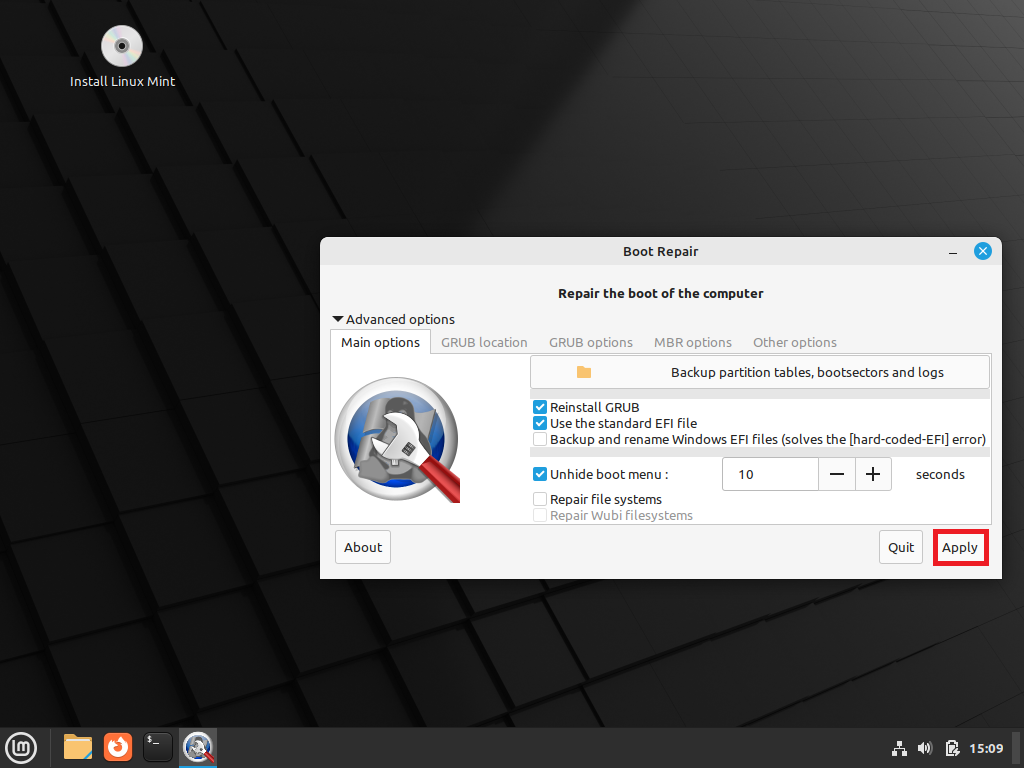
[Apply]를 누르면 부팅 영역의 파일을 재설치하고, 부팅 경로를 재설정한다.
이때 아래와 같은 경고 메시지가 뜨는 경우가 있다.
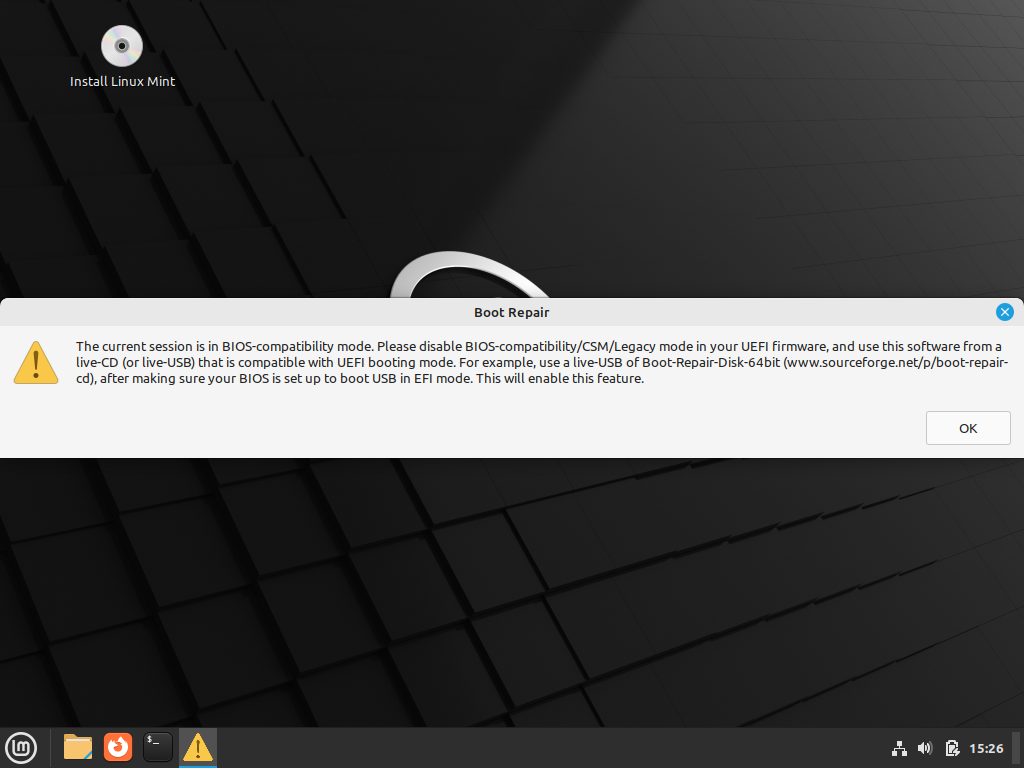
경고 문구를 해석하면,
"현재 세션은 BIOS-호환모드에서 실행되고 있습니다. UEFI 설정에서 CSM을 해제하고, UEFI 부팅 모드와 호환되는 Live-CD(또는 Live USB)에서 이 소프트웨어를 사용하십시오. 예를 들어, BIOS가 UEFI 모드로 부팅하도록 설정된 상태에서 Boot-Repair-Disk의 Live-USB를 사용하십시오. 그러면 이 기증이 활성화될 것입니다.)"
이다.
요약하면 CSM(Compatibility Support Module, 호환성 지원 모듈) 또는 레거시 BIOS에서, UEFI 디스크 형식인 GPT를 사용하고 있기에 부팅 설정을 적용할 수 없다는 뜻이다.
레거시 BIOS 및 CSM에서는 부팅 단계에서 GPT를 인식하지 못하므로, 이 문제를 해결하기 위해서는 UEFI 설정에 들어가서 CSM 기능을 끄거나, 상술한 디스크 포맷 단계에서 디스크를 MBR로 포맷하고, 위의 단계를 다시 실행해야 한다.
필자의 시스템은 가상 머신인 VirtualBox이므로,
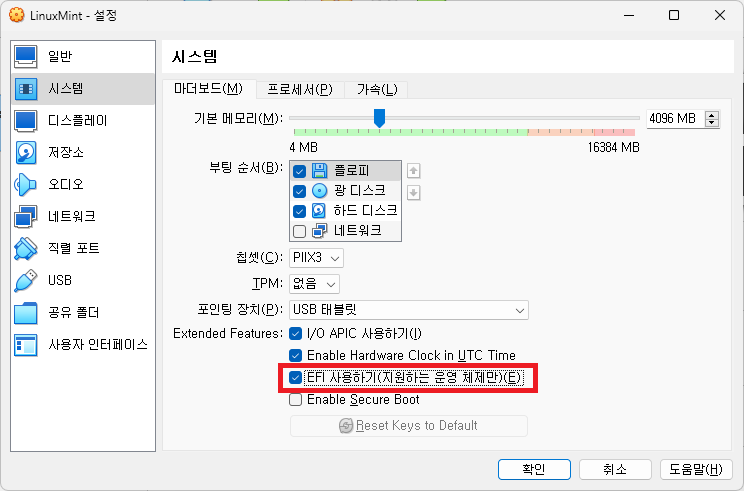
설정에서 [EFI 사용하기]를 사용하는 것으로 문제를 해결할 수 있다.
이후 다시 LiveCD로 부팅하여 "Boot Repair" 도구를 실행한 뒤
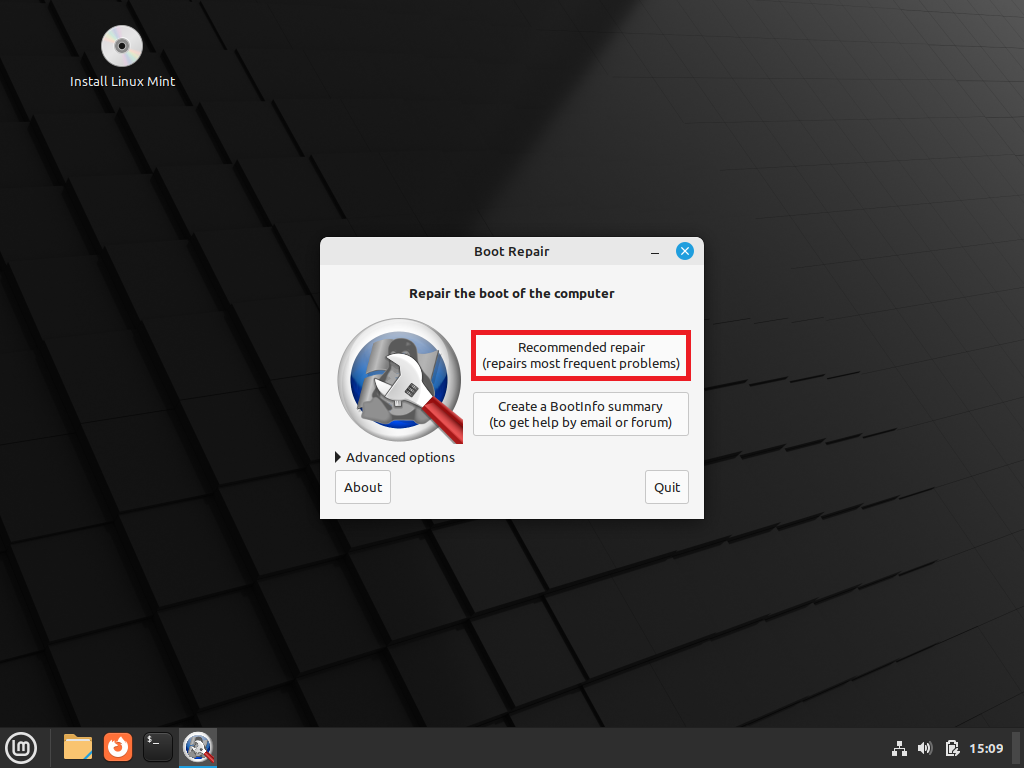
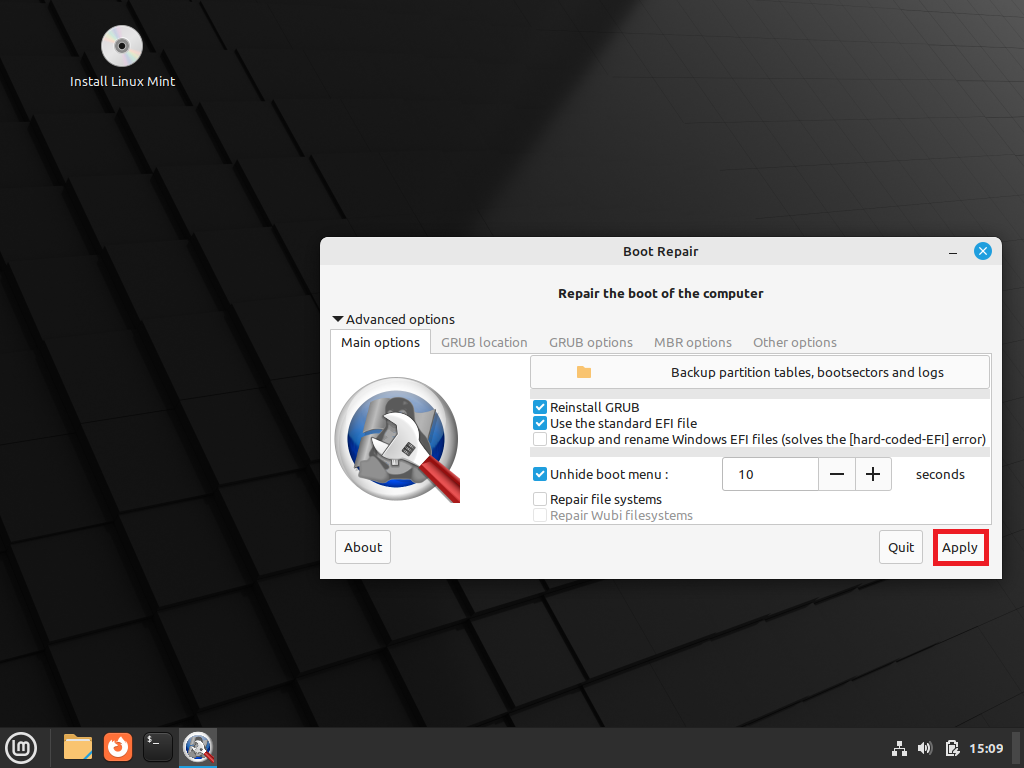
LiveCD를 제거하고 재부팅하면
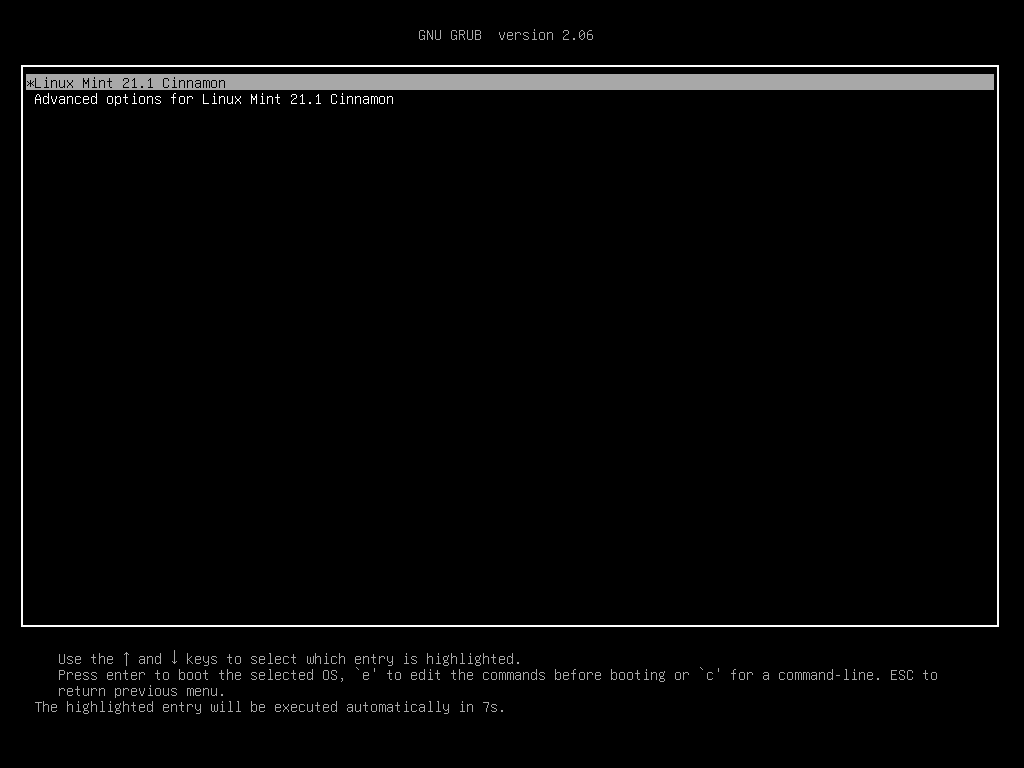
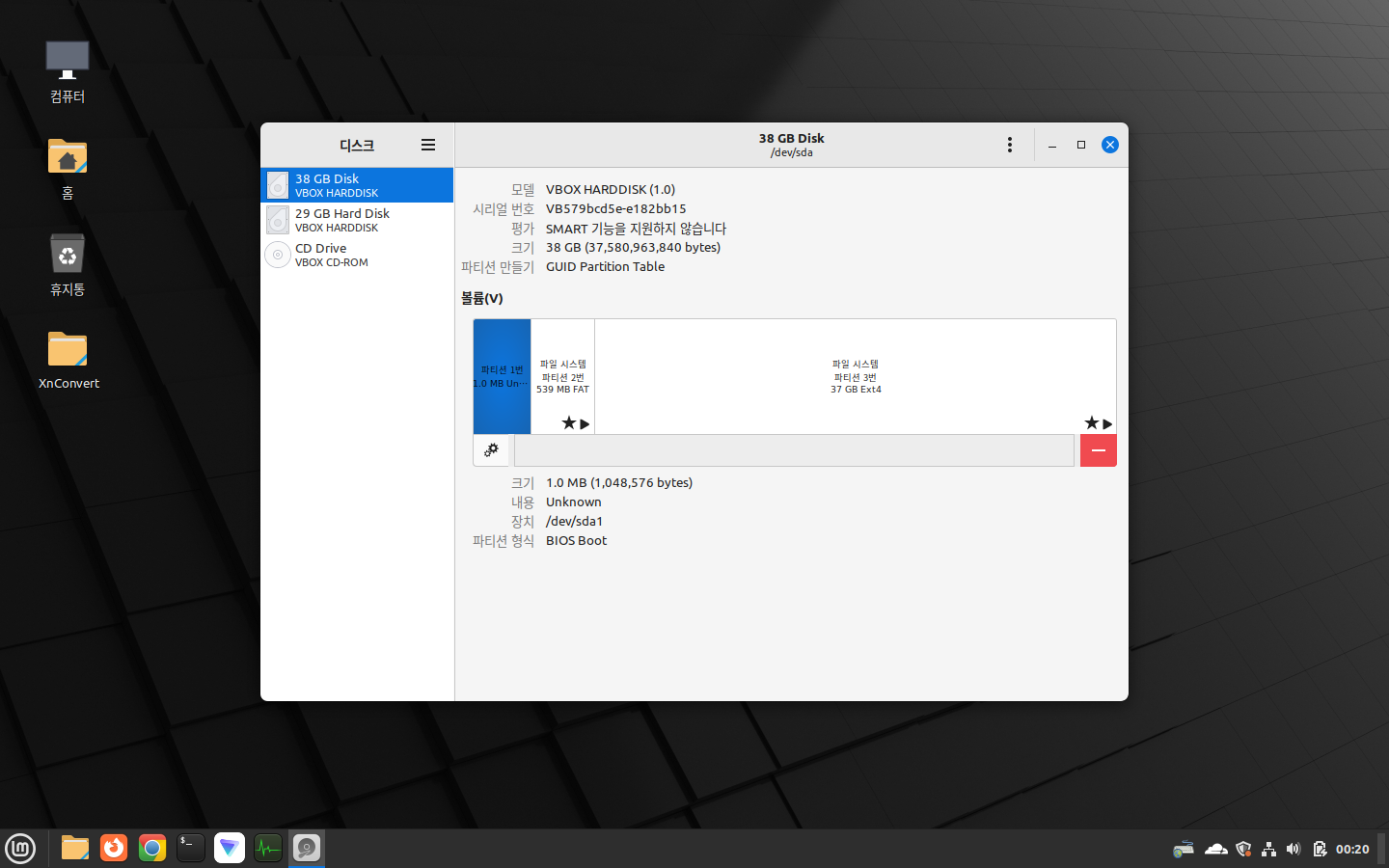
정상적으로 시스템이 옮겨진 것을 확인할 수 있다.
여담
Timeshift는 상술하였듯 스냅샷 생성 도구이므로 일정을 정해놓고 주기적으로 파일을 백업하도록 하면 문제가 생길 일은 없을 것이다.
Linux Mint는 이외에도 추가적인 데이터 이동 방법을 제공하는데, 이러한 방법에 대해서는 다른 글에서 소개하도록 할 것이다.
부팅 복구 도구를 이용해서 부팅 영역을 수정한 뒤, 뭔가 이상하게 작동한다면 "sudo update-grub"를 실행하자. 해당 명령으는 GRUB의 설정을 업데이트하는 명령으로, 현재 시스템에서 사용 가능한 커널과 다른 운영체제들을 감지하고 이에 맞추어 GRUB 구성 파일을 업데이트한다.
이 명령을 실행하면 GRUB 부트 메뉴가 최신 정보로 업데이트되며, 부팅 시에 사용 가능한 옵션들이 정확히 나타나게 된다.
이 덕분에 시스템 변경사항이 생겼을 때 사용하기 좋다.
'컴퓨터 > Linux' 카테고리의 다른 글
| Linux Mint에서 스왑 파티션을 이용하여 디스크 스왑 사용하기 (1) | 2023.12.16 |
|---|---|
| Linux Mint 업데이트 오류 (0) | 2023.12.01 |
| Linux Mint에서 스왑 파일을 이용하여 디스크 스왑 사용하기 (1) | 2023.11.30 |
| GRUB 테마 수정 (0) | 2023.09.24 |
| Wine을 이용하여 Linux에서 Windows 소프트웨어 실행 (0) | 2023.06.07 |




댓글