GRUB는 GNU 프로젝트의 부트로더로, GRand Unified Bootloader의 약어이다.
운영체제 대부분을 지원하며, 그 목록에는 Linux는 물론이고 BSD, 심지어는 Windows까지 지원한다.
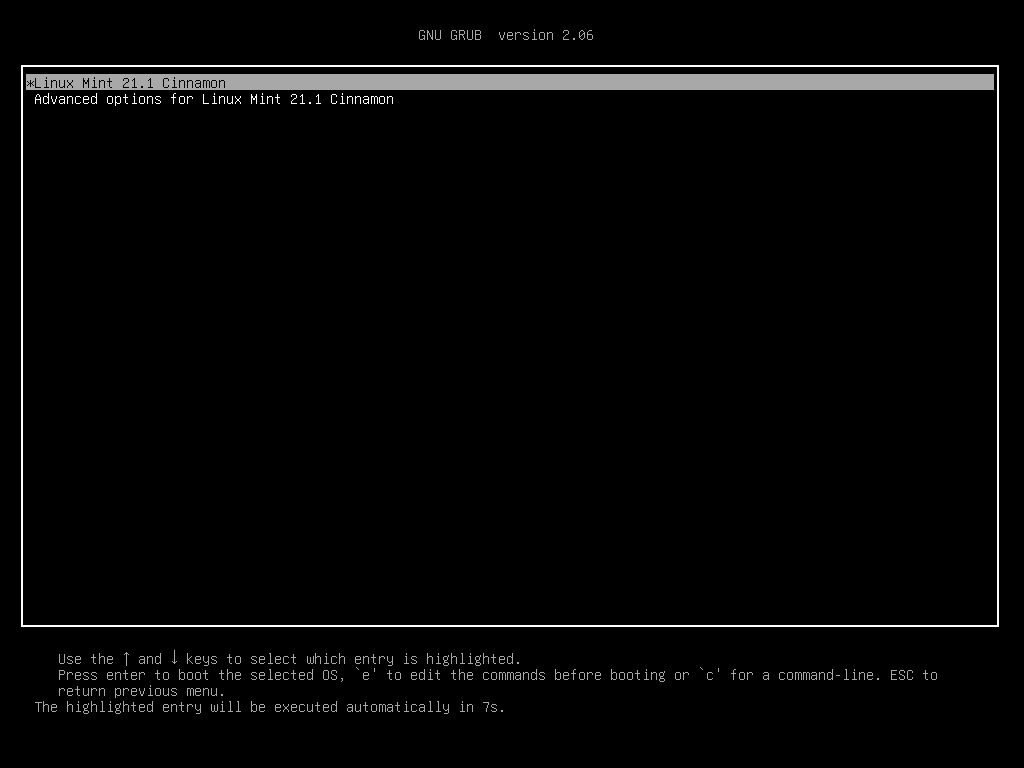
GRUB의 기본 모습은 흔한 부트로더의 화면처럼 단순한 모습이다.
그러나, GRUB는 이 부트로더 화면의 커스터마이징이 가능하다.
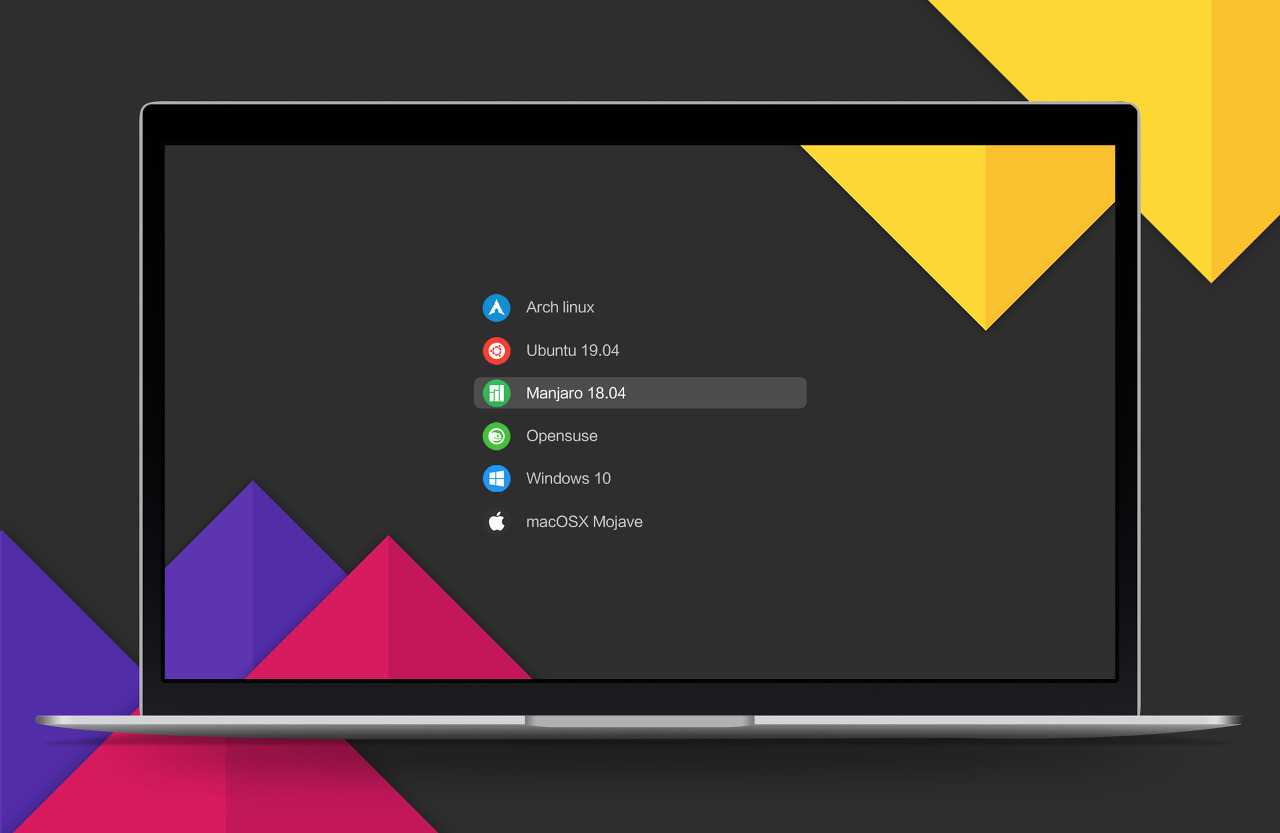
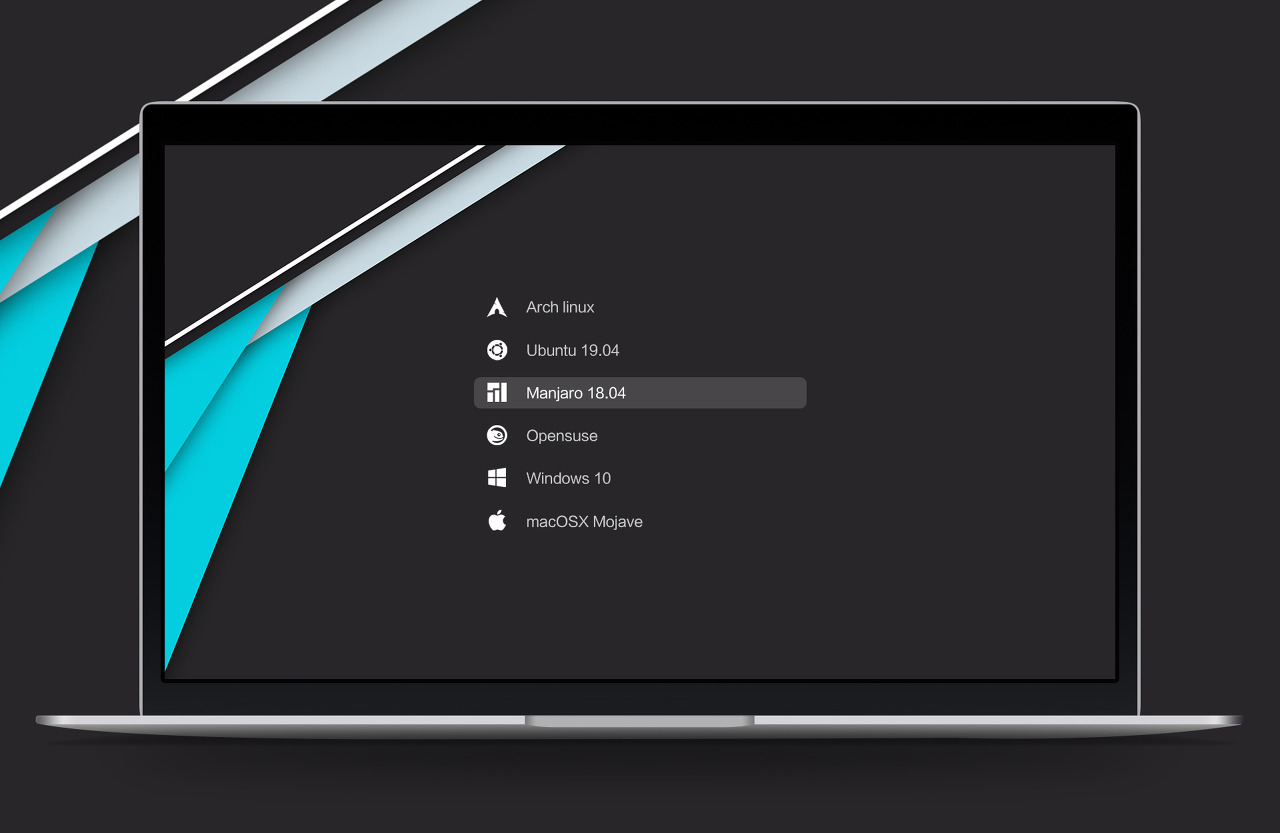
위 이미지와 같이 다양한 테마로 커스터마이징이 가능하다.
이 글에서는 GRUB 커스터마이징 방법을 안내할 것이다.
이 글에 사용된 운영체제와 테마는 각각 Linux Mint와 Tela grub theme이다.
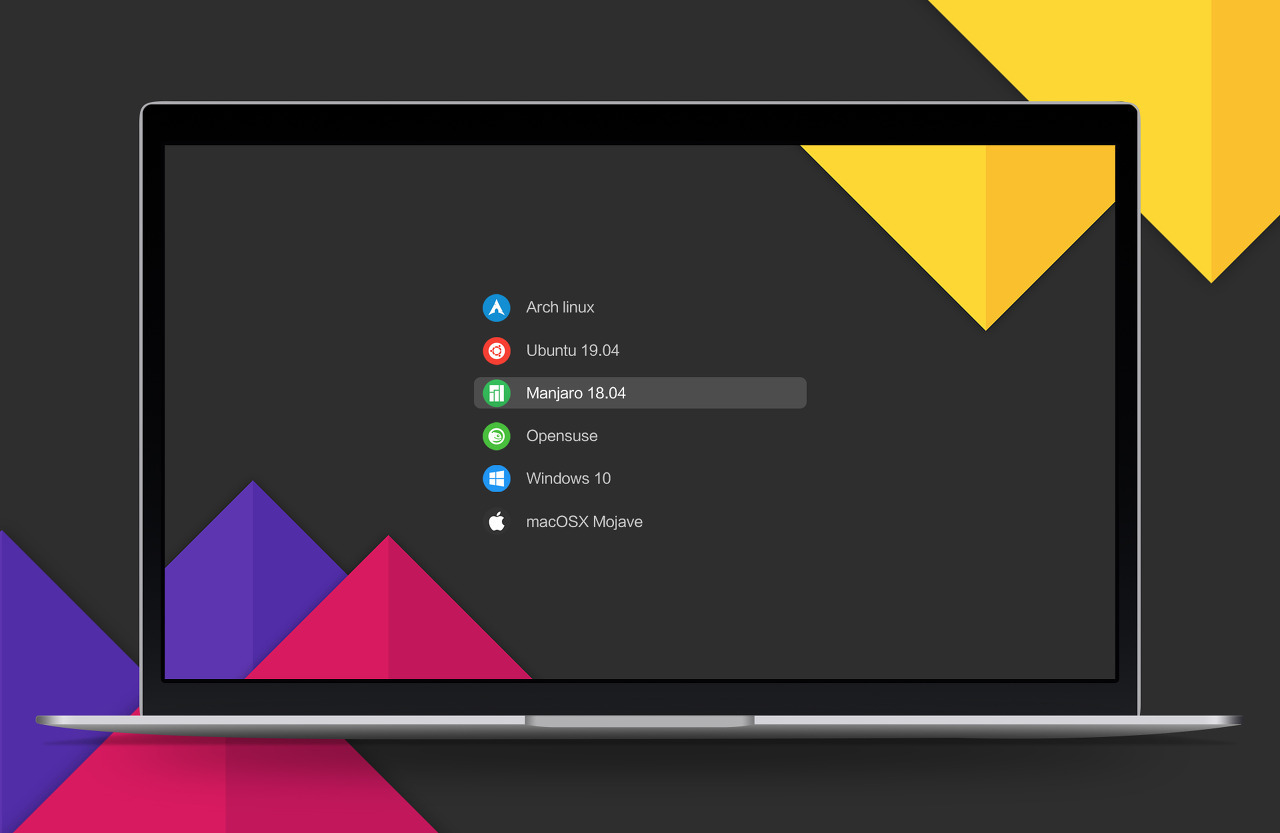
테마 다운로드
테마를 다운로드한다.
Tela grub theme를 다운로드하여도 되고, GRUB 테마를 모아둔 사이트나 기타 다른 사이트에서 테마를 찾아도 된다.
상술하였듯, 이 글에서는 Linux Mint에서 Tela grub theme를 적용할 것이다.
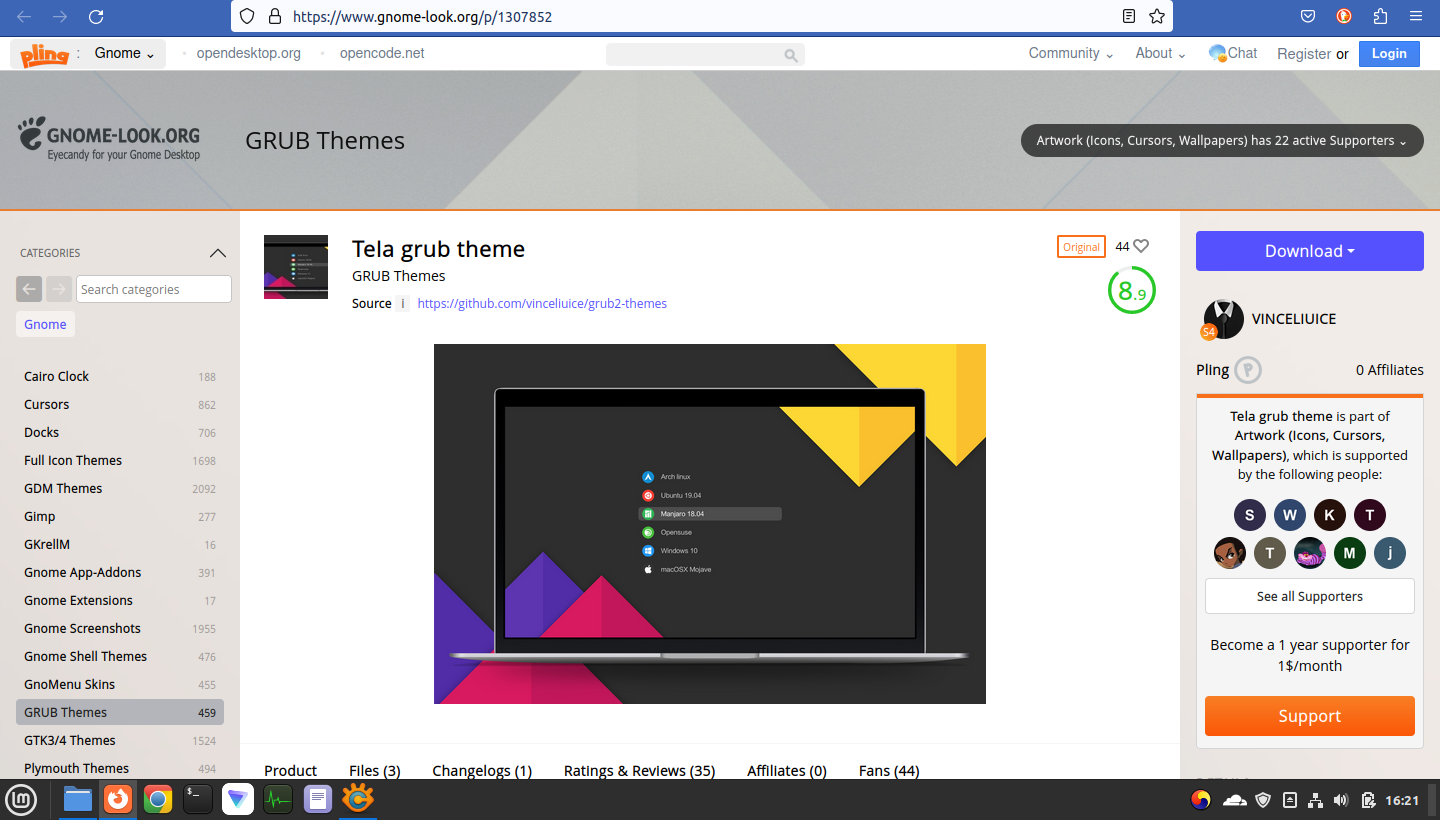
테마를 공유하는 사이트로 접속한다.
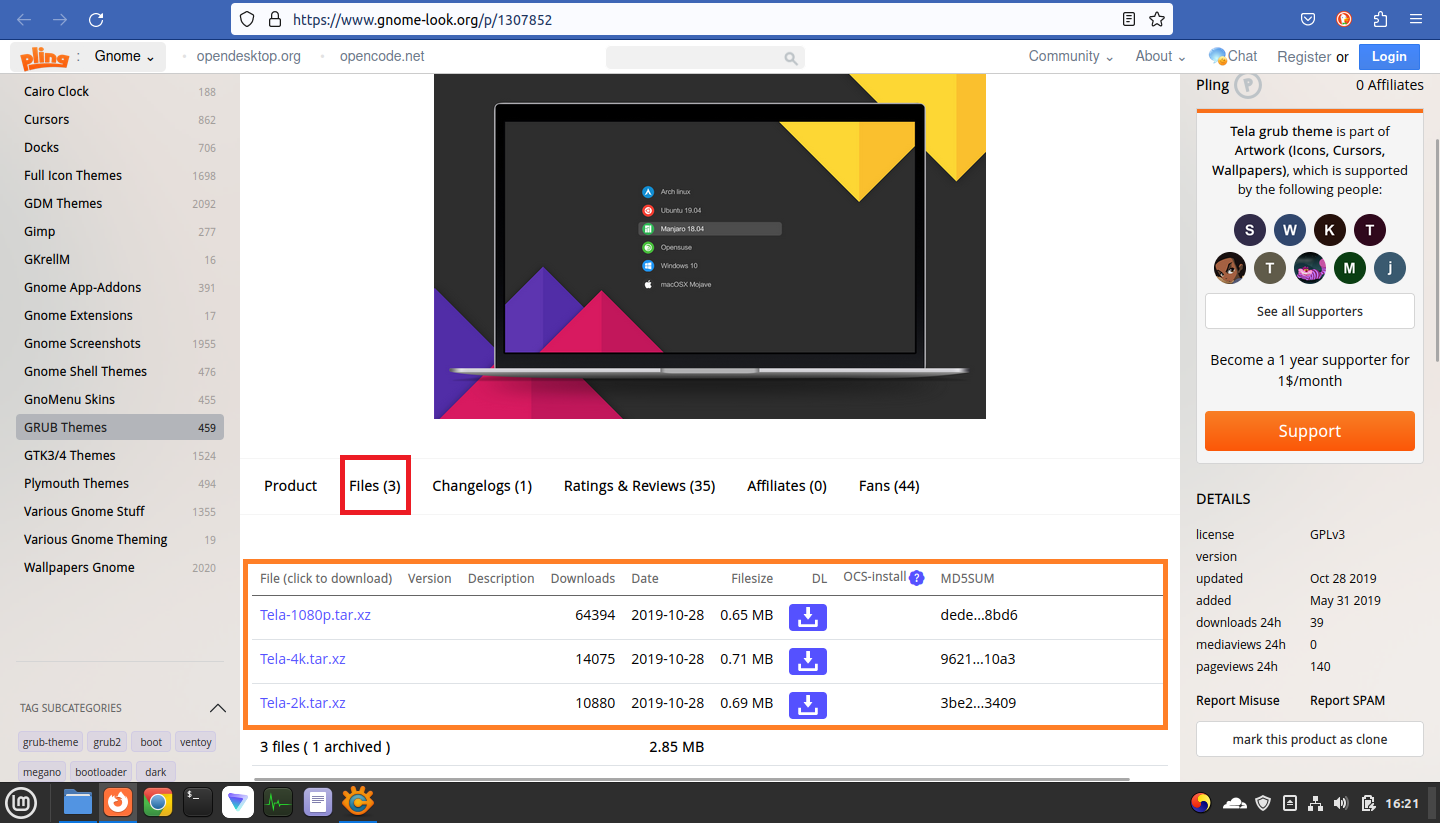
아래로 스크롤하면 [Files] 항목이 보일 것이다.
해당 항목에서 자신의 컴퓨터에 맞는 해상도의 파일을 다운로드한다.

많은 경우 위와 같이 해당 테마를 어떤 방법으로 설치하여야 하는지 안내해 주는 경우가 많다.
다른 테마의 경우에도 위의 방법에서 크게 벗어나는 경우는 많이 없다.
파일 옮겨 넣기
어쨌든, 위의 방법대로 테마를 "/boot/grub/themes" 디렉터리에 압축 해제한다.
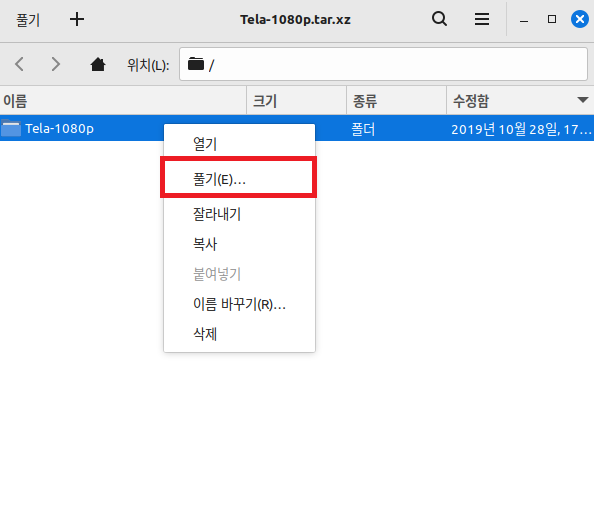
내려받은 파일을 우클릭하고, '풀기'를 누른다.
그러면 아래와 같이 내장 압축 해제 프로그램이 동작할 것이다.
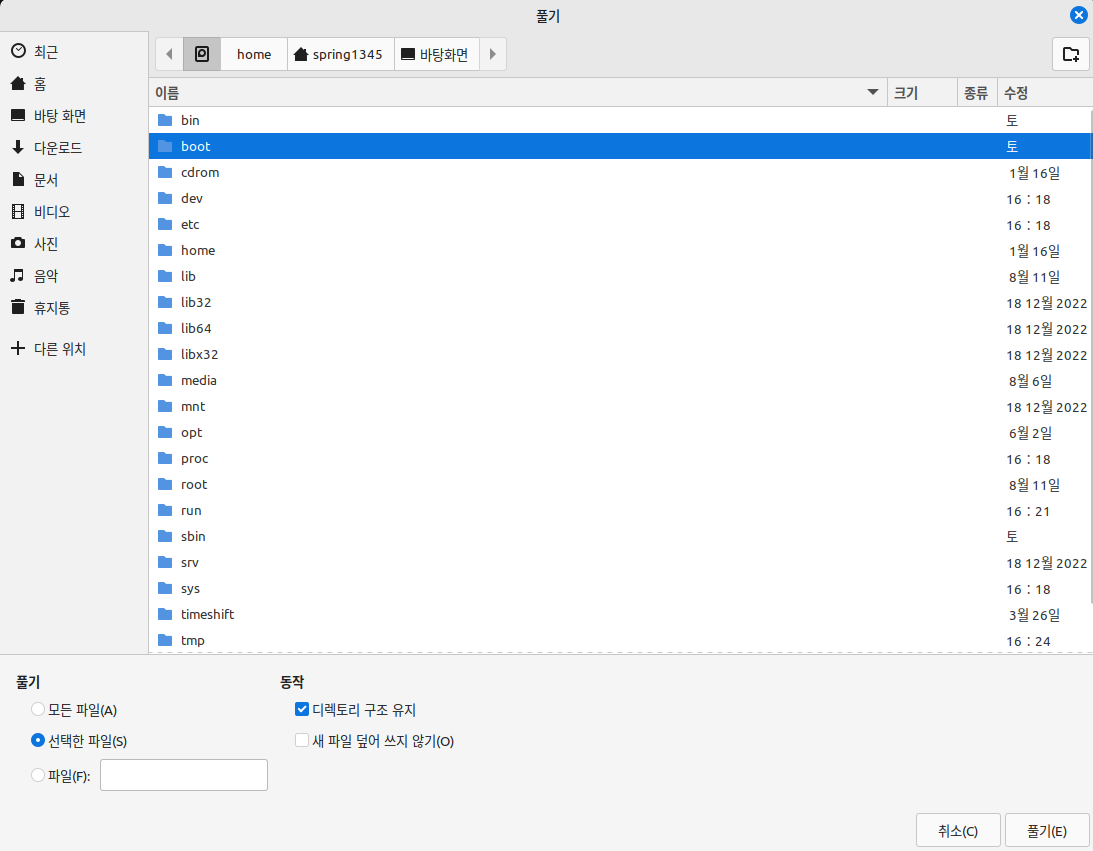
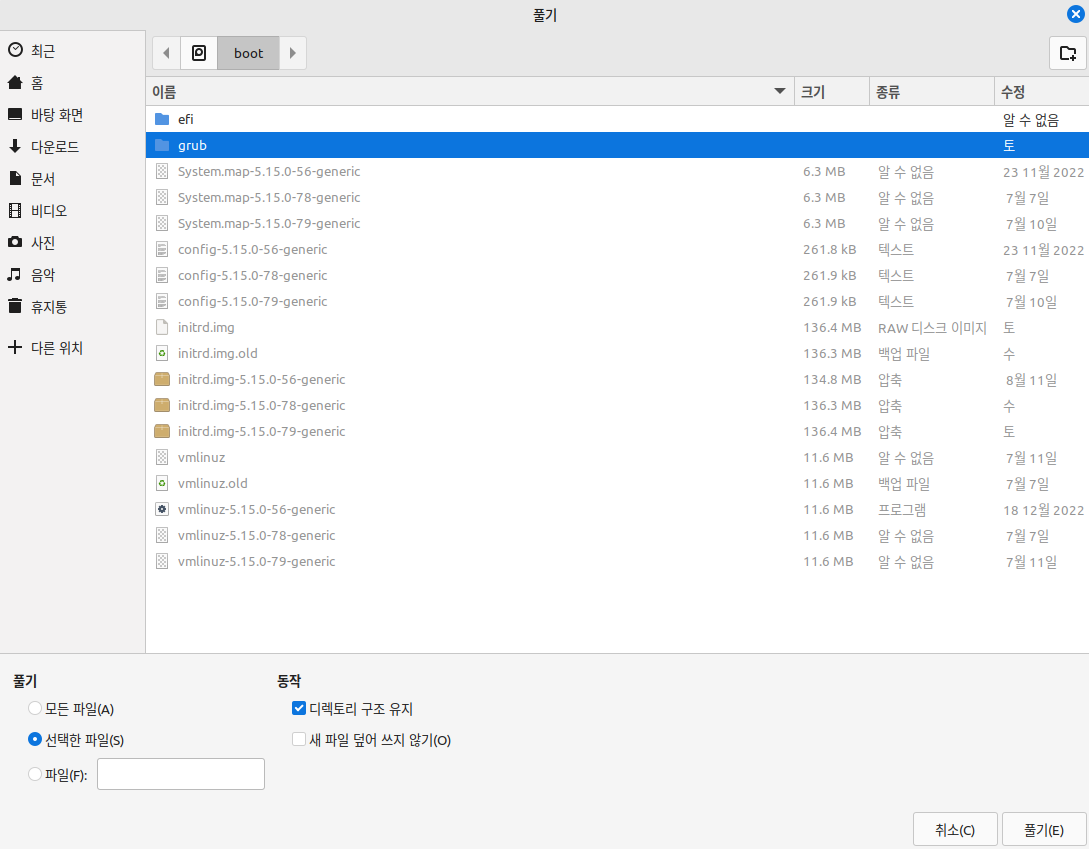

압축 해제 프로그램에서 위의 경로를 찾아 들어간다.
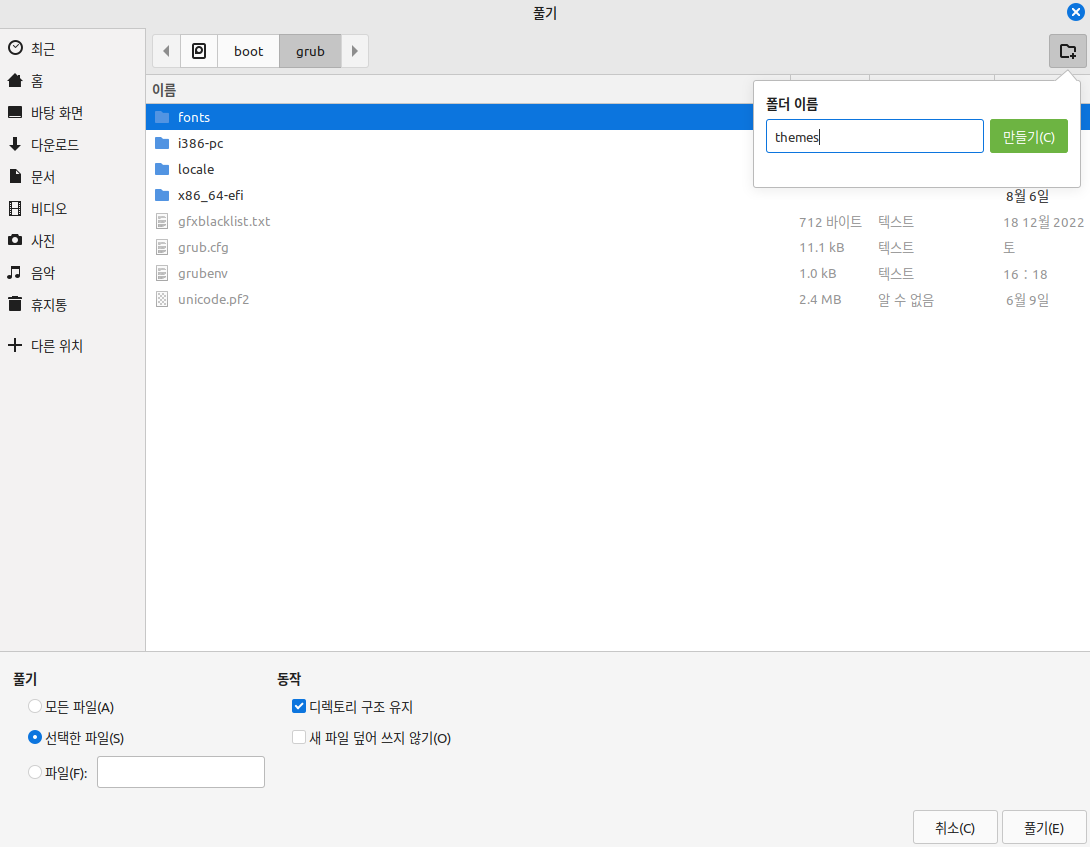
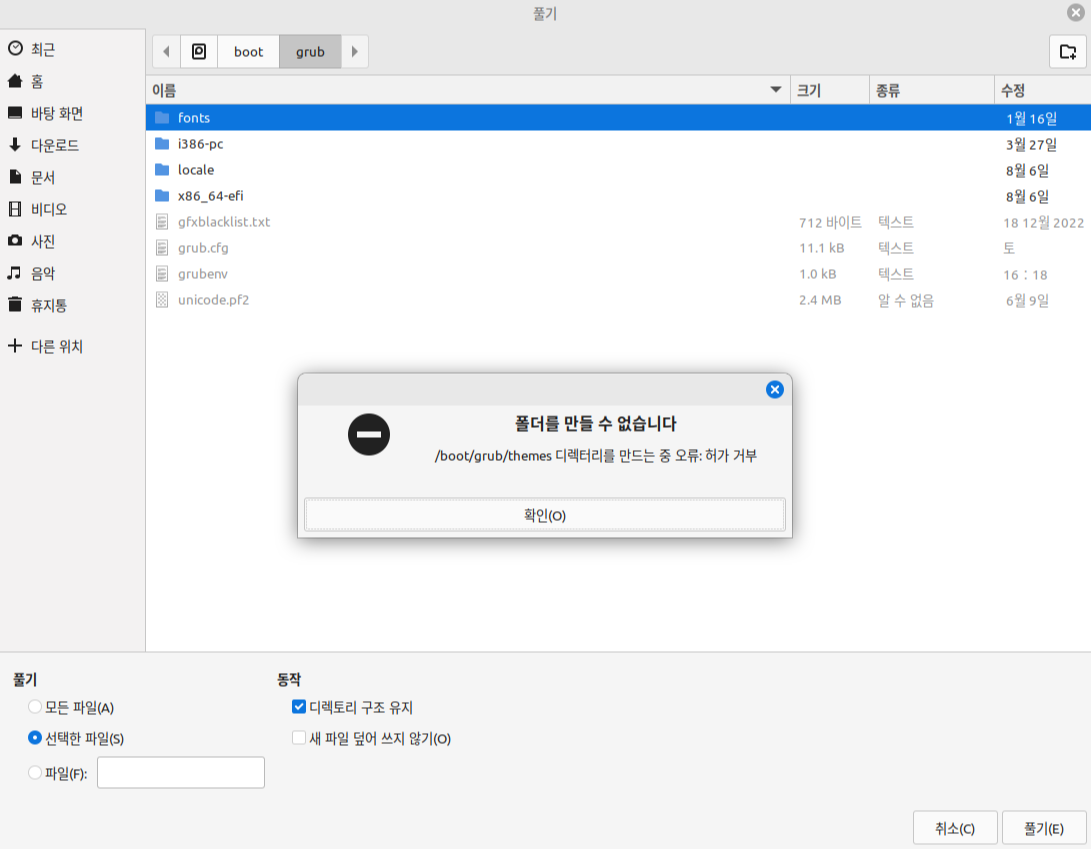
이때, 이전에 GRUB 커스텀 테마를 적용하지 않았던 경우, "/boot/grub"디렉터리에 "themes"폴더를 만들어주어야 한다.
그러나, 해당 디렉터리는 중요한 시스템 파일이므로(EFI 시스템 파티션의 디렉터리이다), sudo 권한을 가진 사용자만 해당 디렉터리의 내용을 수정할 수 있다.
즉, sudo 권한으로 파일 탐색기를 실행해야 저 디렉터리에 폴더를 만들 수 있다.
방법은 아래와 같다.

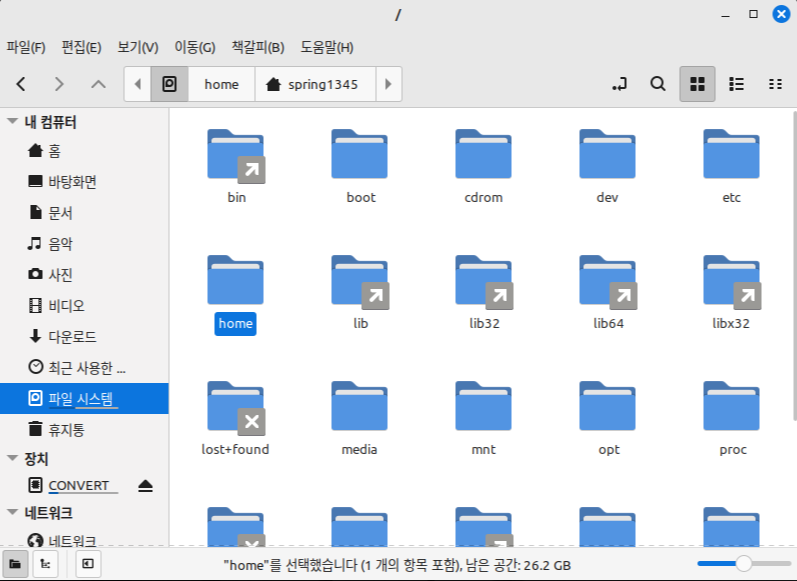
일단 파일 탐색기를 연 뒤, '파일 시스템' 항목을 눌러 최상위 디렉터리인 root로 이동한다.

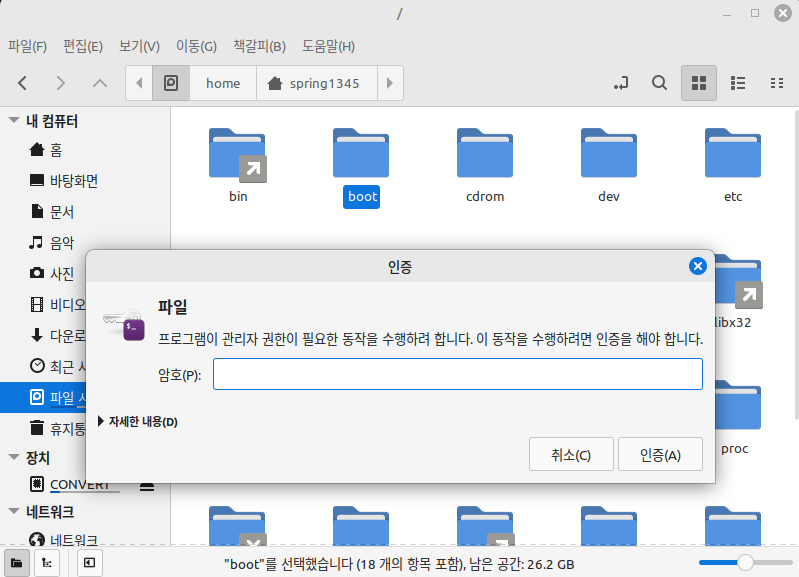
"boot" 폴더를 우클릭하여 컨텍스트 메뉴를 연 후, '관리자 권한으로 열기'를 누른다.
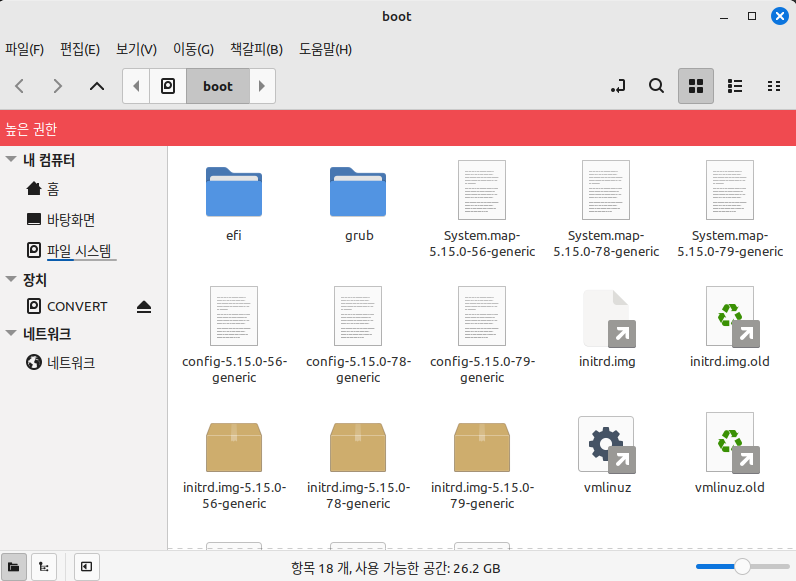
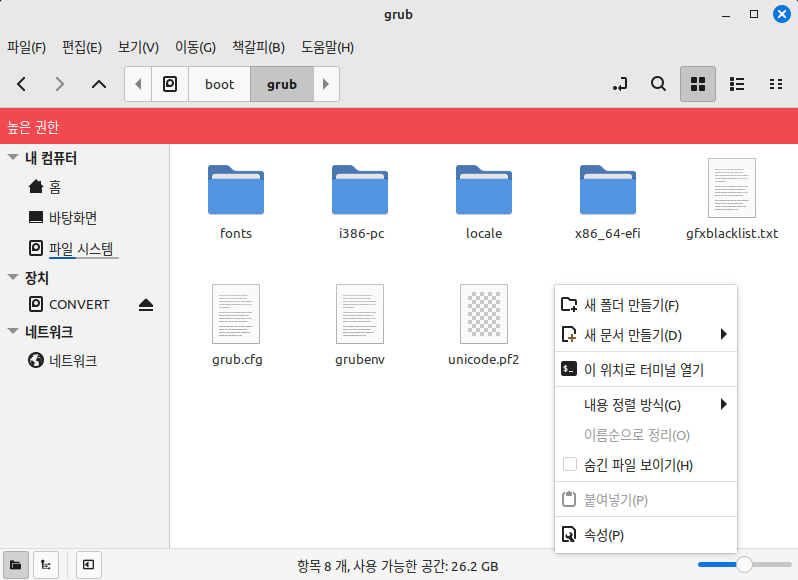
관리자 권한으로 열린 파일 탐색기를 이용하여 "/boot/grub" 디렉터리로 이동한 뒤, "themes" 폴더를 만든다.
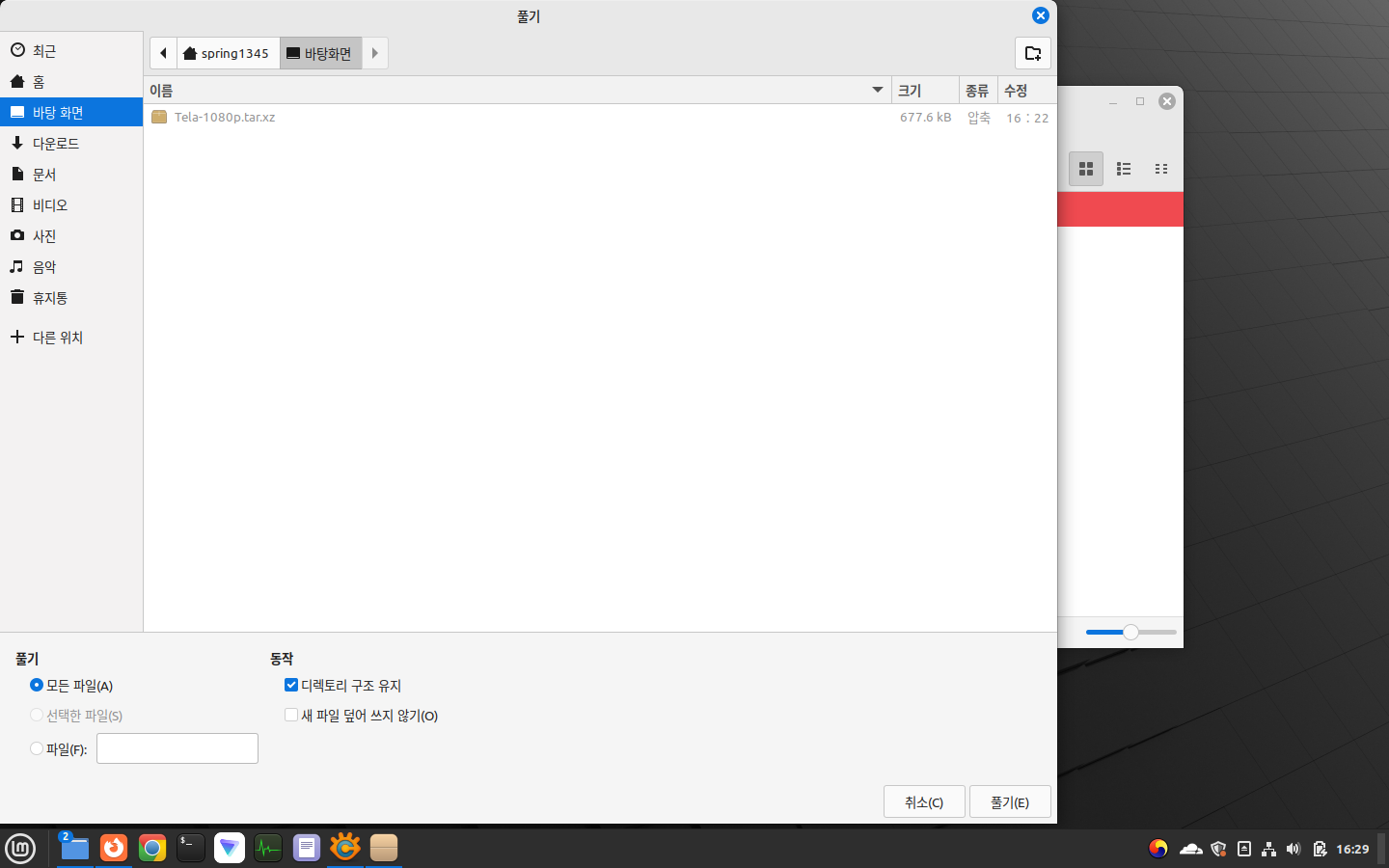
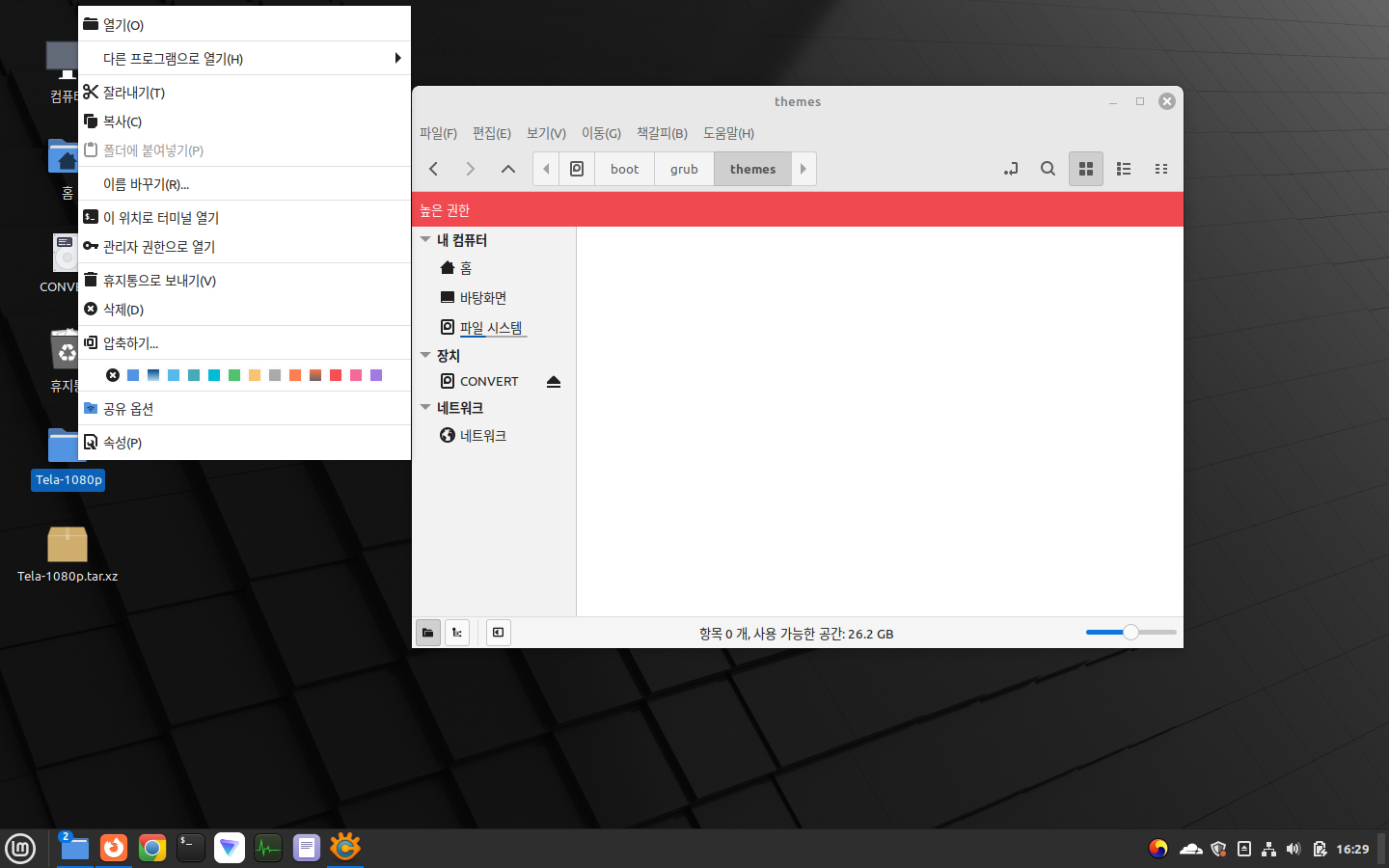
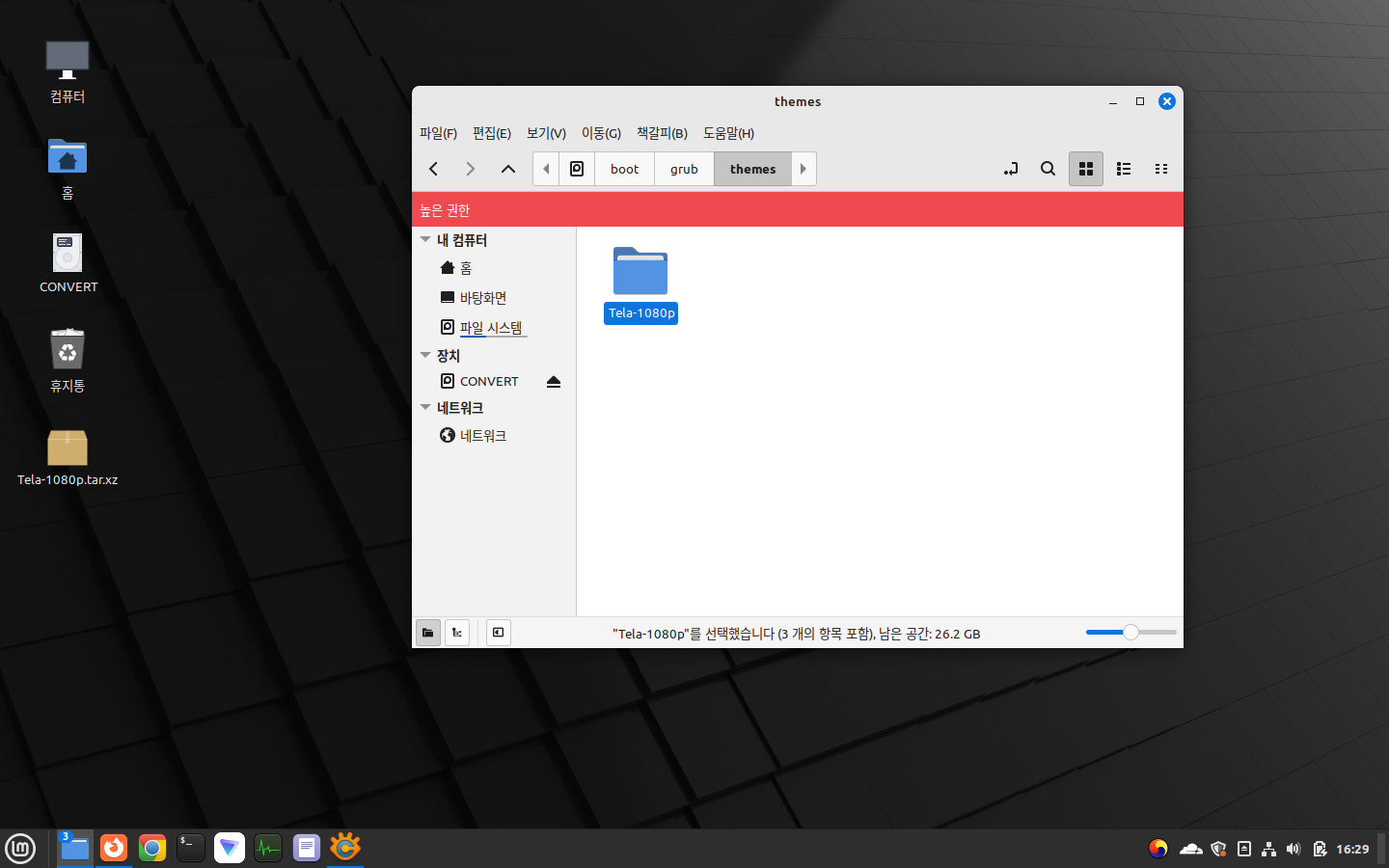
폴더를 만든 뒤, 압축파일을 해당 디렉터리에 푼다.
바로 압축을 푸는 것이 불가능하다면 다른 바탕화면 같은 다른 경로에 암축파일을 푼 후, "themes"폴더에 붙여 넣는다.
GRUB 설정
파일을 제대로 위치시켰으면 GRUB 설정을 수정할 차례이다.
"/etc/default/grub" 파일을 연다.
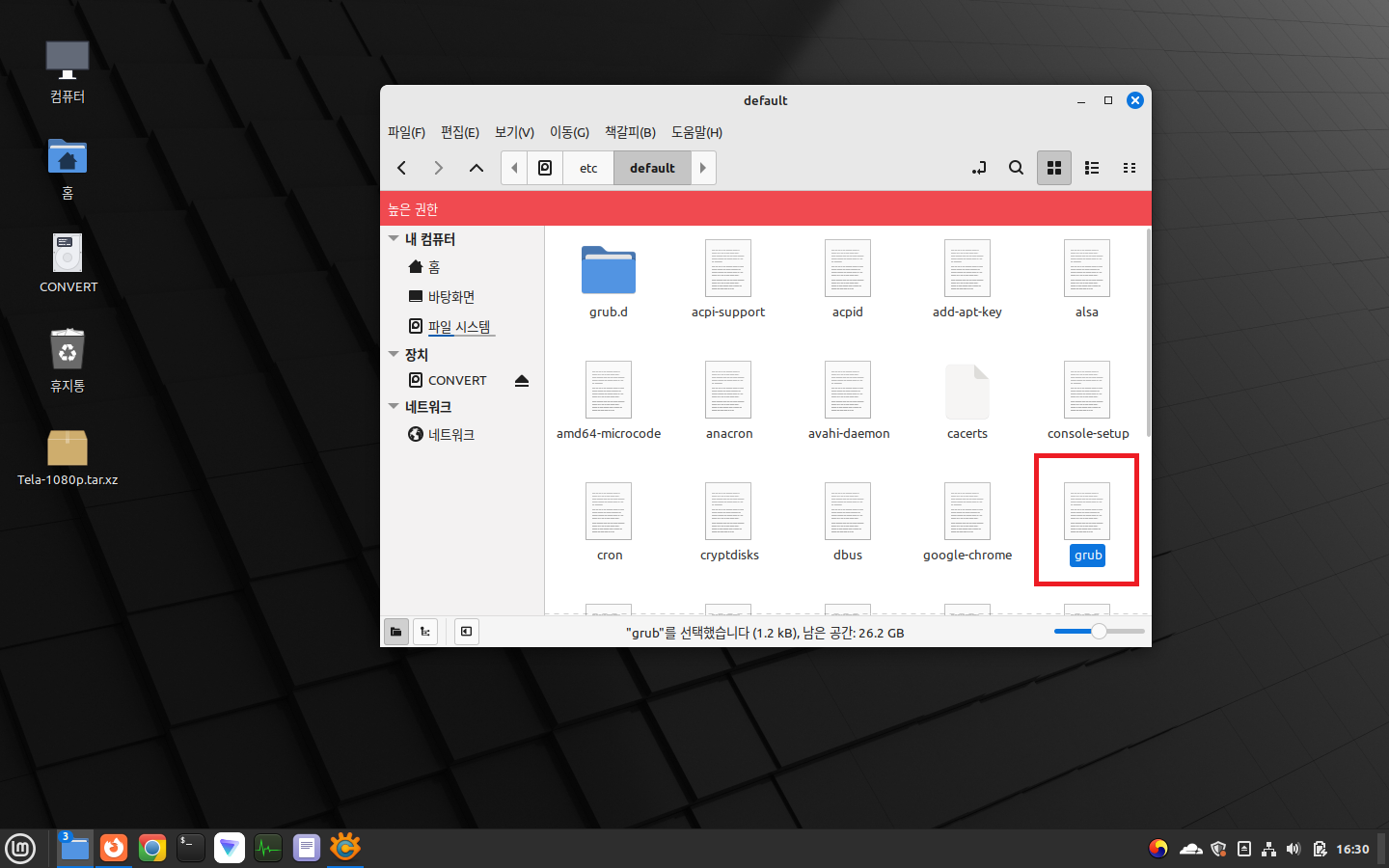
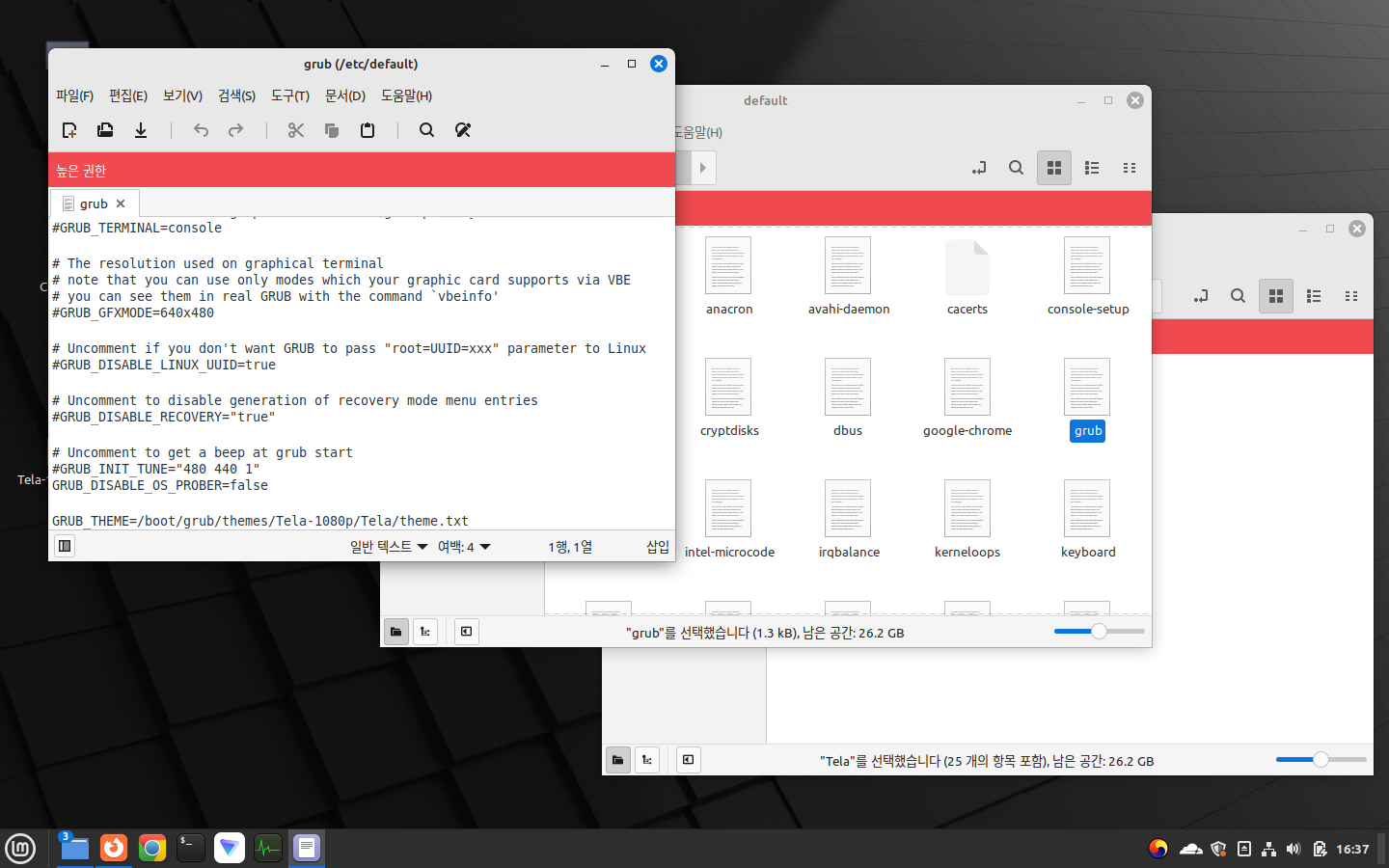
"#GRUB_THEME" 문자열을 다음의 예문을 참고하여 다시 써준다.
GRUB_THEME=/boot/grub/themes/[THEME_FOLDER]/[theme.txt]GRUB_THEME=/boot/grub/themes/Tela-1080p/Tela/theme.txt디렉터리 구분자를 역슬레시( \ )가 아니라 슬레시( / )로 써야 한다는 것을 주의해야 한다.
파일을 수정하였으면 터미널을 열고, 아래의 명령문을 입력한다.
sudo update-grub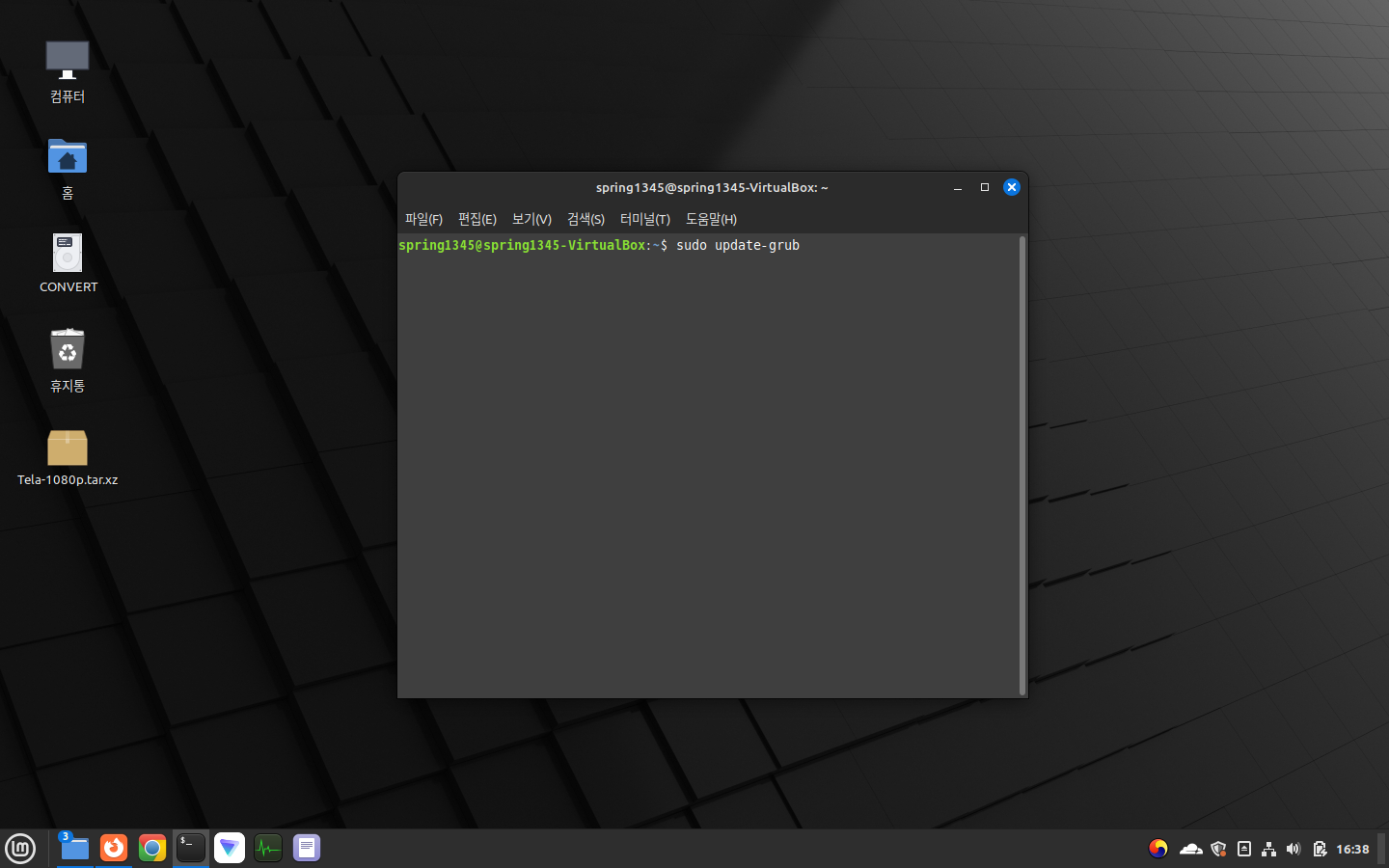
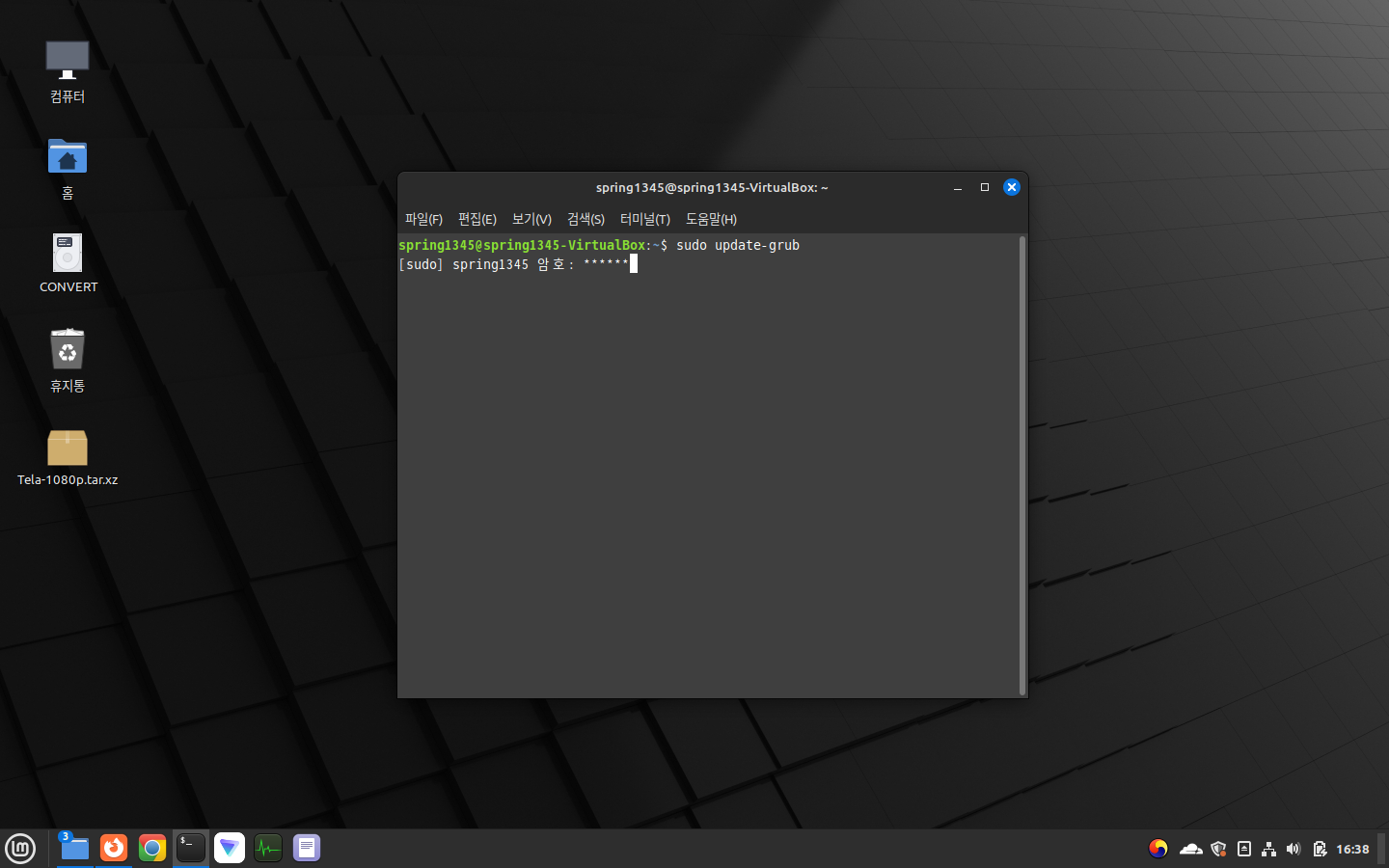
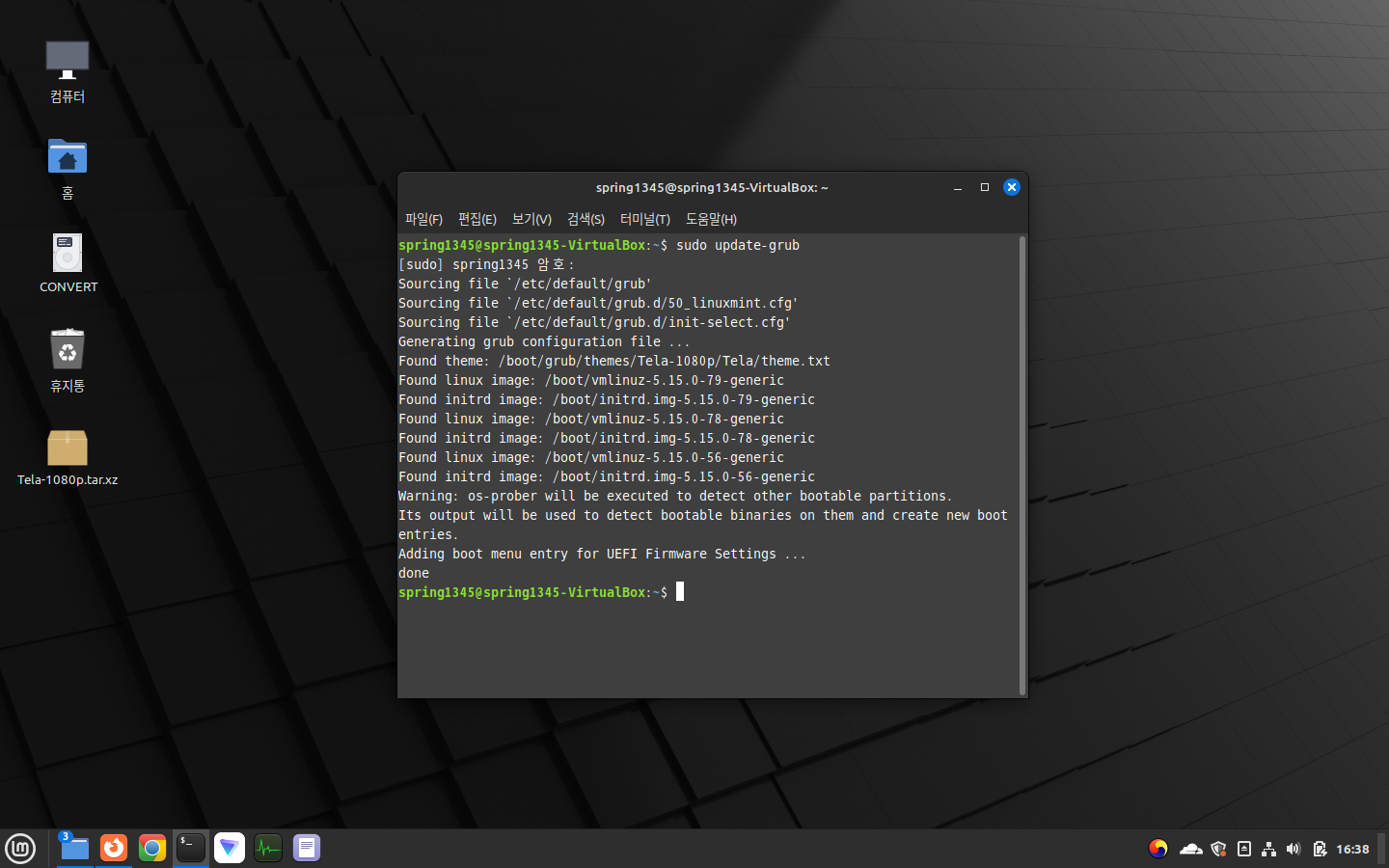
해당 명령문은 GRUB 설정을 업데이트하는 명령문이다.
모든 설정이 정상적으로 이루어졌다면 이제 부팅 메뉴가 아래와 같이 보이게 될 것이다.
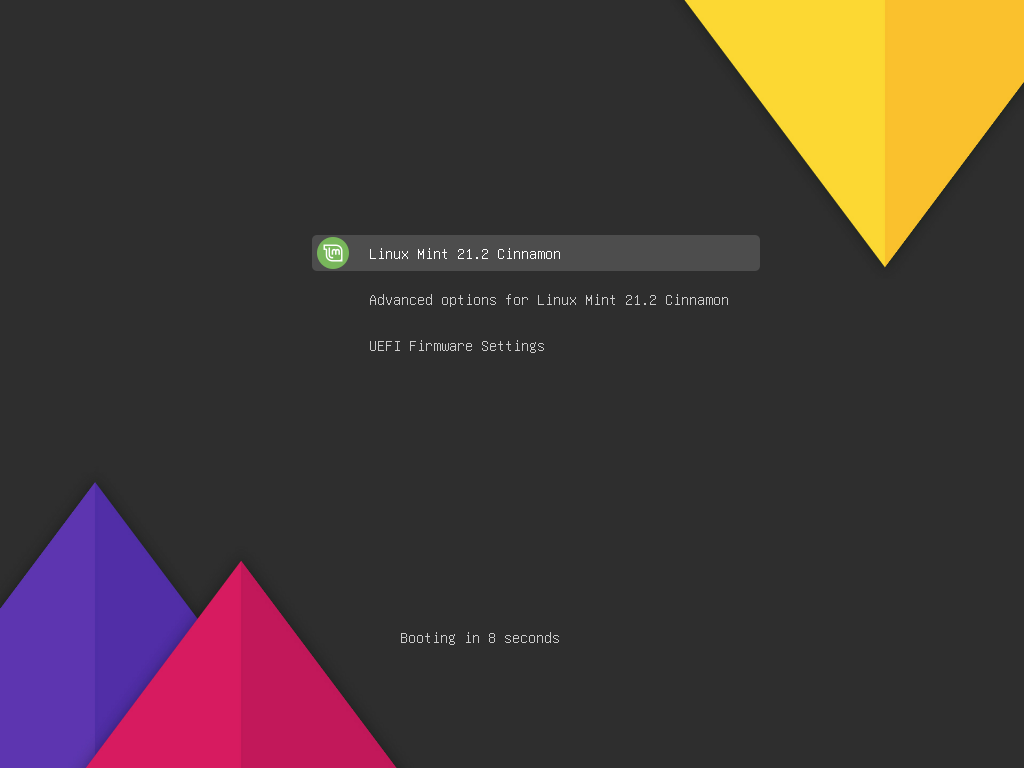
여담
이렇게 부팅 메뉴를 꾸미는 이유는 그냥 예뻐서이다.
본 글에서는 Linux Mint를 이용하여 GRUB를 설정하였지만, 당연히 GRUB를 사용하는 모든 운영체제에서 이러한 커스터마이징이 가능하다.
'컴퓨터 > Linux' 카테고리의 다른 글
| Linux Mint에서 스왑 파티션을 이용하여 디스크 스왑 사용하기 (1) | 2023.12.16 |
|---|---|
| Linux Mint 업데이트 오류 (0) | 2023.12.01 |
| Linux Mint에서 스왑 파일을 이용하여 디스크 스왑 사용하기 (1) | 2023.11.30 |
| Linux Mint에서 Timeshift를 이용하여 디스크 백업 및 복사하는 방법 (0) | 2023.08.06 |
| Wine을 이용하여 Linux에서 Windows 소프트웨어 실행 (0) | 2023.06.07 |




댓글