이 글에서는 Windows의 '이 PC에 화면 표시' 기능을 이용하여 Android 스마트폰의 화면을 Windows PC에 띄우는 방법을 소개한다.
스마트폰, 그중에서도 Android 스마트폰의 화면을 Windows PC에 띄우는 방법은 매우 많다.
Windows에 연결 - 휴대폰에 연결과 같은 MS의 프로그램을 이용할 수도 있고, Samsung Flow와 같은 제조사 프로그램을 이용할 수도 있다.
그러나 단순히 화면 전달만 할 것이라면 이러한 프로그램을 이용할 필요 없이, Windows의 무선 디스플레이 기능을 이용하는 방법이 있다.
이 기능을 이용하기 위해서는 두 기기 모두 Miracast가 지원되는 기기여야 한다. 데스크톱이면 몰라도 노트북이라면 아마 대부분의 기기가 지원할 것이다.
사전 설치
사전 준비가 필요하다. 아마 Windows에서만 사전 설치가 필요할 것이다.
"이 PC에 화면 표시" 기능을 사용하기 위해서는 아래 이미지처럼 '무선 디스플레이' 기능이 설치되어 있어야 한다.
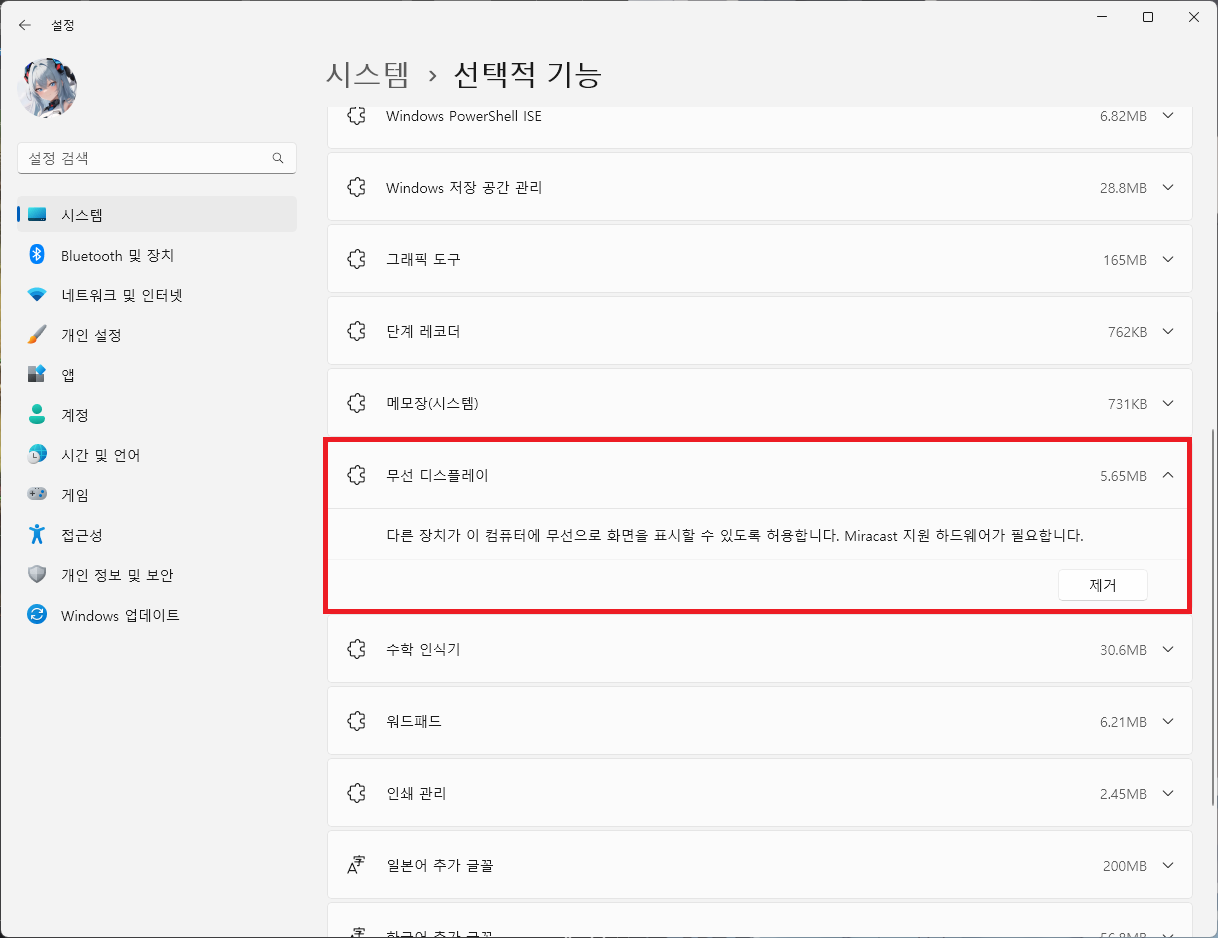
해당 기능이 없다면 기능을 설치하여야 한다.

화면 상단에서 [선택적 기능 추가]를 클릭하고 '무선 디스플레이'를 설치한다.
미러링 준비
'무선 디스플레이' 기능이 설치되었다면 이제 스마트폰의 화면을 컴퓨터에 미러링 할 차례이다.
Windows에서
'무선 디스플레이' 앱을 실행한다.
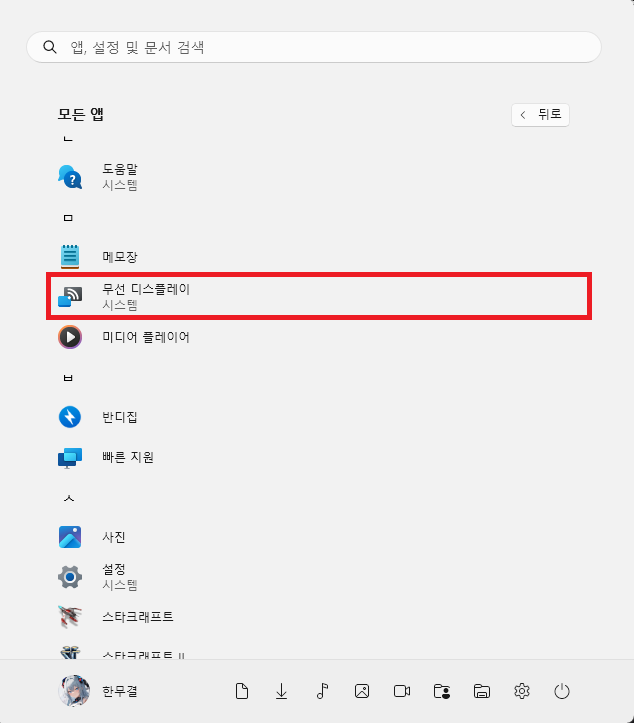
시작 메뉴에서 실행할 수도 있고,

설정 앱을 통해 실행할 수도 있다.
각각의 방법으로 실행하면 그 결과물에 약간의 차이가 있다.
시작 메뉴를 통해 실행하면 그냥 평범하게 실행이 되지만, 설정 앱을 통해 실행하면 바로 전체 화면으로 실행되며, 디스플레이 연결을 종료하면 바로 '무선 디스플레이' 앱이 종료된다.
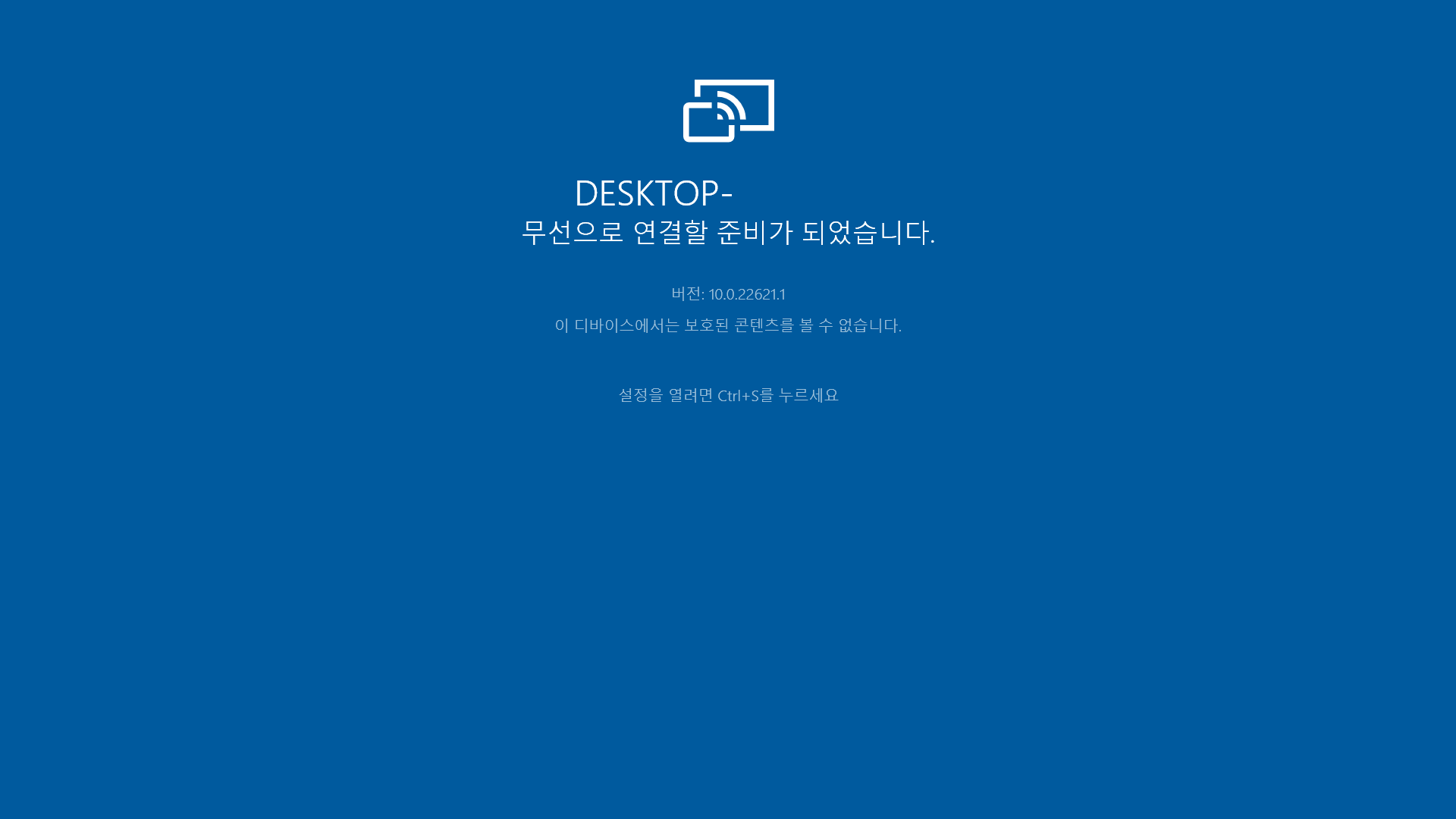
Android에서
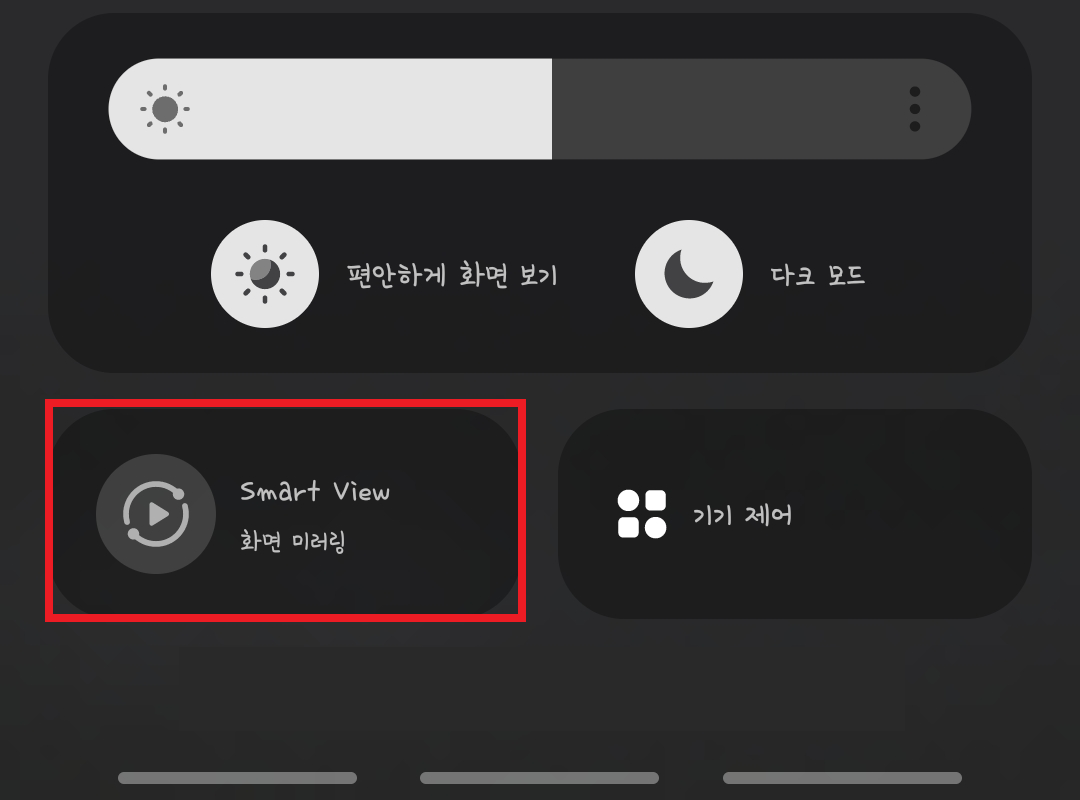
'Smart View'를 실행한다.
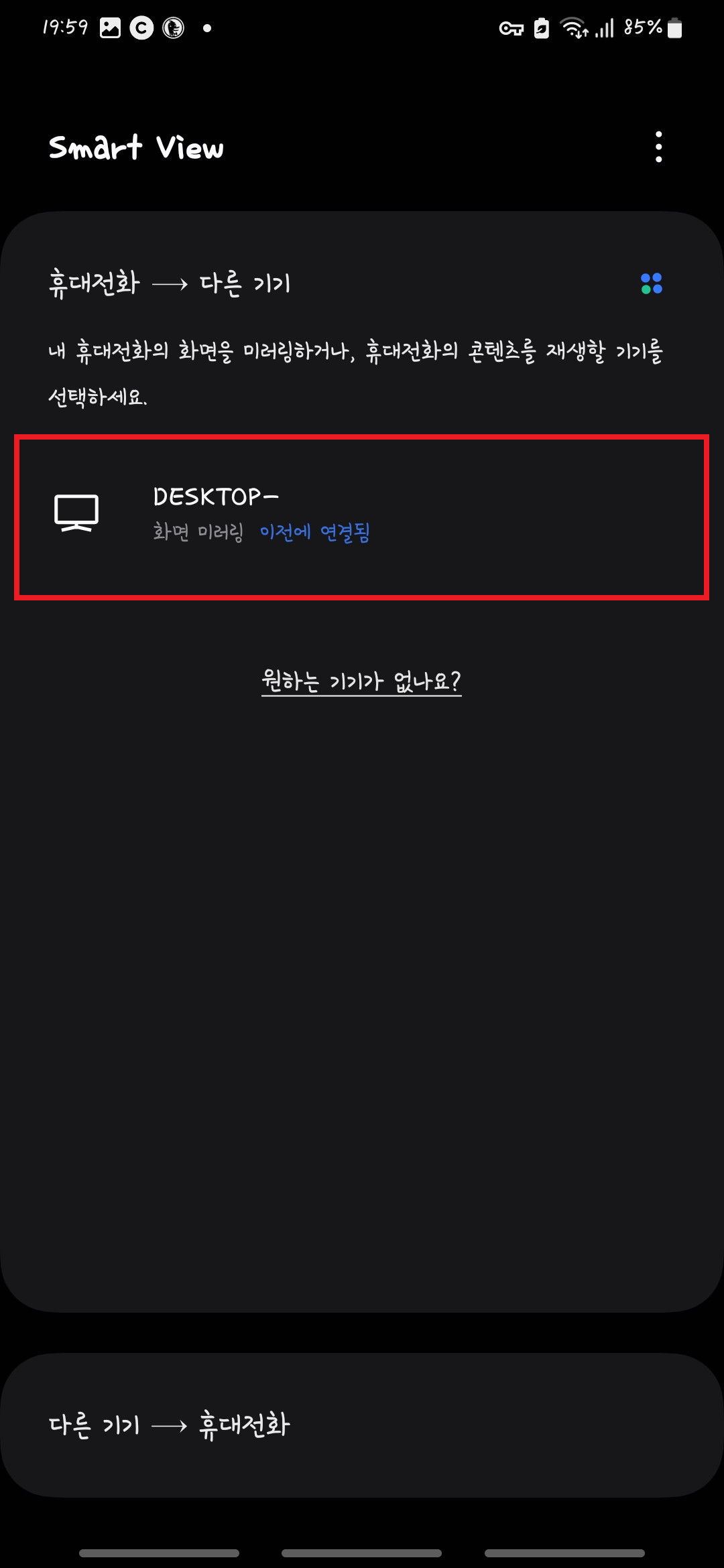
Windows에서 '무선 디스플레이'를 실행한 상태라면 이미지처럼 연결 가능한 디바이스의 이름이 나타날 것이다.
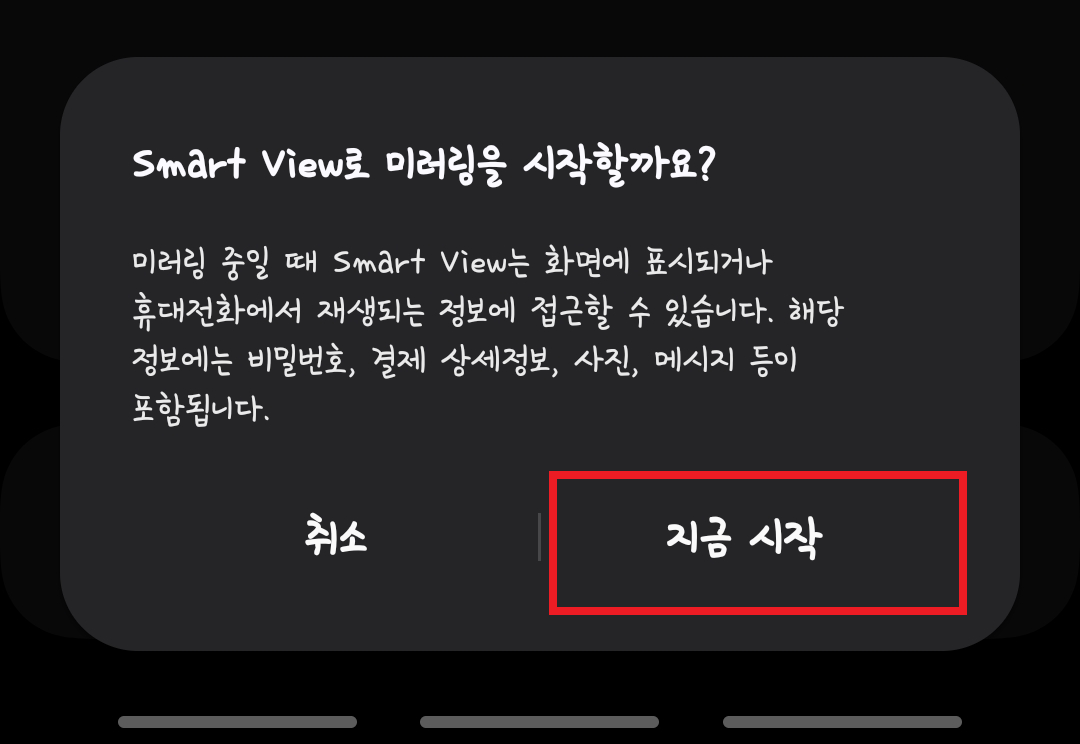
연결을 원하는 항목을 누르면 위 이미지와 같은 팝업 창이 뜨며, 지금 시작을 누르면 아래와 같이 PIN을 요구하는 화면이 뜬다.
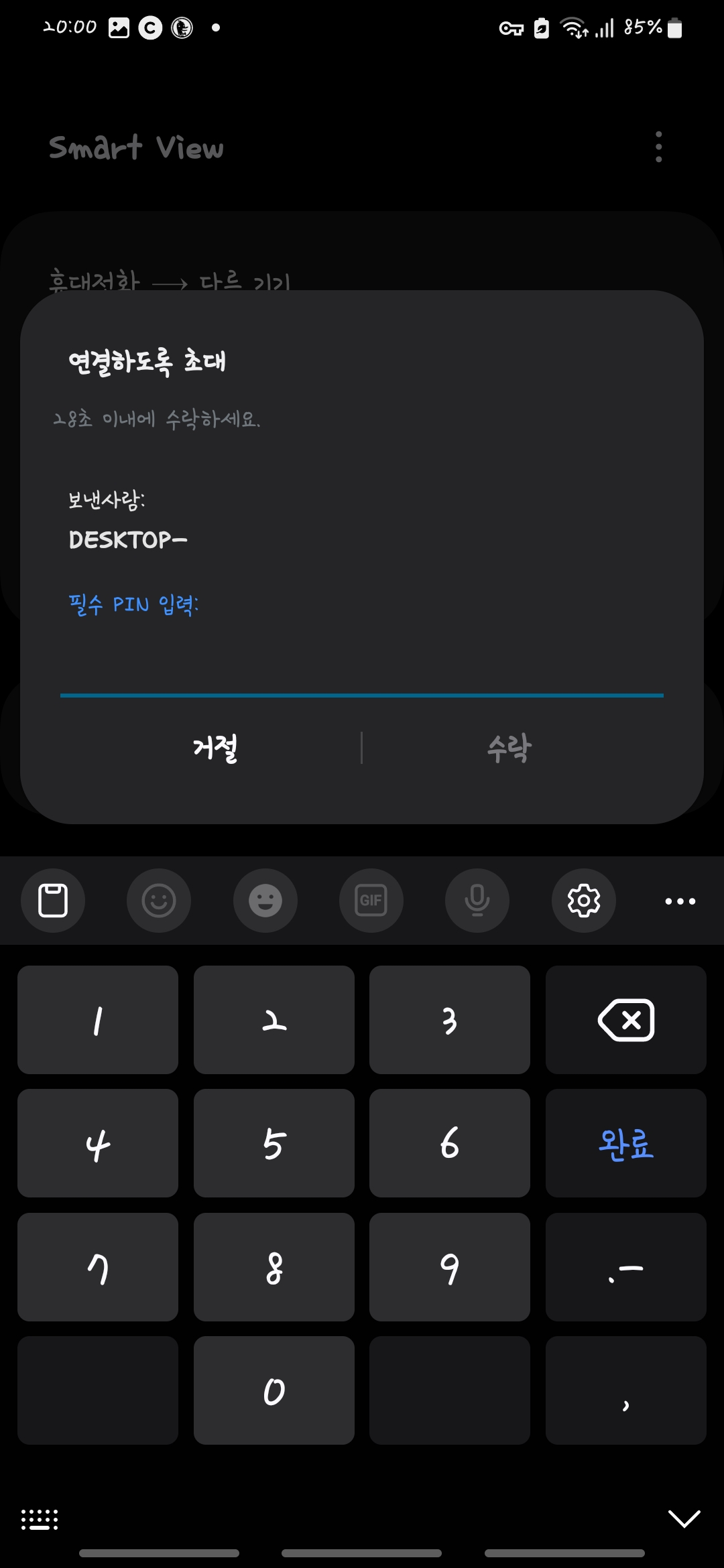
이때 암호는 '무선 디스플레이'에 나와 있는 PIN을 입력하면 된다.
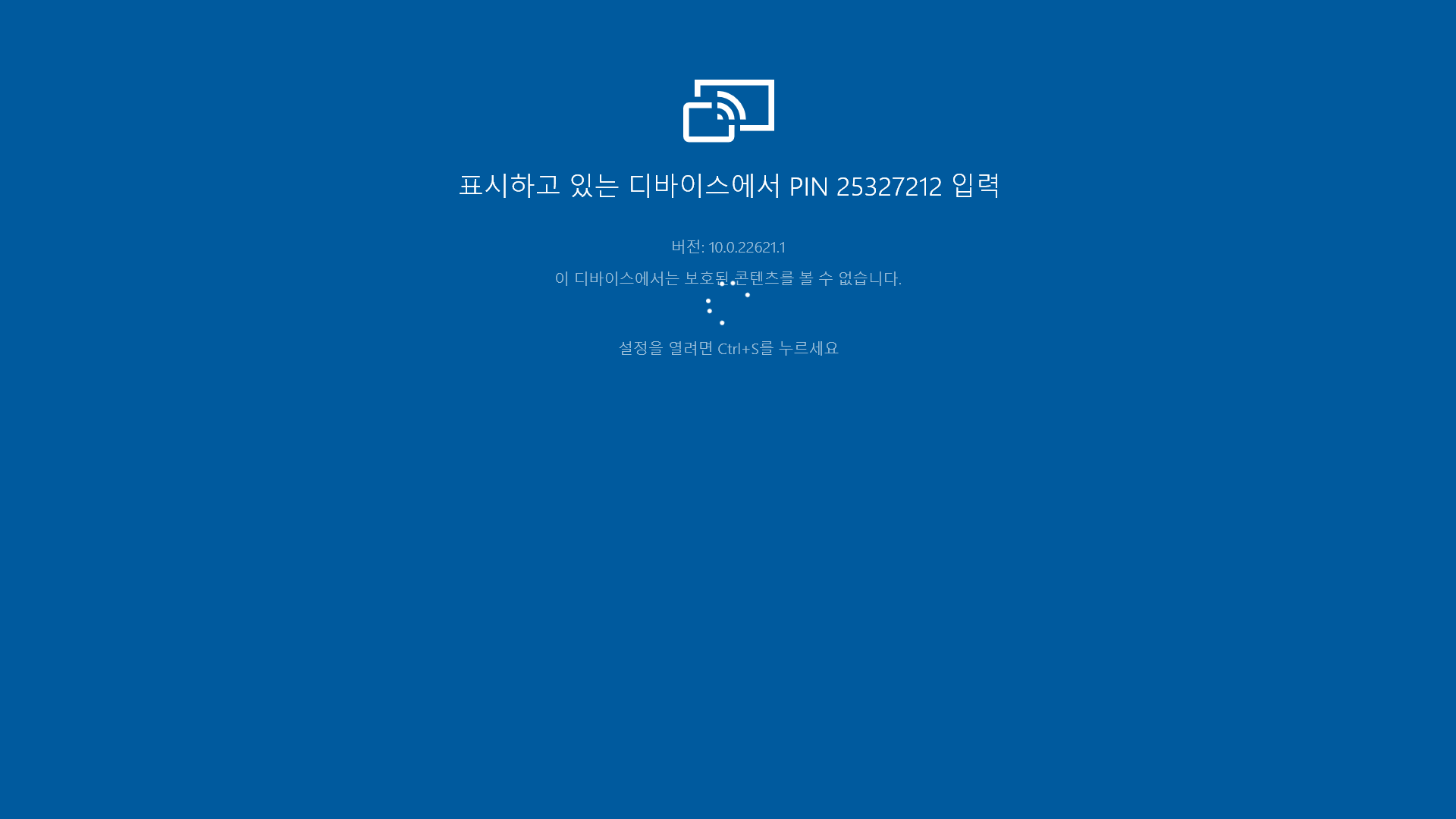
PIN이 25327212이므로, Android에서 이 PIN을 입력하면 된다.
이후 연결 과정이 진행되면서 화면 미러링이 된다.
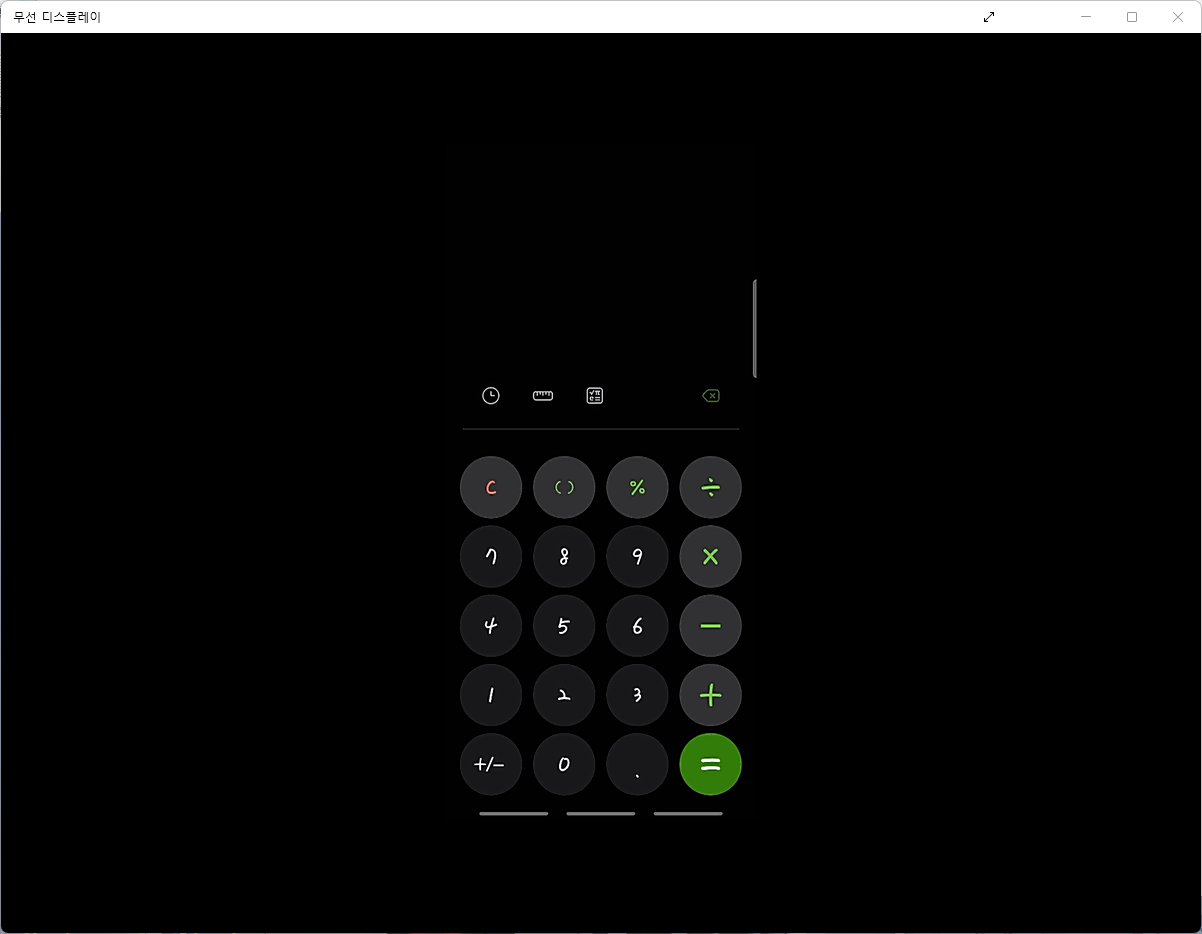
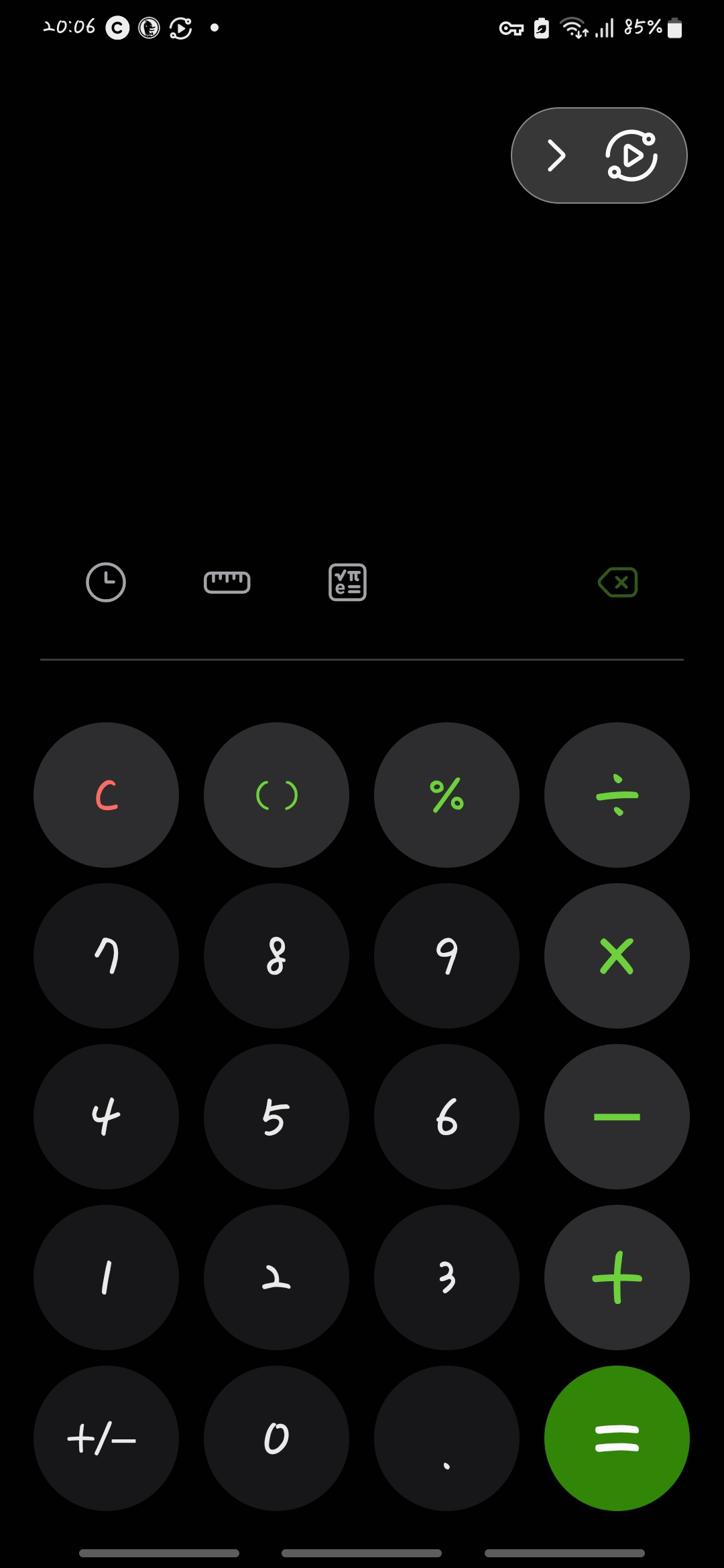
여담
Smart View 옵션
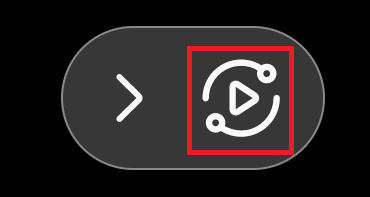
표시한 아이콘을 누르면 메뉴가 뜬다.
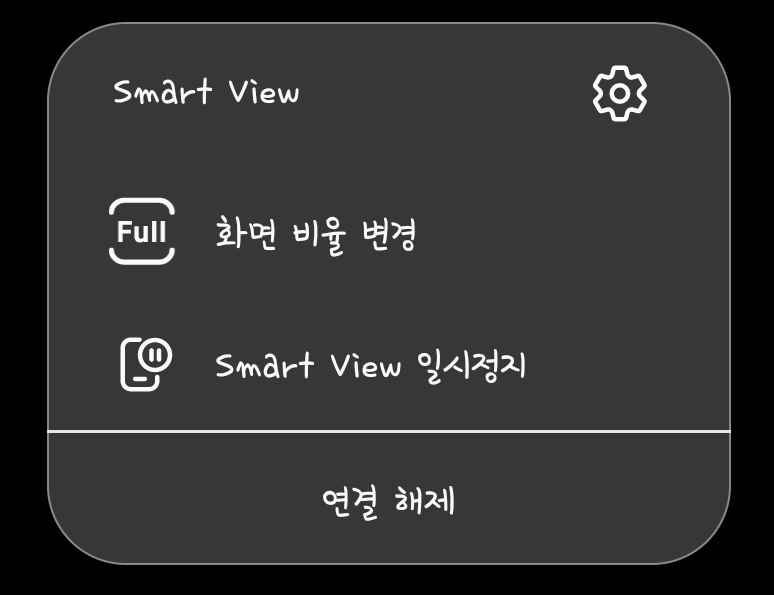
'화면 비율 변경'은 화면 비율을 변경할 수 있는 설정이다.
연결된 기기의 화면비에 맞추어 화면비를 변경할 수 있다.
'Smart View 일시정지'를 누르면 화면 전송을 일시정지한다.

연결 해제를 누르면 두 기기간 연결이 종료된다.
화면 미러링이 진행되는 동안 Windows의 입력 기기(키보드 등의)들은 Android 기기에 신호를 전달하는 역할을 한다.
예를 들어서, 키보드로 키를 입력하면 입력값이 Android 기기로 전달된다.
'컴퓨터 > Windows' 카테고리의 다른 글
| DISKPART를 이용한 가상 하드 디스크 연결 및 연결 해제 (0) | 2024.05.01 |
|---|---|
| "앱 및 기타 보낸 사람이 전송한 알림"의 목록 초기화하기 (0) | 2024.05.01 |
| 이동할 수 없는 파일이 있는 지점을 벗어나 볼륨을 축소할 수 없습니다. (2) | 2024.03.01 |
| NETSTAT을 이용하여 Windows에서 활성화된 포트 확인 (0) | 2024.02.01 |
| Windows에서 마우스 포인터 위치 표시하기 (0) | 2023.10.22 |




댓글