
Windows를 오래 쓰다 보면 이렇게 알림 설정 목록이 너저분해지는 경우가 있다.
이러한 경우는 이미지처럼 목록상의 응용 프로그램에서의 설정에 의해 발생하는 경우가 많다.
물론 이대로 사용해도 컴퓨터 설정이 꼬이다거나 하는 경우는 그리 많지 않다.
알림 목록이 일정 개수를 넘어가면 Windows에서 오래된 순서대로 목록을 정리하기 때문이다.
그러나 위 이미지처럼 그 수가 많아지고, 또 응용 프로그램에서 설정을 변경하여도 이것이 알림 설정 목록에 반영되지 않는다.
이것이 거슬린다면 사용자가 직접 작업을 수행하여야 한다.
해당 알림 목록은 아래의 파일에 의해 관리된다.
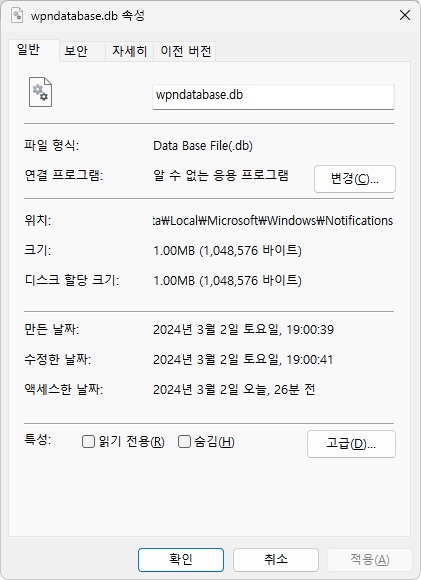
해당 파일은 "%LOCALAPPDATA%\Microsoft\Windows\Notifications"에 위치하며, Windows의 서비스에서 상시 관리하므로 안전 모드나 Windows RE로 진입하여 제거하여야 한다.
해당 파일을 제거하여도, 재부팅 시 자동으로 생성되니 안심하여도 된다.
이 글에서는 가장 간단한 방법인 안전 모드를 이용하는 방법을 안내한다.
안전 모드로 진입한다. 안전 모드로 진입하는 방법을 모른다면 이 글을 참고하여 진입한다.
안전 모드
1. 개요 안전 모드란 일반 모드, 즉 일반적인 동작 시 문제가 발생하였을 때, 문제에 대한 원인과 그 해결 방안을 찾기 위하여 만들어진 모드이다. 이를 통해 일반 모드에서 할 수 없는 동작(접근
sprout13.tistory.com
"C:\Users\<사용자 계정명>\AppData\Local\Microsoft\Windows\Notifications" 디렉터리로 들어간다.
해당 폴더는 숨김 처리되어 있으므로 아래의 경로를 복사하여 탐색기에 붙여 넣으면 진입할 수 있다.
"%LOCALAPPDATA%\Microsoft\Windows\Notifications"
"%HOMEPATH%\AppData\Local\Microsoft\Windows\Notifications"
"%USERPROFILE%\AppData\Local\Microsoft\Windows\Notifications"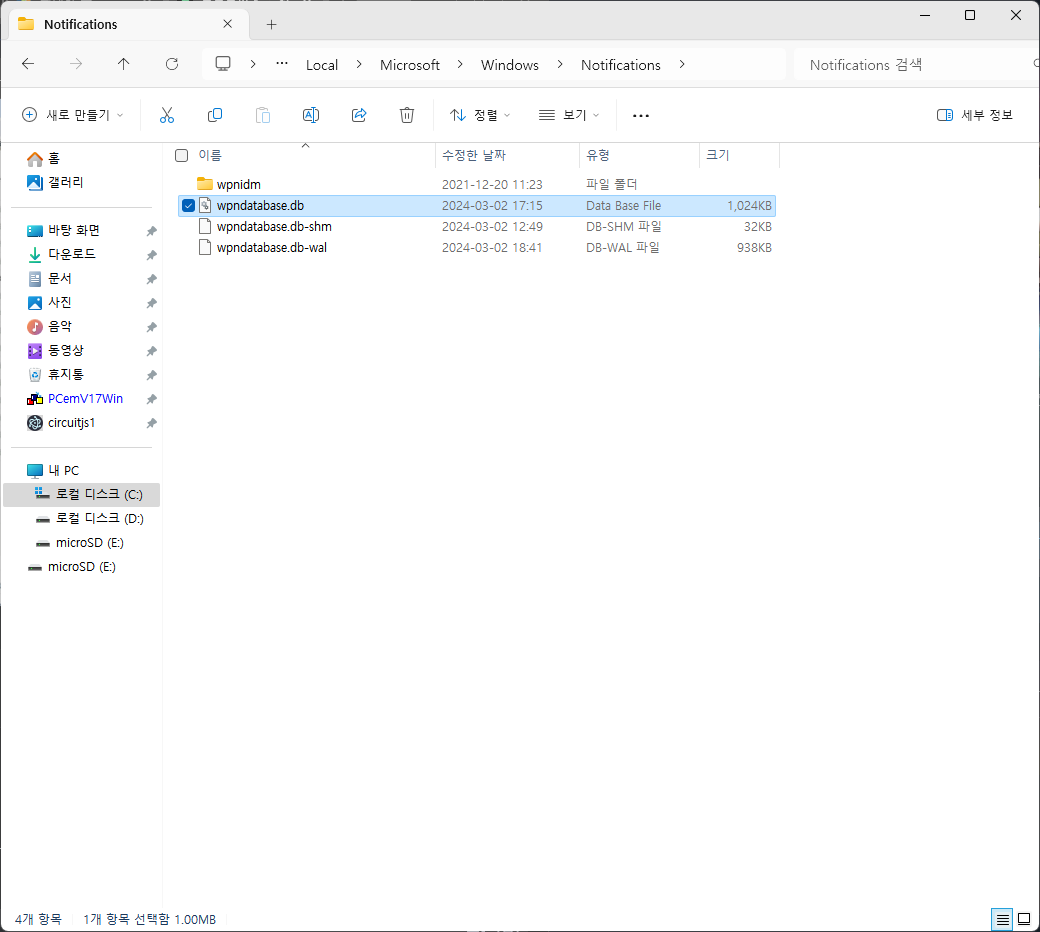
"wpndatabase.db" 파일을 제거한다. 상술하였듯 안전 모드가 아닌 일반 모드의 Windows에서 해당 파일은 서비스에 의해 사용중이기 때문에 제거할 수 없다.
이후 재부팅한다.
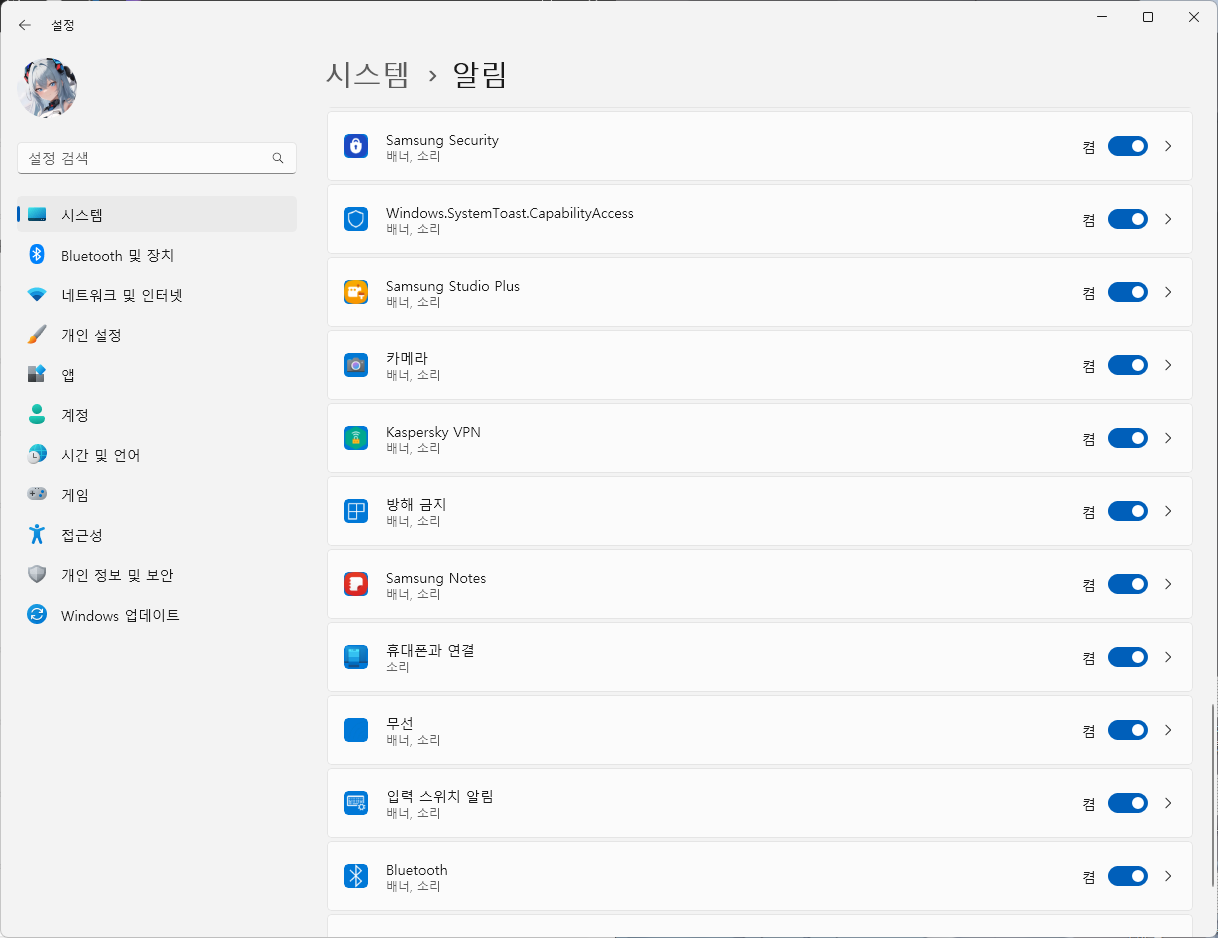
알림 목록이 초기화된다.
참고 자료
'컴퓨터 > Windows' 카테고리의 다른 글
| Windows에서 OpenSSH를 이용하여 SSH 키 쌍 생성하기 (0) | 2024.07.01 |
|---|---|
| DISKPART를 이용한 가상 하드 디스크 연결 및 연결 해제 (0) | 2024.05.01 |
| Windows "이 PC에 화면 표시"를 이용하여 Android의 화면 보기 (0) | 2024.04.01 |
| 이동할 수 없는 파일이 있는 지점을 벗어나 볼륨을 축소할 수 없습니다. (2) | 2024.03.01 |
| NETSTAT을 이용하여 Windows에서 활성화된 포트 확인 (0) | 2024.02.01 |




댓글