1. 개요
Windows에는 운영체제를 다시 설치하지 않고도 운영체제를 초기 상태로 복구할 수 있는 '이 PC 초기화'라는 기능을 제공한다.
초기화를 진행할 시, 컴퓨터에 최초 설치된 상태의 Windows로 운영체제가 초기화된다.
클린 설치한 Windows 같은 경우 클린 설치한 상태로 돌아가게 되며, OEM Windows(삼성 같은 완제품 컴퓨터에 깔린 Windows) 같은 경우에는 제조사 프로그램과 같은 기본 설치되어 있던 프로그램은 삭제되지 않고, 삭제되었다면 복구해 준다.
또한 선택 사항에서 사용자의 파일을 남길지 말지를 선택할 수 있다.
설정 앱을 통해 초기화하는 방법과 Windows RE에서 초기화하는 방법 두 가지가 존재한다.
2. 실행 중인 운영체제에서의 초기화

설정 > 시스템 > 복구로 들어가 'PC 초기화를 누른다.
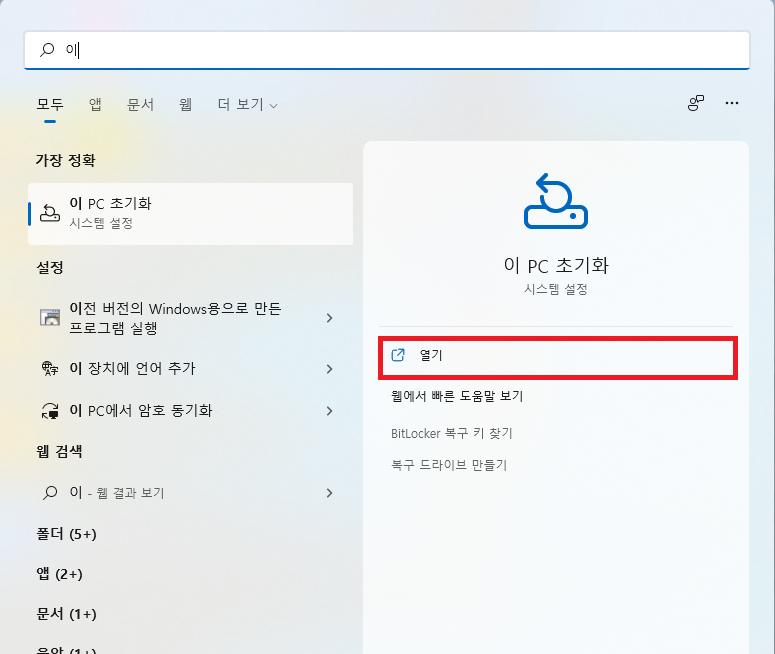
검색 기능을 이용하여 설정으로 들어가도 된다.
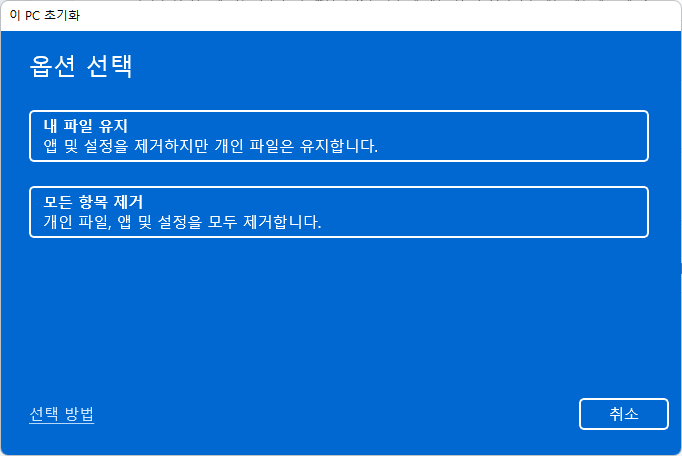
원하는 옵션을 선택한다.

Windows 버전에 따라 위의 화면이 뜨기도 한다.
'클라우드 다운로드'는 인터넷상에서 Windows이미지를 다운로드하여 그것을 이용하여 초기화를 진행하며,
'로컬 다시 설치'는 장치의 복구 이미지를 활용하여 초기화를 진행한다.
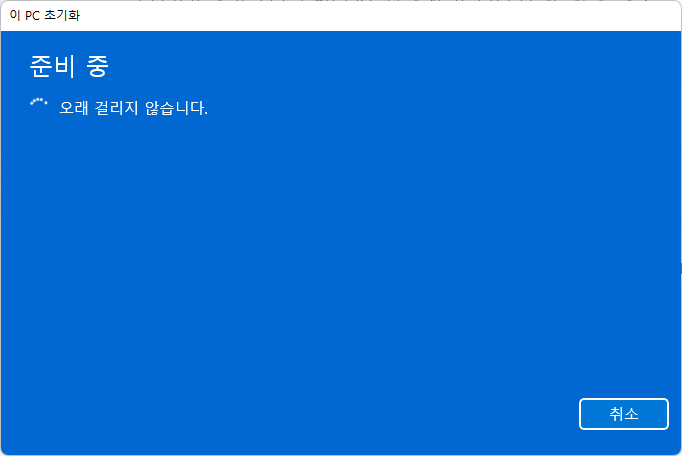
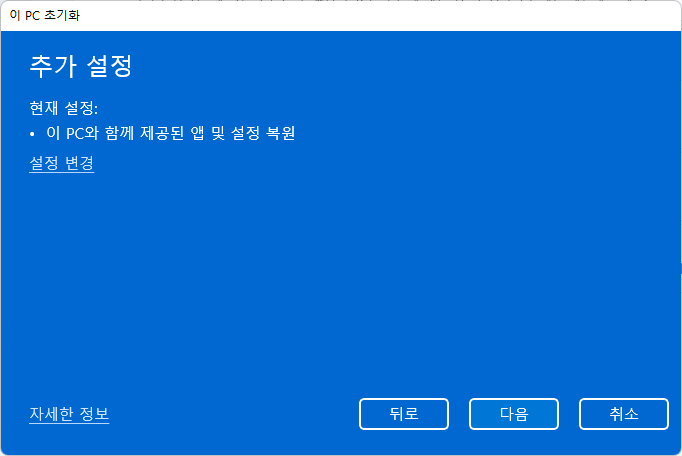
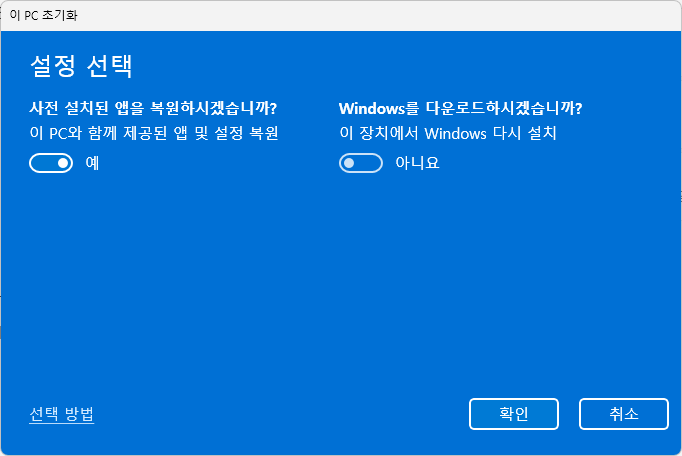
왼쪽 화면이 나왔을 때 "설정 변경"을 누르면 오른쪽 화면이 나온다.
설정할 것이 없다면 "다음"을 누른다.
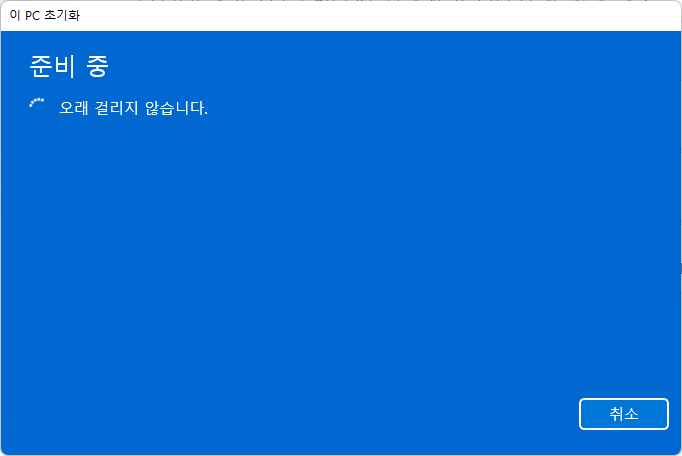

'다시 설정'을 선택하면 초기화가 진행된다.
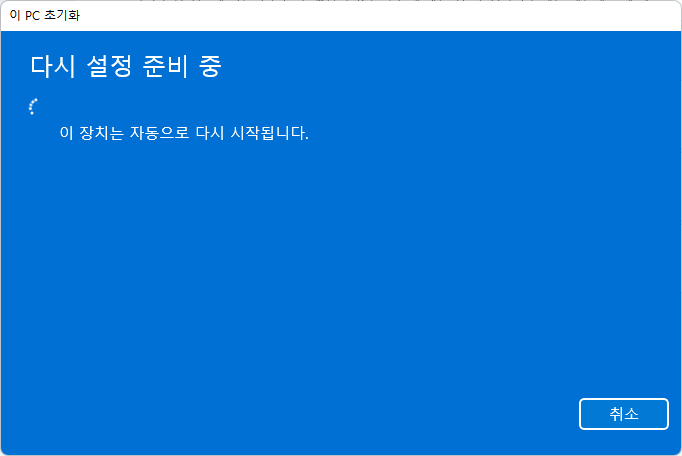
이후 초기화가 진행되고 PC가 다시 켜진다.
3. Windows RE를 이용하여 초기화
Windows RE에 진입하여 시스템 복원을 수행하는 방법도 있다.
이 방법이 가장 확실한 초기화 방법인데, 메인 OS가 실행되지 않으므로 작업 중에 무언가가 꼬일 일이 없기 때문이다.
Windows RE로 진입하는 방법은 각 컴퓨터마다 다를 수 있는데, 삼성같이 'F8 키'를 통해 Windows RE로 진입 가능한 컴퓨터라면 그냥 'F8 키'를 연타하여 진입하면 되지만, 그러한 방법을 사용할 수 없는 컴퓨터에서는 설정 앱이나 'Shift 키 + 다시 시작'과 같은 방법을 통해서 Windows RE로 진입하면 된다.
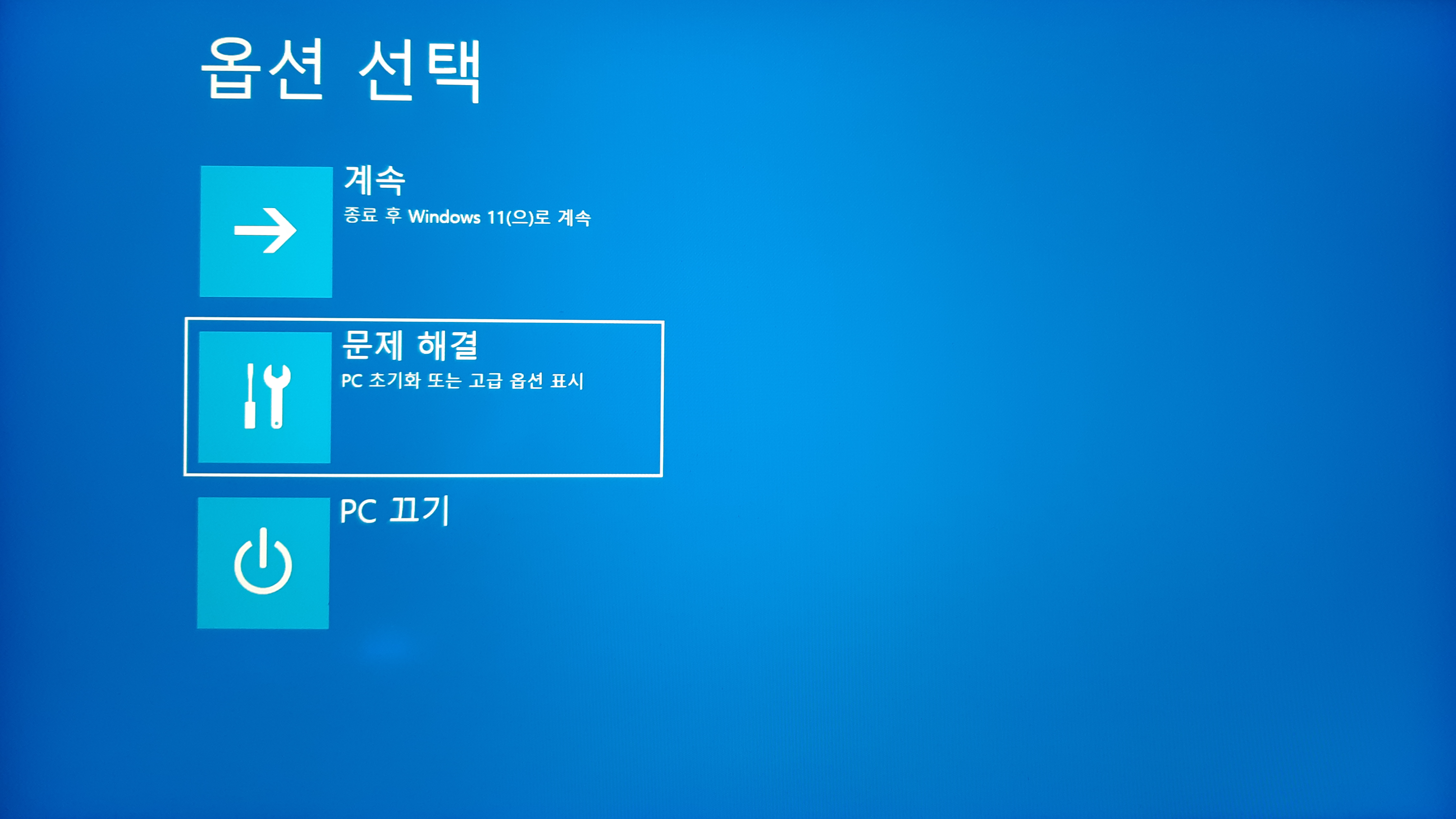
'문제 해결'로 진입한다.
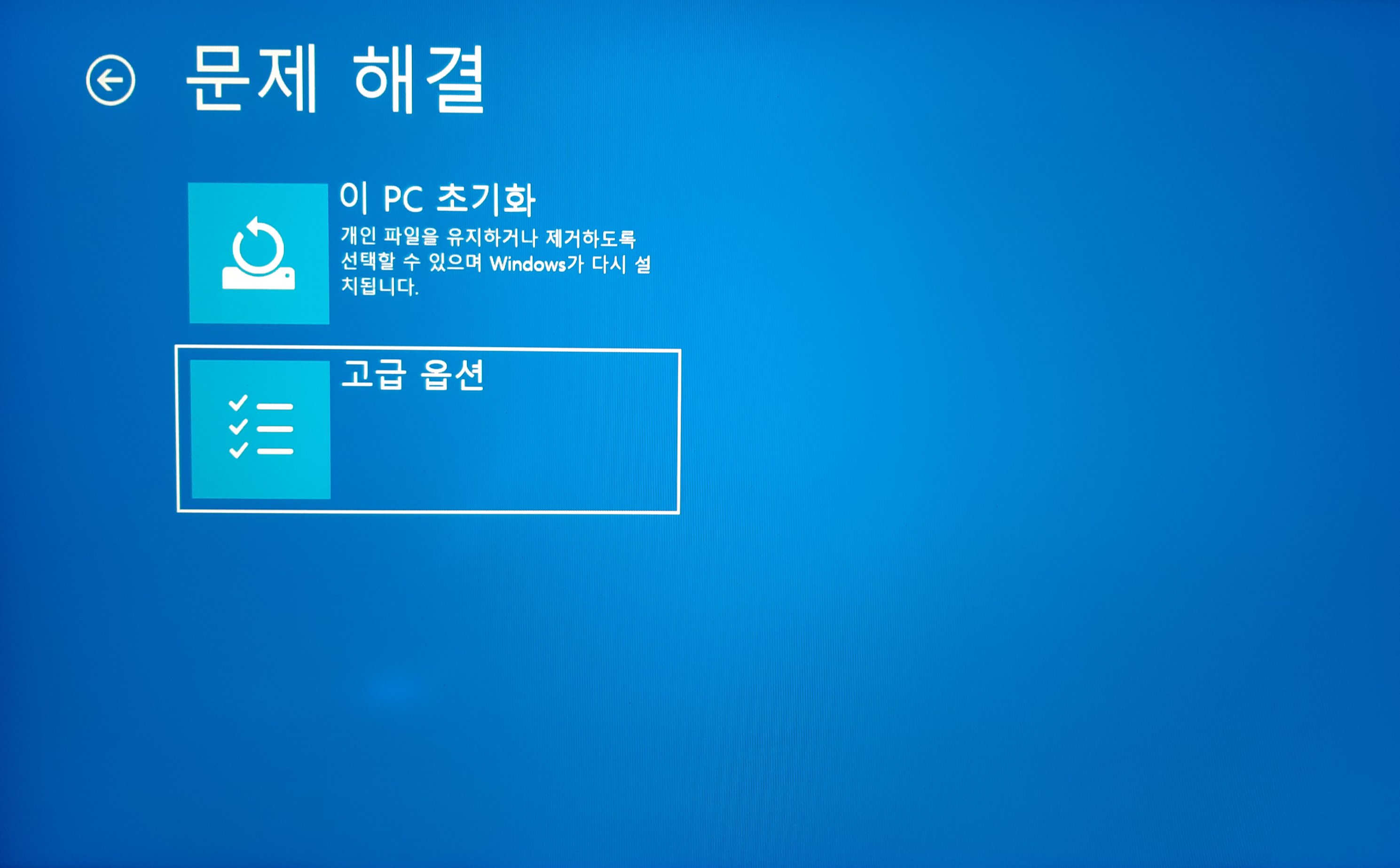
'이 PC 초기화'로 진입하여 동일한 과정을 수행하면 된다.
BitLocker나 '장치 암호화'가 걸린 디스크의 경우 복호화 암호키를 요구하는데,
https://account.microsoft.com/devices/recoverykey에서 찾을 수 있다.
4. 여담
이 작업은 Windows를 재설치하는 것과 유사하므로 경우에 따라 Windows 재설치만큼이나 시간이 오래 걸리거나, 진행이 되지 않는 경우도 있다.
상술하였듯이 가장 확실한 방법은 Windows RE롤 진입하여 초기화를 진행하는 것이다. 뭔가 꼬이거나 할 일이 없기 때문이다.
사용자 문서를 남기는 옵션을 선택한 경우, 초기화를 진행한 후 초기화 과정에서 삭제된 앱을 Html목록으로 뽑아준다.
이와 같이 '이 PC 초기화'는 사용자 자료 및 그와 관련된 자료를 남기고 PC를 초기화할 수 있다는 것에 의의가 있다.
참고 자료
'컴퓨터 > Windows' 카테고리의 다른 글
| 파일 권한 설정하기 (0) | 2022.07.28 |
|---|---|
| 블루스크린 자동으로 다시 시작 설정 & 제어판에서 오류코드 확인 (0) | 2022.07.14 |
| 악성 소프트웨어 제거 도구 (0) | 2022.06.16 |
| 시스템 복원 (0) | 2022.05.26 |
| 클린 부팅 (0) | 2022.05.07 |




댓글