1. 개요
지난번 글에서 블루스크린이 발생한 이후 생긴 Dumpstack.log는 블루스크린 발생 후 어떠한 방법으로 작업을 수행했는지를 기록한 파일이다.
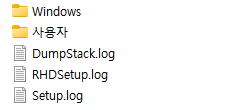
그러나 파일을 열려고 하면 다음과 같이 권한이 없다며 열리지 않는다.
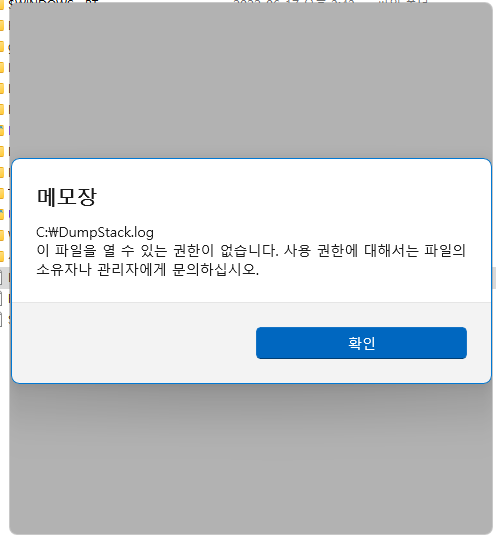
이 글에서는 권한을 파일에 권한을 부여하는 방법을 알아보도록 하자.
2. 파일 탐색기를 이용하여 권한 부여하기
파일을 우클릭하여 나오는 컨텍스트 메뉴의 속성을 클릭한다.

다음과 같은 속성 창이 뜬다.
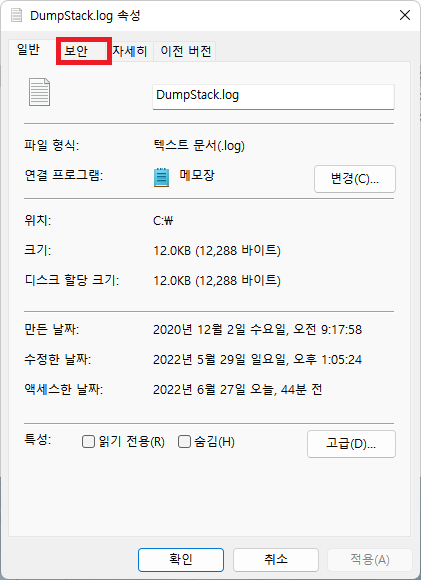
'보안' 항목을 클릭한다.
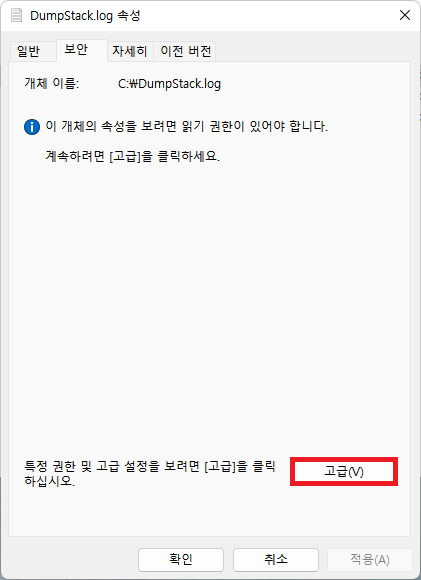
'고급' 항목을 클릭한다.
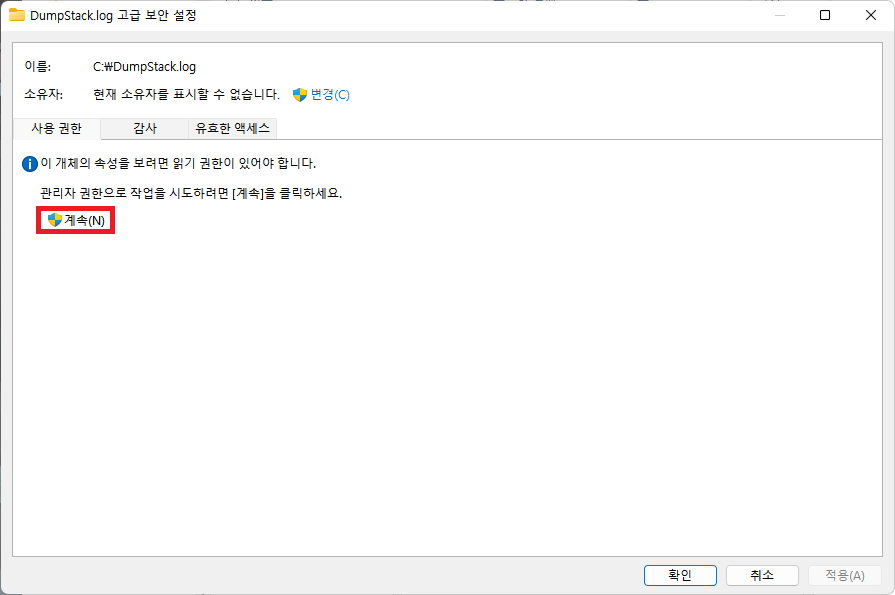
관리자 권한으로 계속한다.
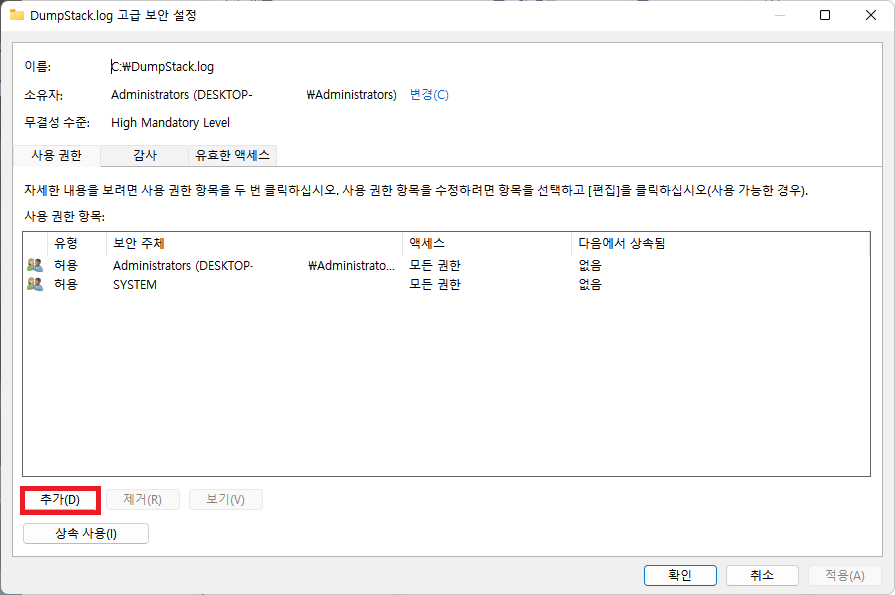
표준 사용자(Users)에 대한 권한 항목이 존재하지 않는 것을 확인할 수 있다.
권한 항목을 만들어주어야 권한을 설정할 수 있다.
'추가'를 클릭한다.
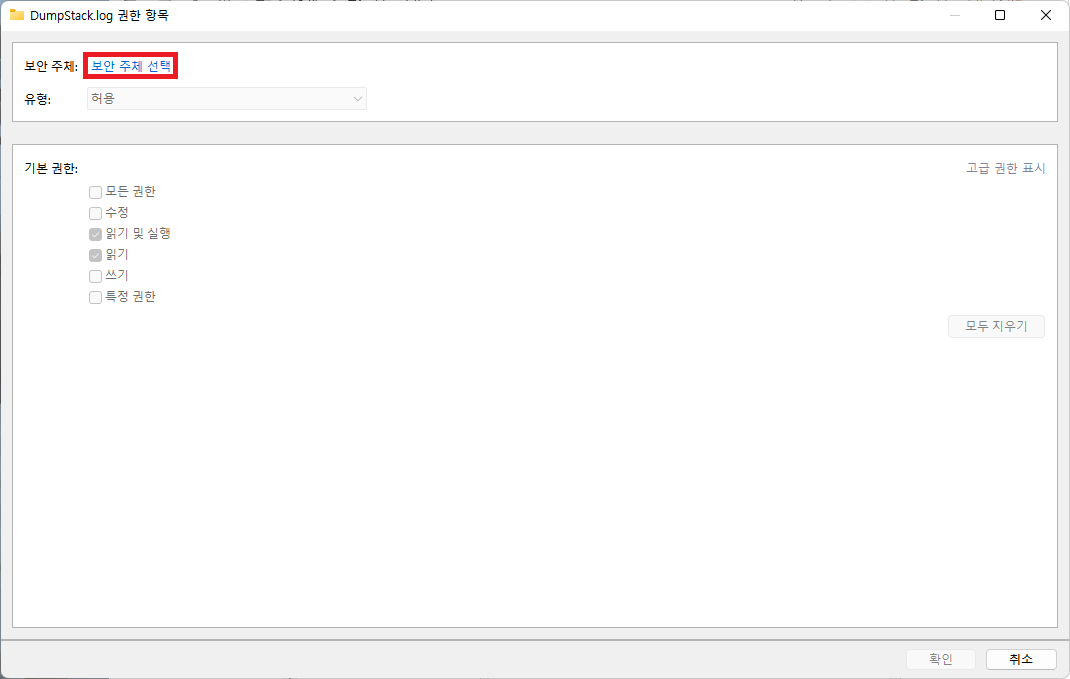
'보안 주체 선택'을 클릭하여 창을 연다.
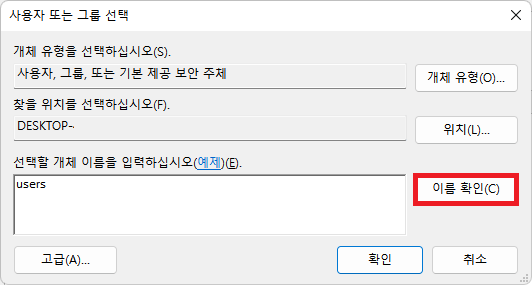
개체 이름을 입력 후, 이름 확인을 클릭하여 확인한다.
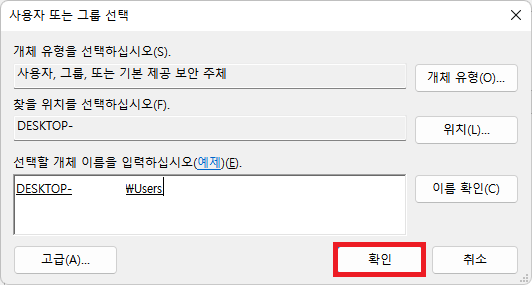
그러면 정확한 계정명을 찾아준다.
이때, 계정 이름을 직접 적어 특정한 사용자에게만(가령 현재 사용자 본인이나 다른 계정) 권한을 줄 수도 있고,
Users라고 적어 컴퓨터를 사용하는 표준 사용자에게 권한을 줄 수도 있다.
특정 사용자에게만 권한을 주면 그 사용자 외의 다른 사용자는 관리자가 아닌 이상 그 파일에 대하여 권한을 행사할 수 없다.
계정을 선택하였으면 '확인'을 클릭한다.
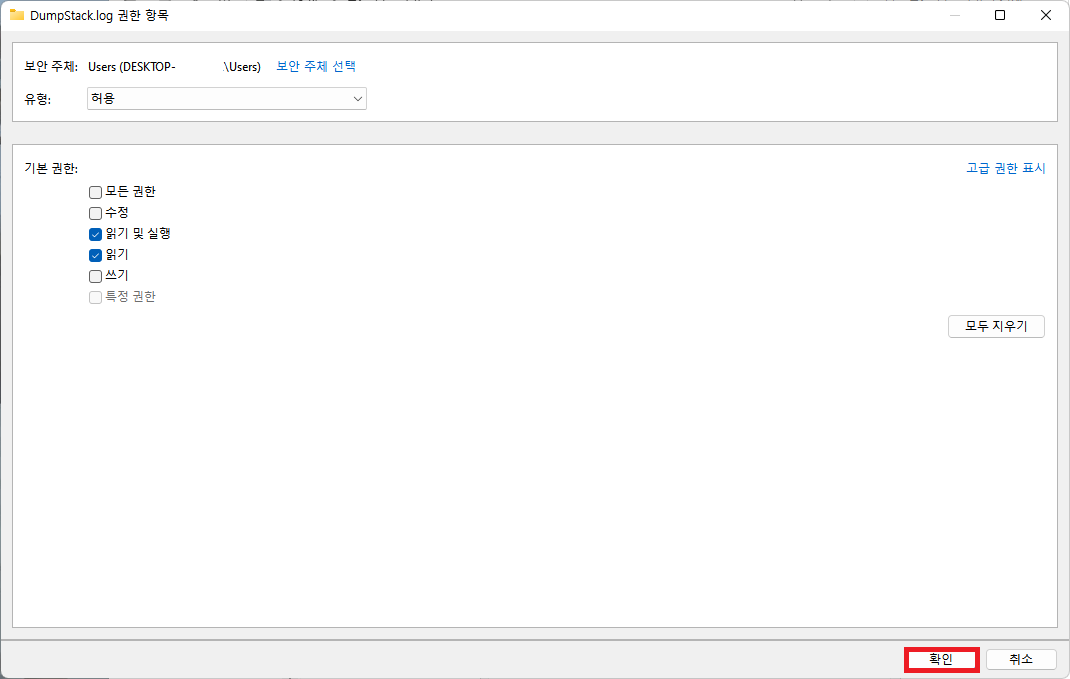
권한을 선택한다.
'유형' 항목에서는 '허용'과 '거부'를 선택할 수 있는데,
'거부'를 선택하면 해당 사용자는 그 파일에 대하여 권한을 행사할 수 없다.
끝났으면 '확인'을 클릭한다.
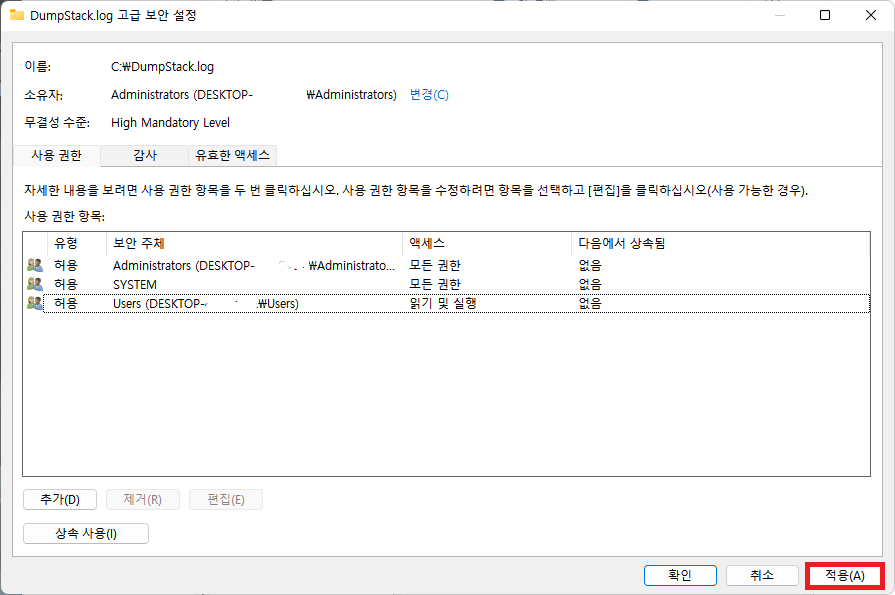
'적용'을 눌러 수정 사항을 적용한다.
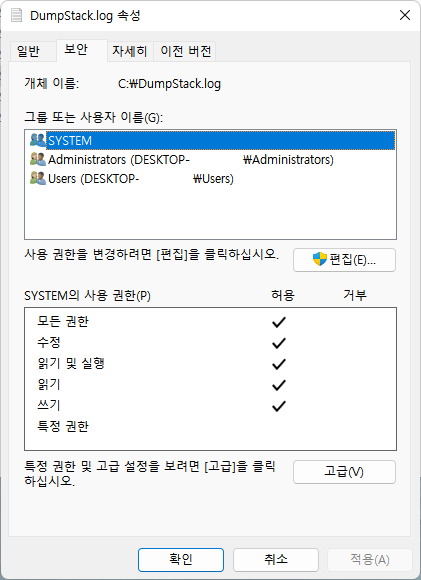
속성-보안 항목에 일반 사용자 계정의 권한이 추가된 것을 볼 수 있다.
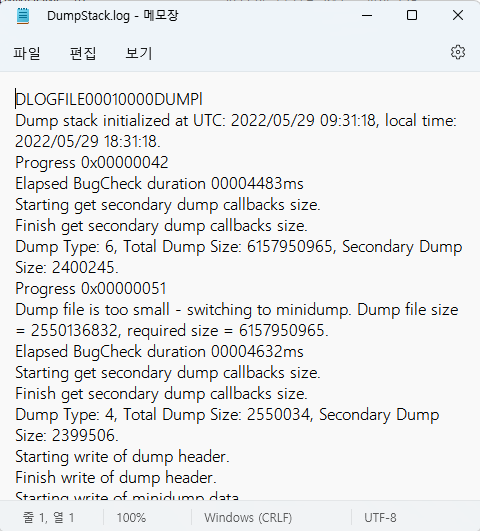
권한이 생겨 파일을 정상적으로 열 수 있다.
이를 이용하여 시스템 파일 또한 자신에게로 가져올 수 있으며,
권한을 삭제할 수도 있다.
대부분의 경우(시스템 파일까지도) 이 방법을 통해 권한을 가져올 수 있지만
그러지 못하는 경우 takeown을 이용해 권한을 가져올 수 있다.
참고 자료
개체 선택기 UI | 마이크로소프트 문서 (microsoft.com)
Object picker UI
Table of contents Object picker UI Article 09/15/2014 4 minutes to read In this article --> Updated: July 3, 2014 Applies To: Windows 8.1, Windows RT 8.1, Windows Server 2012 R2 If you are trying to solve an issue with your personal computer, you should ch
docs.microsoft.com
https://docs.microsoft.com/ko-kr/windows-server/administration/windows-commands/takeown
takeown
관리자가 이전에 거부된 파일에 대한 액세스를 복구할 수 있도록 하는 takeown 명령에 대한 참조 문서입니다.
docs.microsoft.com
'컴퓨터 > Windows' 카테고리의 다른 글
| Chkdsk를 이용한 디스크 파일 시스템 검사 (0) | 2022.08.25 |
|---|---|
| VirtualBox Windows 9x 설치 & 부팅 오류 (잘못된 연산을 수행하여..) (1) | 2022.08.11 |
| 블루스크린 자동으로 다시 시작 설정 & 제어판에서 오류코드 확인 (0) | 2022.07.14 |
| 이 PC 초기화 (1) | 2022.06.30 |
| 악성 소프트웨어 제거 도구 (0) | 2022.06.16 |




댓글