SSD에 대한 정보를 찾아보면 '수명'에 관한 이야기들을 많이 찾아볼 수 있다. 이는 SSD가 플래시 메모리 기반이기 때문이다. 간단히 말하자면 정보를 기록하기 위해 셀에 전자를 넣었다 뺐다 하는 과정에서 셀에 피로가 쌓이고, 피로가 누적되면 사용할 수 없게 되는 것이다.
그러나 2023년 현재, SSD의 내구성은 일반 사용자 입장에서는 신경 쓰지 않아도 되는 수준까지 올라온 상태이다.
일례로, 삼성전자의 SSD 중 하나인 PM9A1의 TBW(TeraByte Written)는 약 600 TBW이라고 하는데, 이는 최소 600TB를 기록해야 해당 SSD가 사망한다는 뜻이다.
따라서 대부분의 경우, 일반 사용자 입장에서는 SSD의 수명을 걱정할 필요는 없지만, 내 SSD의 수명이 얼마나 남았는지 궁금한 사람 또한 있을 것이다.
이를 위해서인지 Microsoft Windows에는 SSD의 남은 수명이 얼마인지, 또한 예비 셀은 얼마나 남아 있는지에 관한 정보를 설정 앱에서 제공한다.
이 글에서는 간단하게 이 기능에 대해 소개하고자 한다.
해당 정보를 찾아가는 과정은 어렵지 않다.
가장 먼저 설정 앱을 연다.
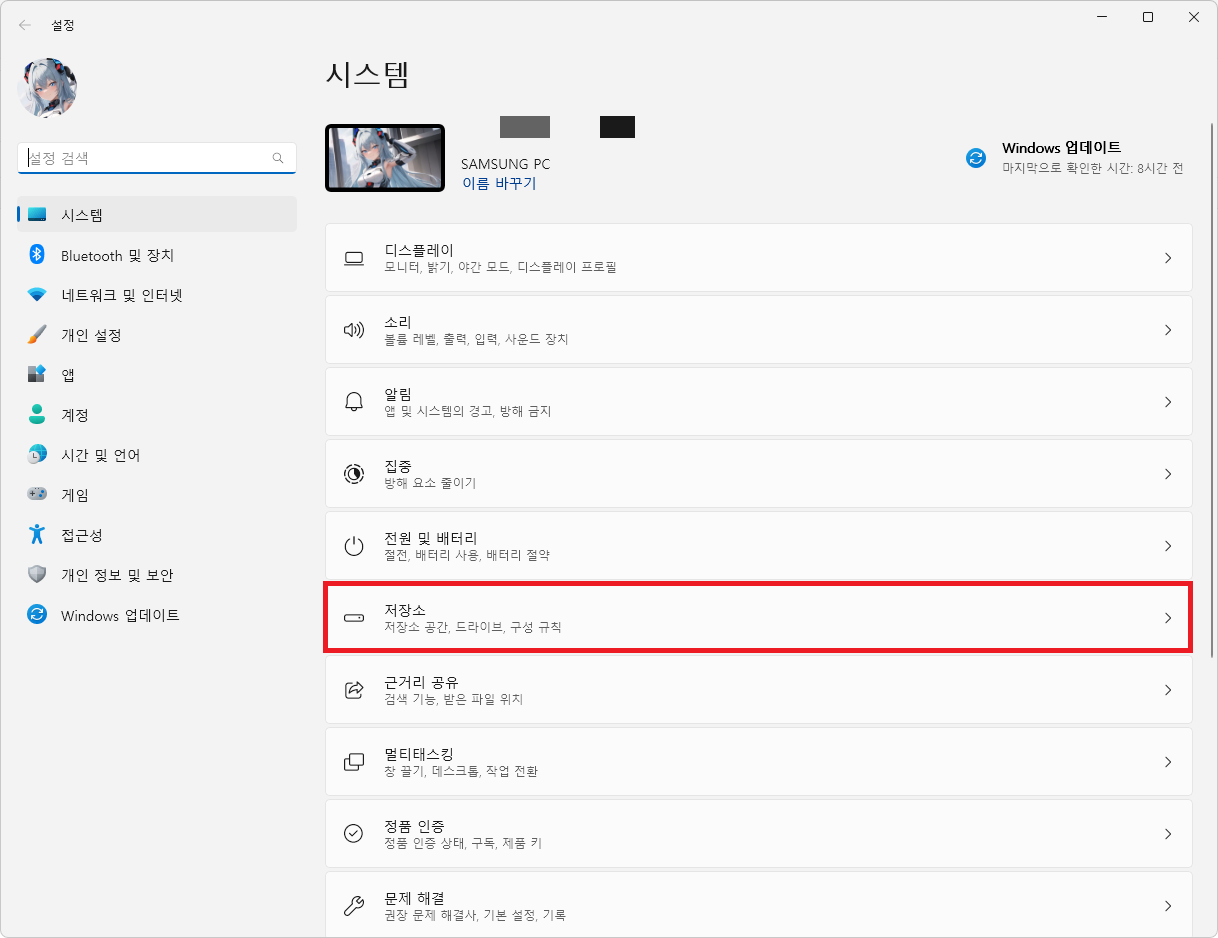
[저장소] 항목을 연다.
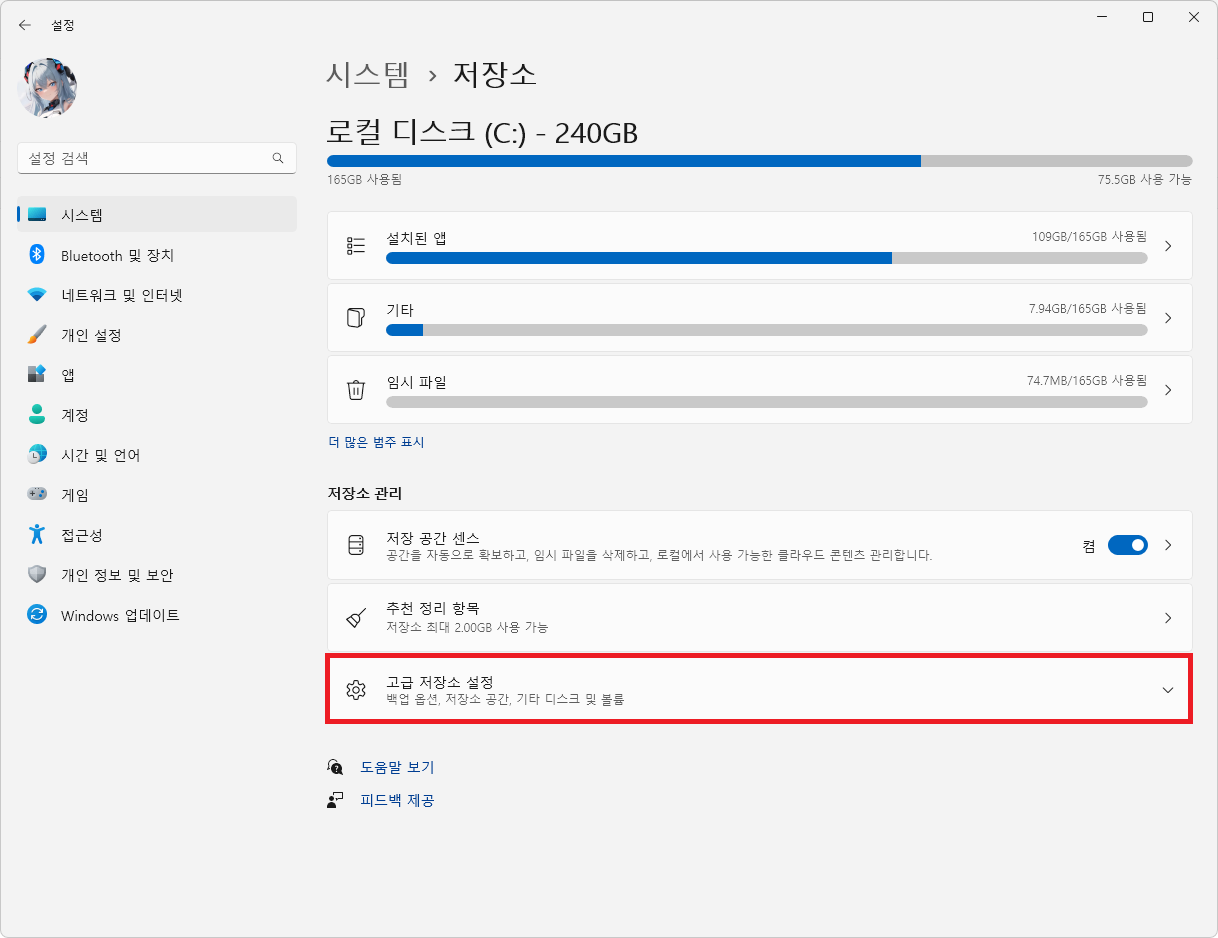
[저장소 관리] 항목의 [고급 저장소 설정]을 펼친다.
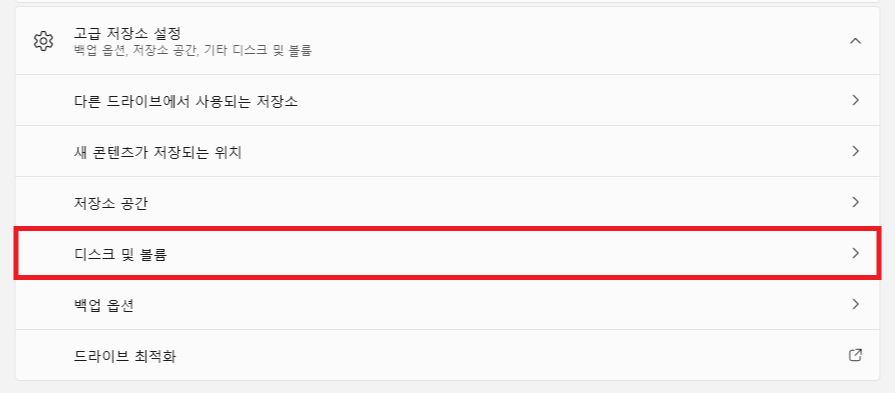
[디스크 및 볼륨] 항목으로 들어간다.
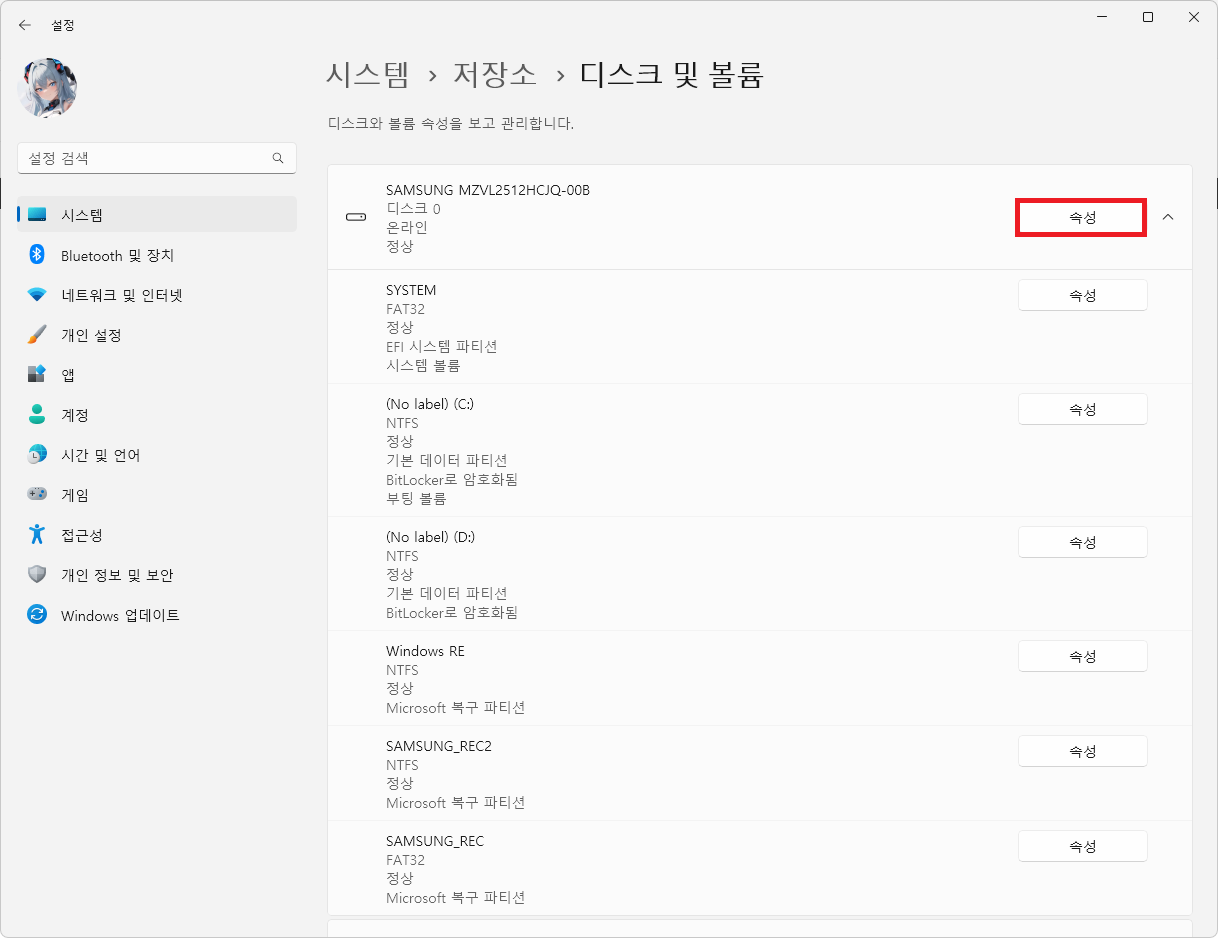
정보를 보기 원하는 드라이브의 [속성] 단추를 누른다.
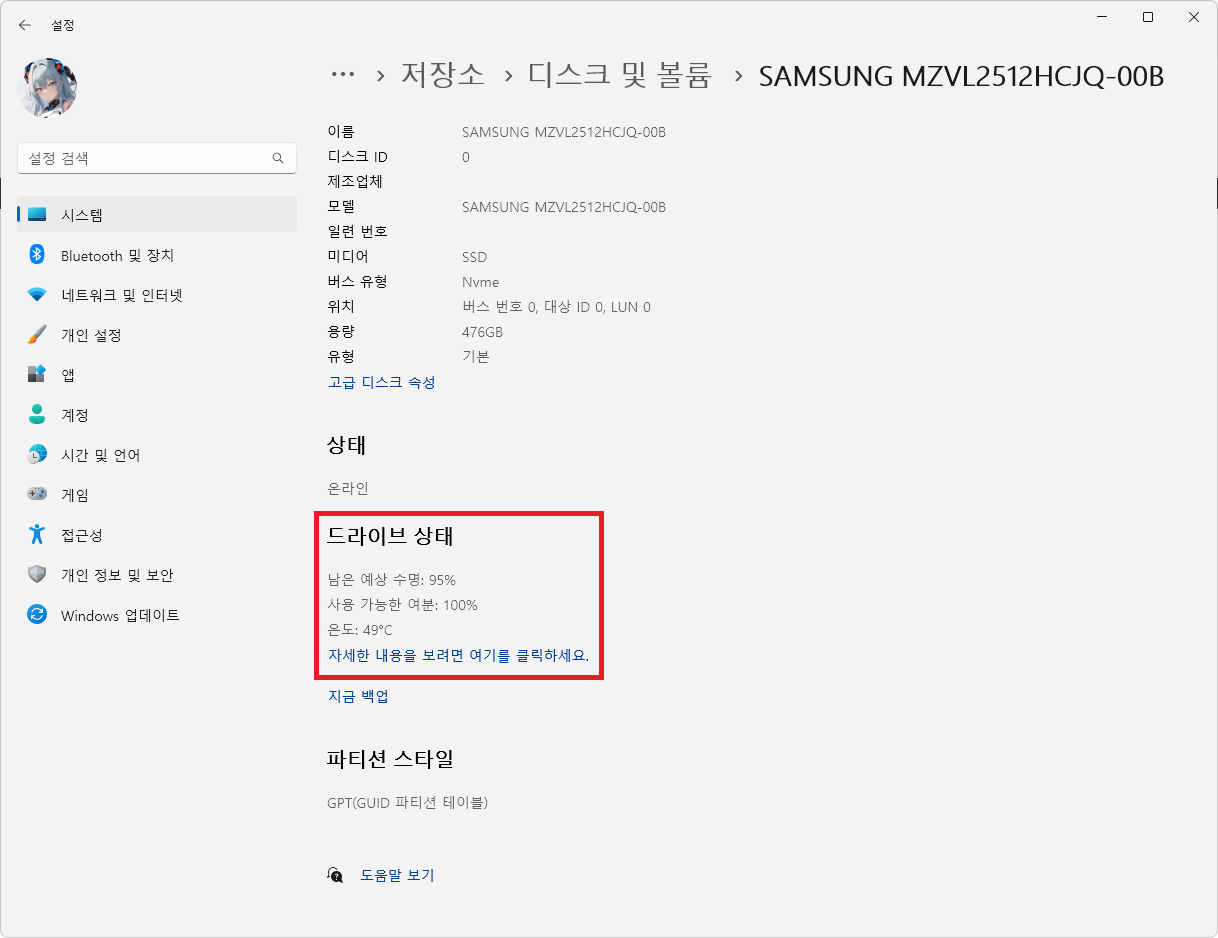
해당 드라이브의 속성과 함께 제공되는 드라이브 상태에서 남은 수명, 사용 가능한 여분, 온도 등을 알 수 있다.
예상 수명과 예비 여분에 대한 자료는 제조사 카탈로그를 기반으로 측정하므로, 이를 알아보면 도움이 된다.
Windows 설정에서 확인할 수 있는 것은 간단한 정보뿐이기에, 보다 자세한 정보(지금까지 기록한 데이터의 양, 오류 보고 수 등)를 알고 싶다면 Hwinfo나 CrystalDiskInfo를 이용하여야 한다.
HWiNFO - Free System Information, Monitoring and Diagnostics
Free Hardware Analysis, Monitoring and Reporting. In-depth Hardware Information, Real-Time System Monitoring, Reporting & more
www.hwinfo.com
https://crystalmark.info/en/download/
Download
[2023/07/12] CrystalDiskInfo 9.1.1 – Manual / History Standard Edition 4 themes / 5MB ZIP (XP-) INSTALLER (Vista-) Source Code Alert Tone Pack Shizuku Edition 26 themes / 200MB ZIP (XP-) INSTALLER (Vista-) Kurei Kei Edition 23 themes / 120MB ZIP (XP-) IN
crystalmark.info
보다 자세한 정보를 알고 싶다면 아래의 칼럼을 읽어보는 것도 좋을 것이다.
참고 자료
What to do about a critical warning for a storage device - Microsoft Support
What to do about a critical warning for a storage device - Microsoft Support
Explore subscription benefits, browse training courses, learn how to secure your device, and more. Microsoft 365 subscription benefits Communities help you ask and answer questions, give feedback, and hear from experts with rich knowledge. Ask the Microsof
support.microsoft.com
저장 장치에 대 한 중요 한 경고에 대해 수행할 작업 - Microsoft 지원
저장 장치에 대 한 중요 한 경고에 대해 수행할 작업 - Microsoft 지원
구독 혜택을 살펴보고, 교육 과정을 찾아보고, 디바이스를 보호하는 방법 등을 알아봅니다. Microsoft 365 구독 혜택 커뮤니티를 통해 질문하고 답변하고, 피드백을 제공하고, 풍부한 지식을 갖춘
support.microsoft.com
'컴퓨터 > Windows' 카테고리의 다른 글
| GodMode (Windows 설정 및 제어판 모음) (0) | 2023.08.15 |
|---|---|
| "[Ctrl + Alt + Del]을 눌러서 로그인" 설정하기 (0) | 2023.08.10 |
| Windows '라이브 캡션'을 이용하여 자막 띄우기 (0) | 2023.06.30 |
| Windows 11에서 작업표시줄 시계에서 초 단위 표시하기 (0) | 2023.06.04 |
| MS Office "microsoft account requires javascript to sign in"문제 해결하기 (0) | 2023.06.02 |




댓글