전에 필자는 MS Azure for Students에 가입하는 법에 대해 글을 쓴 바 있다.
Azure for Students #1 - 가입하기
Microsoft Azure는 마이크로소프트에서 만든 클라우드 컴퓨팅 플랫폼으로, 인터넷을 통해 다양한 서비스와 애플리케이션을 제공하고 관리할 수 있는 환경을 제공한다. 클라우드 컴퓨팅이란 인터넷
sprout13.tistory.com
MS에서 학생들에게 제공하는 기능이니만큼 각종 기능도 풍부하고, 일반인들은 얻을 수 없는 Windows Server 제품군이나 각종 유틸리티까지 얻을 수 있다.
그러나 아쉽게도 모든 기능을 무료로 제공하는 것은 아니고, 유료로 제공되는 기능이 있지만, 이런 기능은 년당 100$의 Azure 크레딧을 제공하는 방향으로, 무료에 가깝게 제공해 준다.
그러나 이것은 어디까지나 학생에게만 제공되는 것이며, 그 외의 사용자들은 이러한 기능들을 결제하여 사용해야 한다. 그 가격도 싼 편은 아니기에, 관심이 있을 뿐인 몇몇 초보자들은 아무래도 주저할 수 있다.
이러한 사람들이 사용해 볼 만한 Cloud 서비스가 바로 ORACLE Cloud이다.
다른 클라우드 서비스와는 달리, Free 티어 VM인스턴스를 평생 무료로 제공하는 정책을 펼치고 있다.
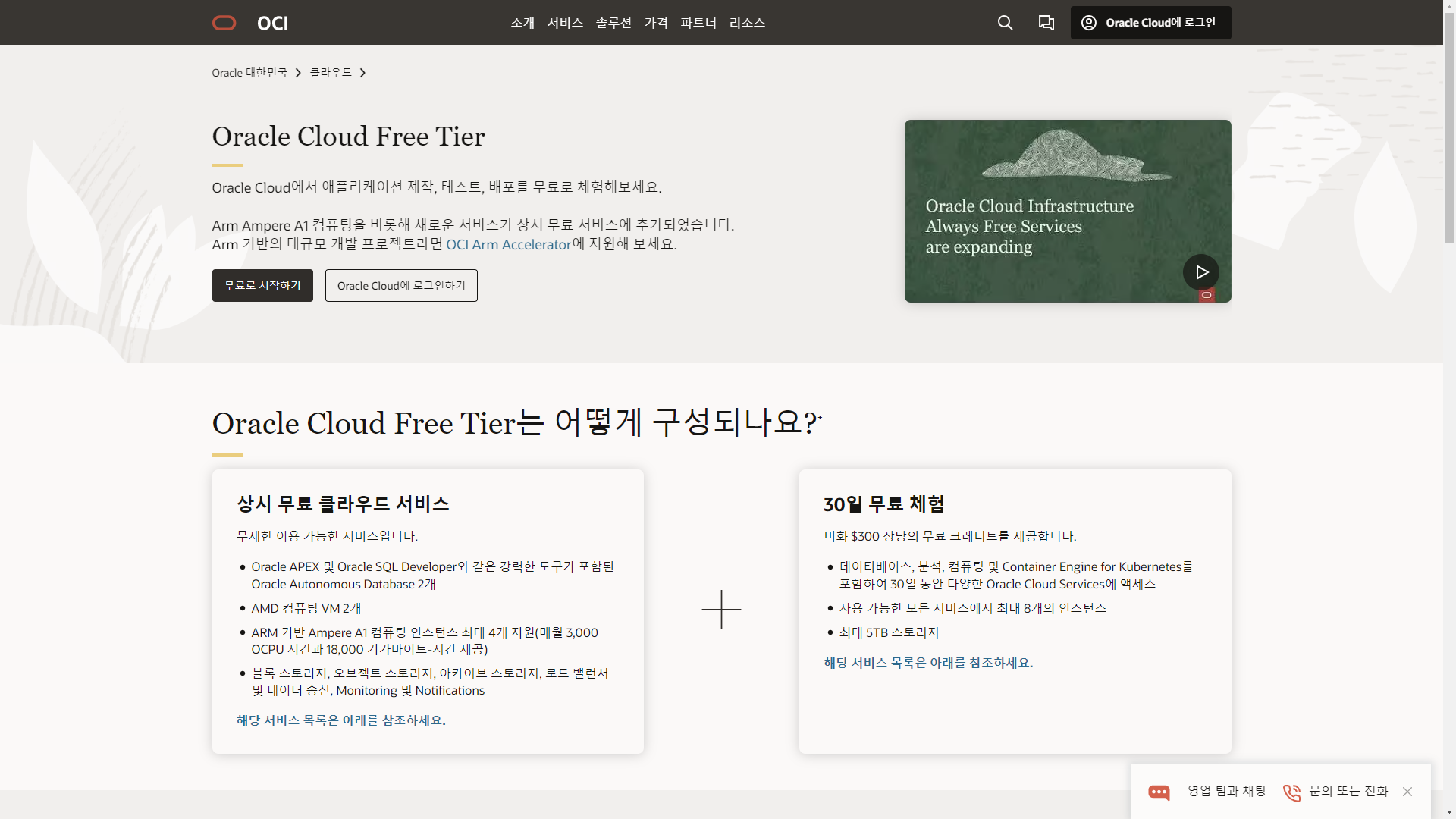
가입 후 30일이 지나면 어느 정도 기능이 제약되지만, 남아있는 기능만으로도 충분히 사용할 수 있다.
Oracle Cloud를 이용하기 위해서는 결제 가능한 카드가 필요하다. 신용카드인지 체크카드인지 여부는 상관없다.
가입 절차
이 주소로 접속한다.
클라우드 서비스 무료 이용
Oracle Cloud Free Tier는 기업에게 무제한으로 사용할 수 있는 상시 무료 클라우드 서비스를 제공합니다.
www.oracle.com
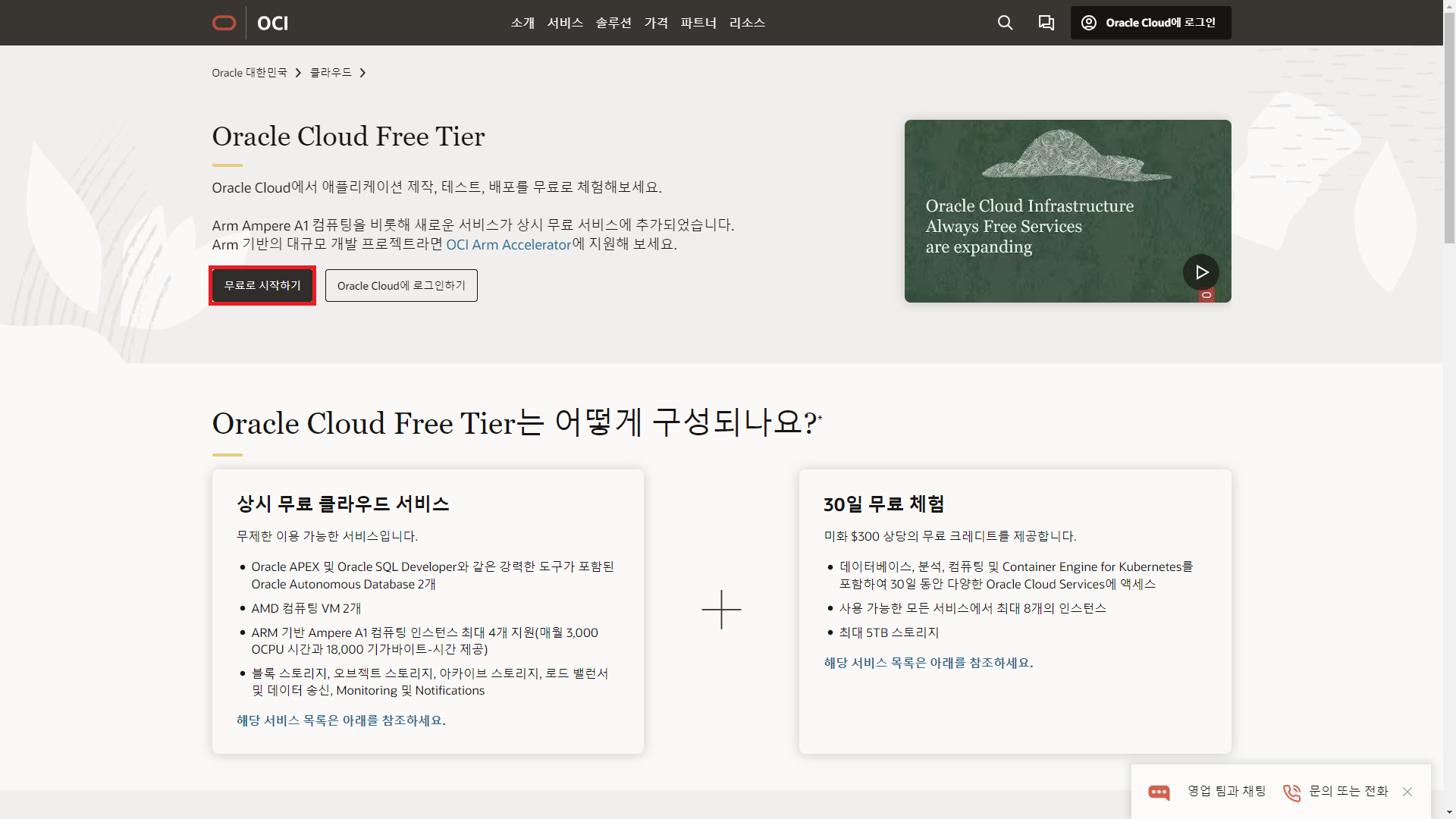
[무료로 시작하기]를 누른다.
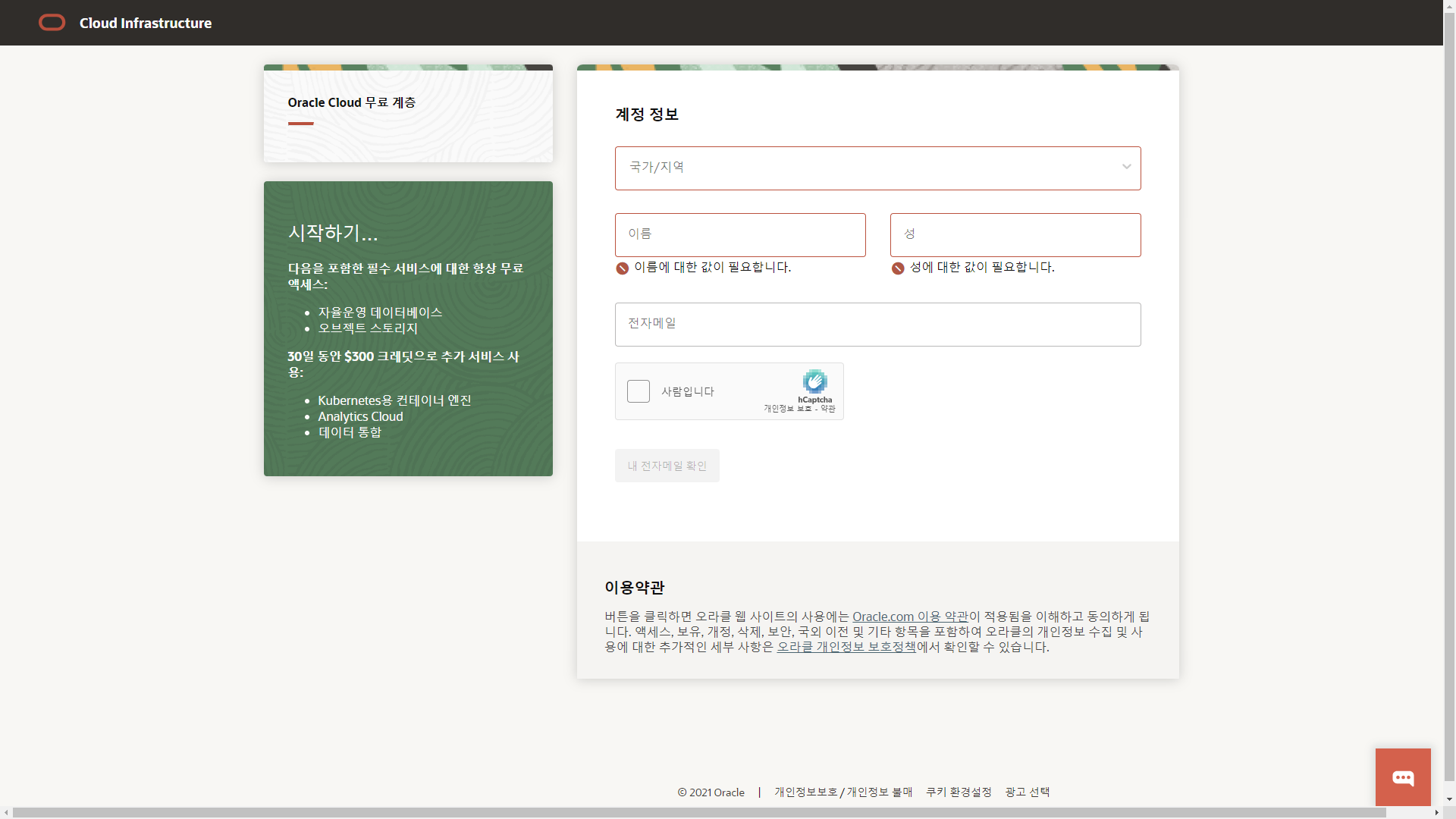
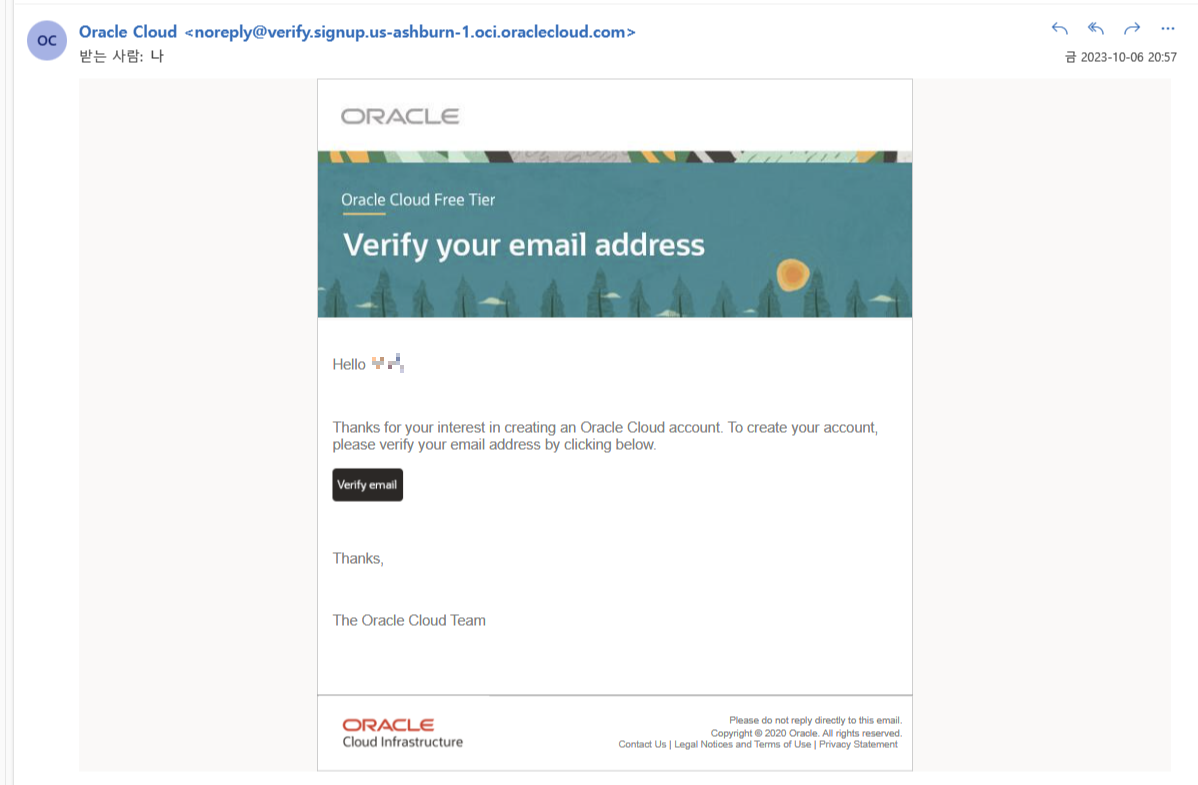
빈칸을 채우고, 이메일 인증을 한다.
이메일이 오면 이메일 인증 단추를 눌러, 새 창에서 회원가입 절차를 밟는다. 이전 창은 닫아도 된다.
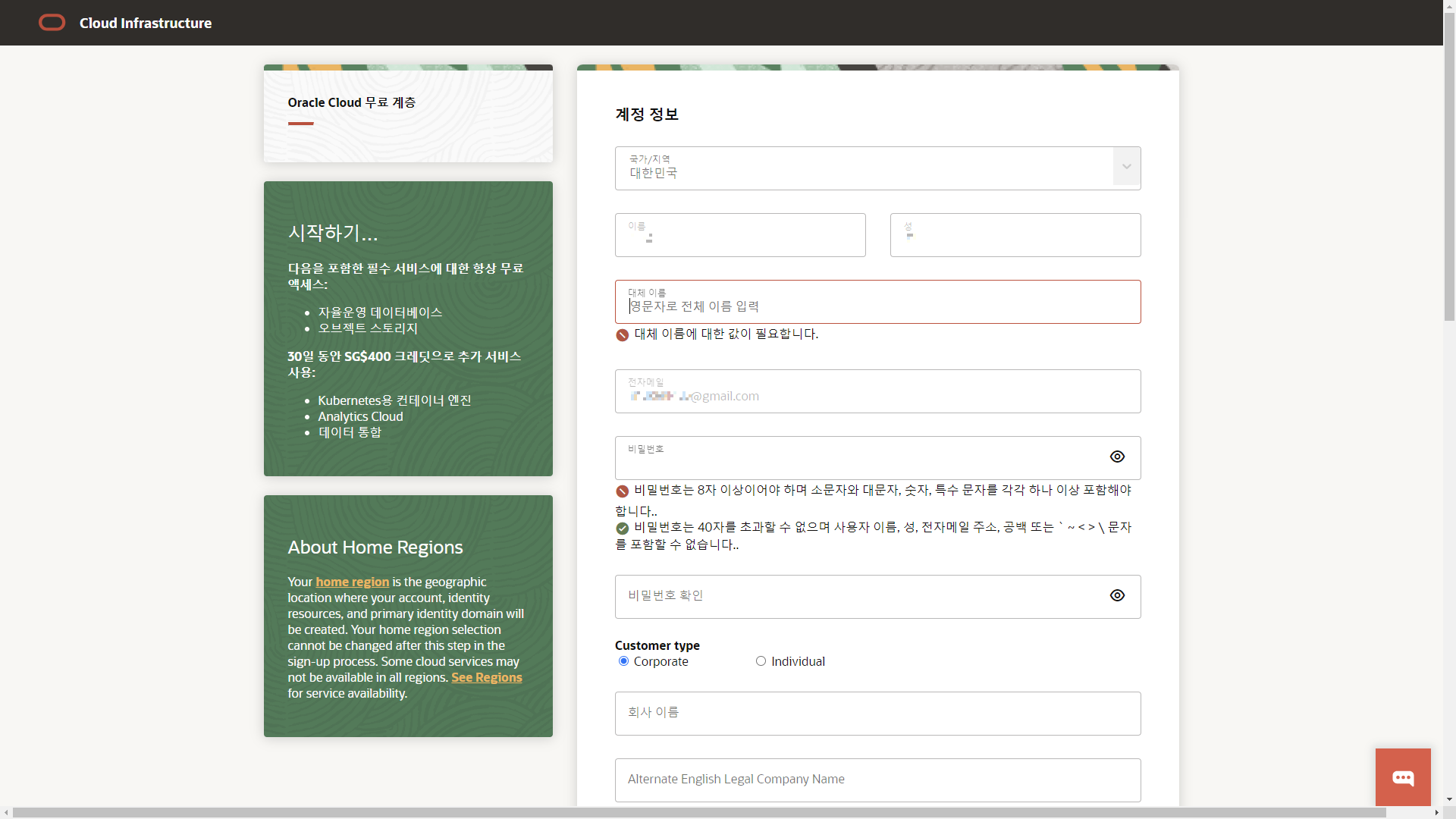
이메일에 첨부된 창을 열면 위와 같은 창이 나온다. 이전에 입력한 정보들을 자동으로 기입되어 있다.
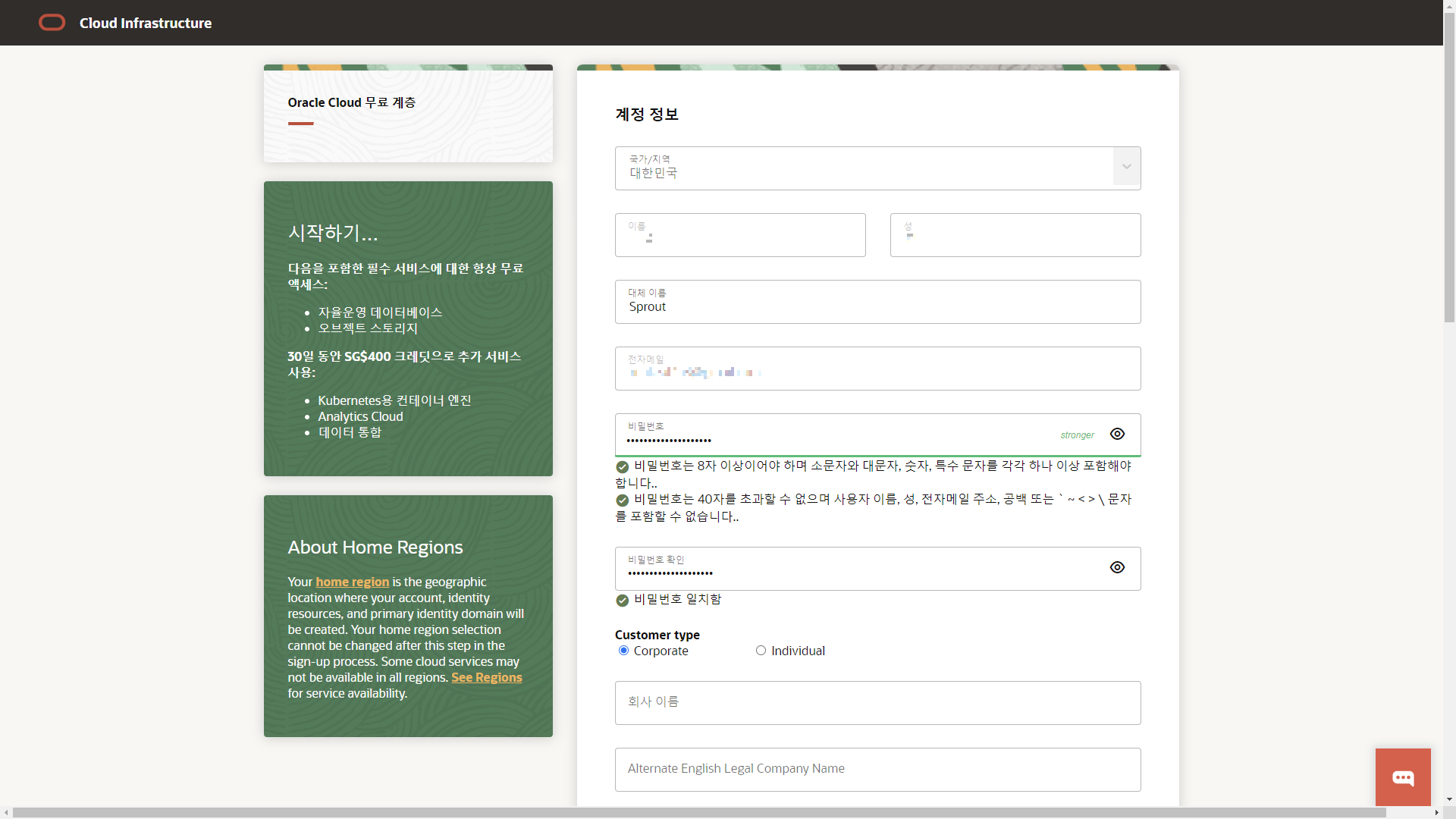
대체 이름과 비밀번호를 입력한다.
대체 이름은 원하는 대로 적는다.
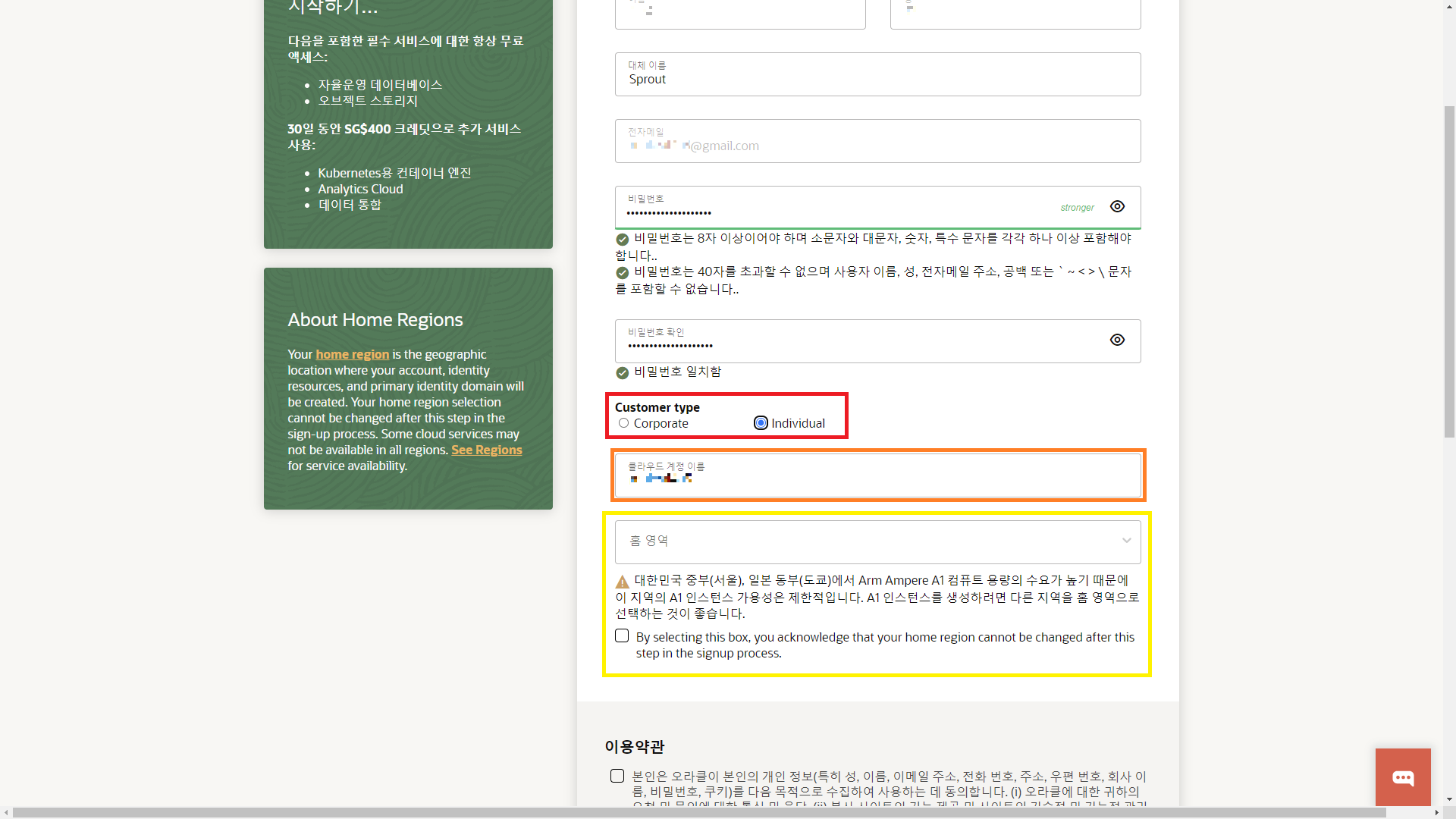
비밀번호 입력을 완료하였으면 이미지에 표시된 3가지 정보를 지정한다.
'Customer Type'은 자신이 기업과 개인 중 어떠한 범위로 계정을 만들 것인지를 지정한다. 기업 명의로 사용하지 않는 대부분의 경우 'Individual'을 선택하면 된다.
'클라우드 계정 이름'은 일종의 아이디로써, 로그인 화면에서 사용할 이름이다. 기본적으로는 이메일 주소 앞을 자른 이름(example@email.com → example)이 기입되어 있다. 원하는 경우 기본으로 지정된 이름을 변경할 수 있지만, 일단 한번 정한 후, 그러니까 회원 가입을 완료한 후에는 다시 변경할 수 없다.
'홈 영역'은 가장 중요한 단계로, VM 인스턴스를 어디에 만들 것인지 지정하는 단계이다. 클라우드 계정 이름과 같이 한번 지정하면 바꿀 수 없으며, 사람이 많이 몰리거나, 너무 멀리 떨어진 지역은 VM 인스턴스를 이용하는데 불편함이 있을 수 있다(당장 이미지에서 보이듯 서울과 도쿄 영역에서는 사용에 지장이 있을 수 있다고 나온다).
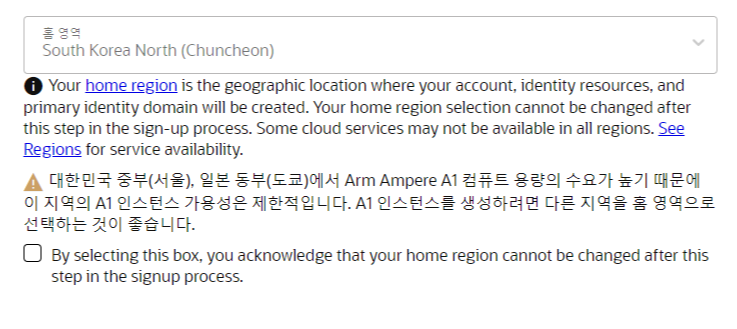
필자는 간단하게 춘천 영역을 홈 영역으로 지정하였다.
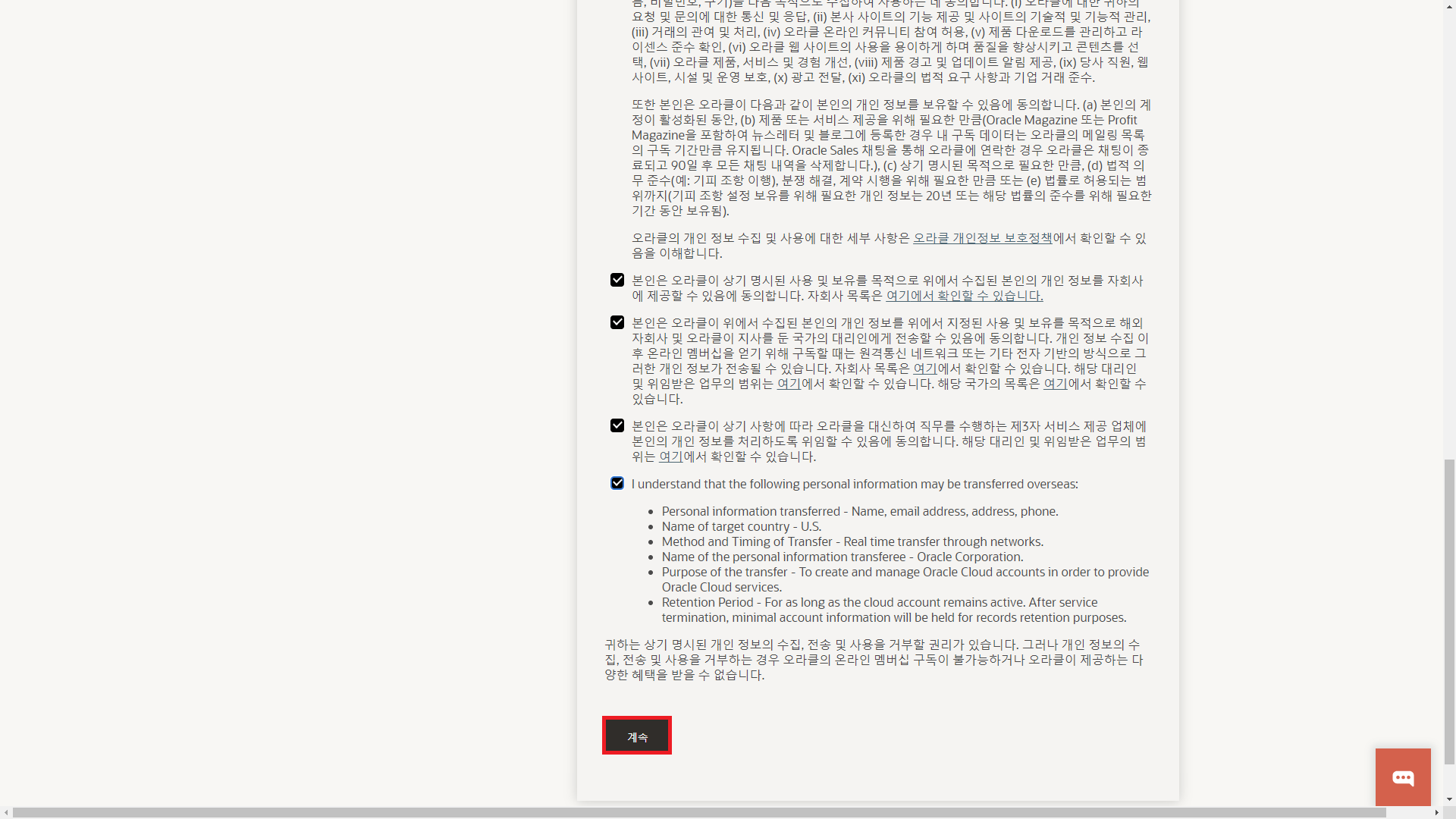
이후 아래로 화면을 내려 약관에 동의하고 [계속]을 누른다.
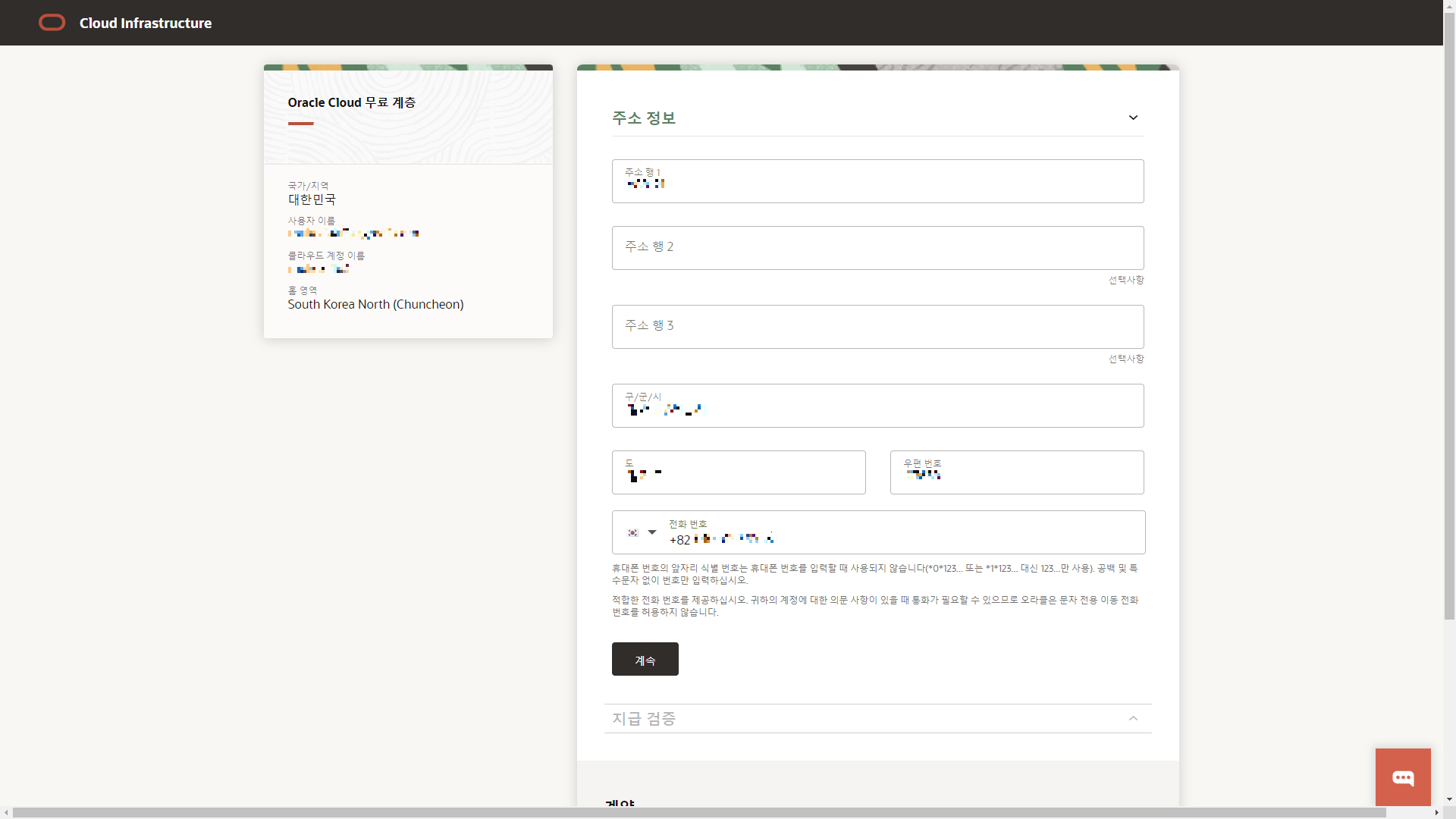
[계속]을 누르면 넘어간 페이지에서 거주지 주소, 전화번호 등을 입력한다.
[계속]을 누른다.
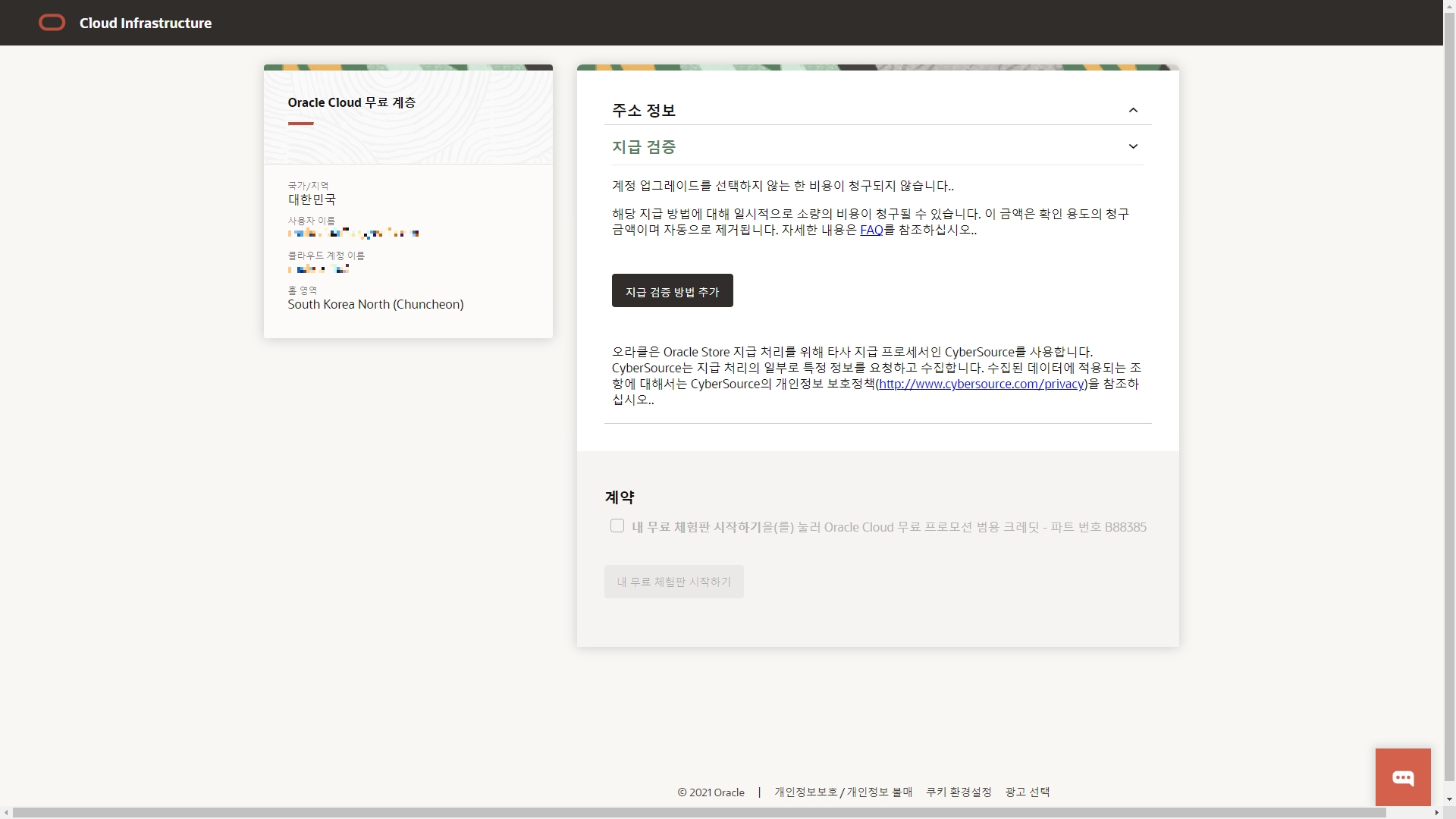
이제 지급 검증을 할 차례이다.
상술한 카드를 이용하여 지급 검증을 한다.
이미지에 나오듯 계정 업그레이드를 선택하지 않는 한 비용이 청구되지 않는다.
[지금 검증 방법 추가]를 누른다.
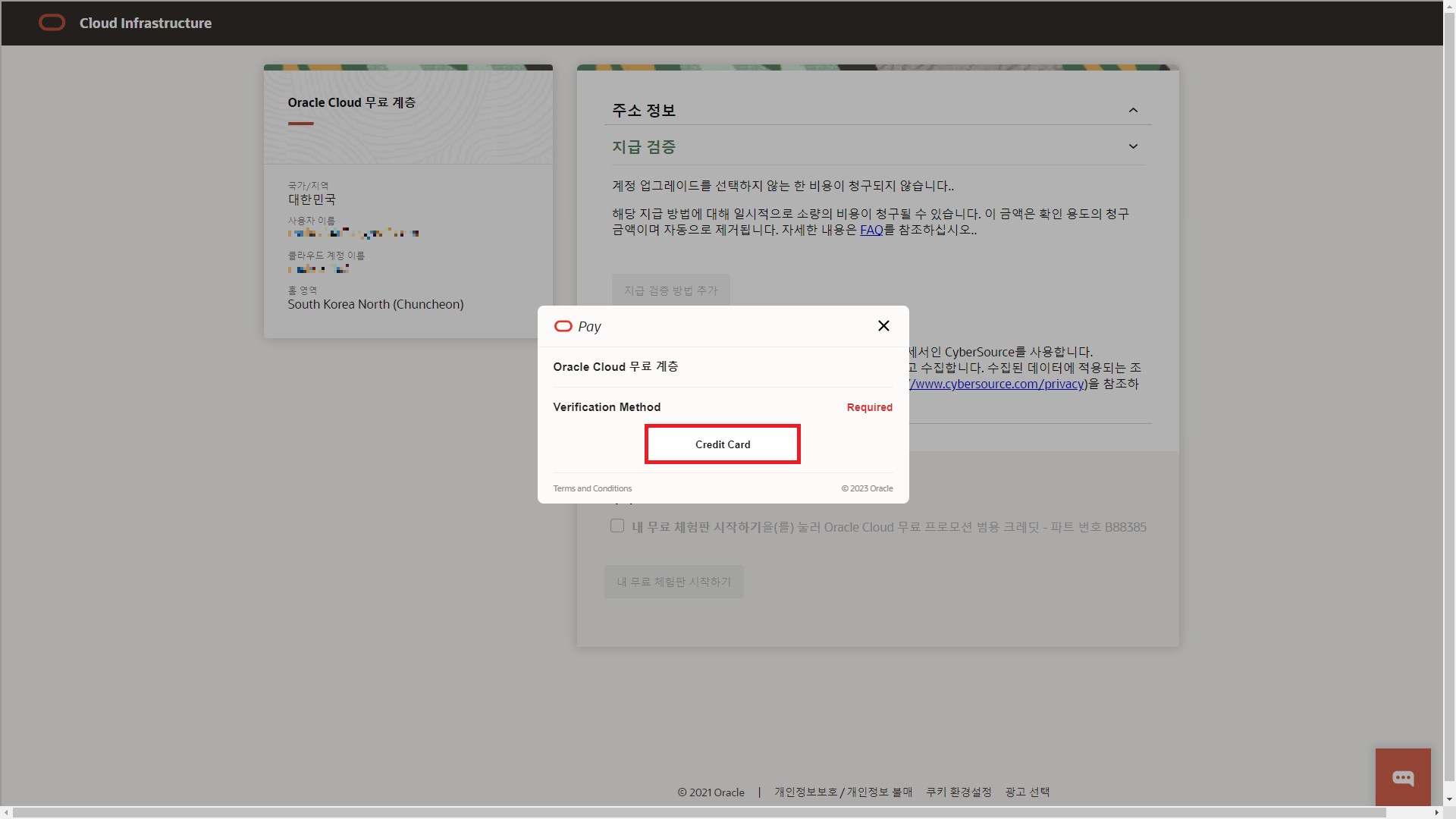
[Creadit Card]를 누른다.
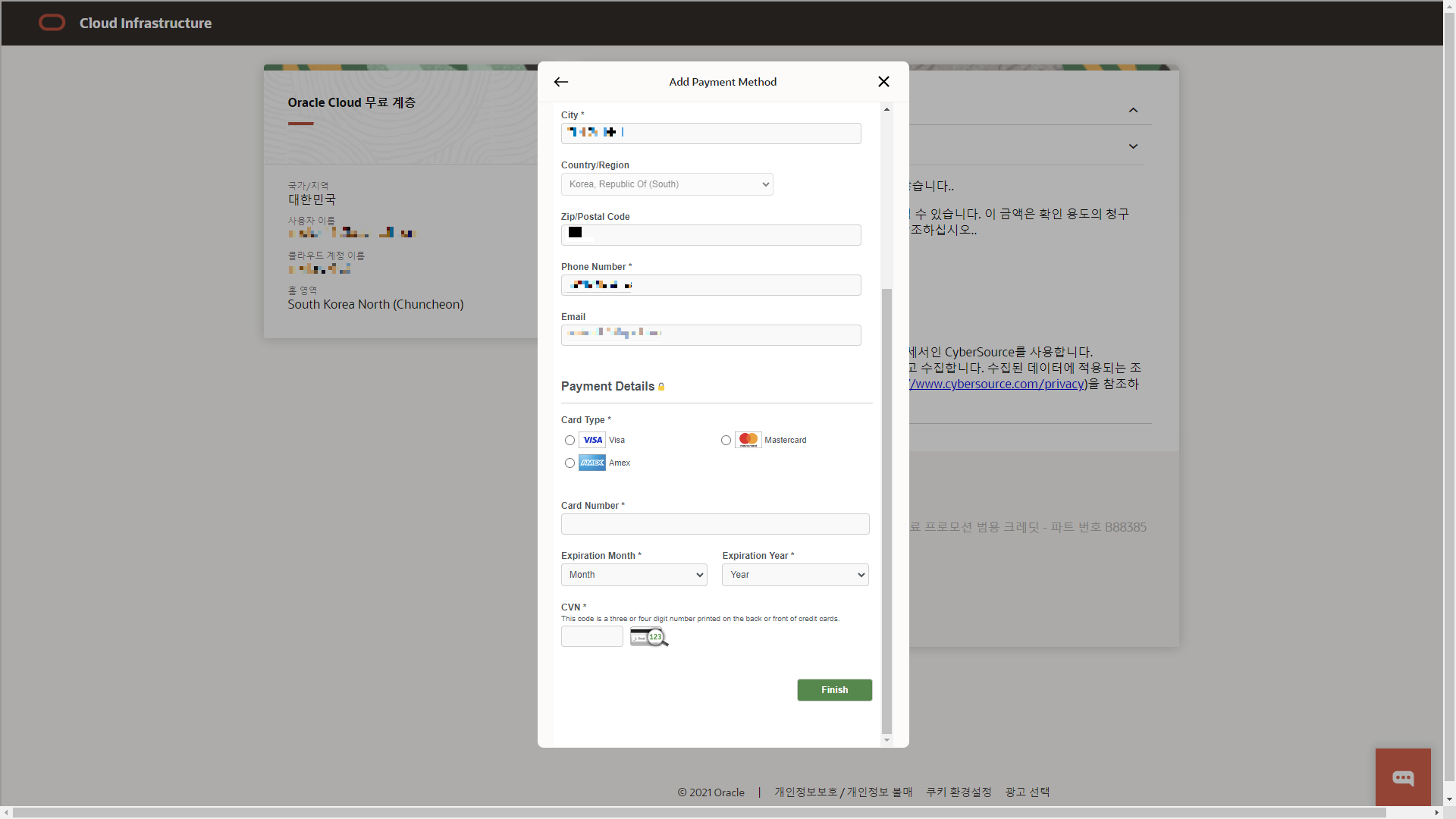
아래로 스크롤하여 결제 정보를 입력하고, [Finish]를 누른다.
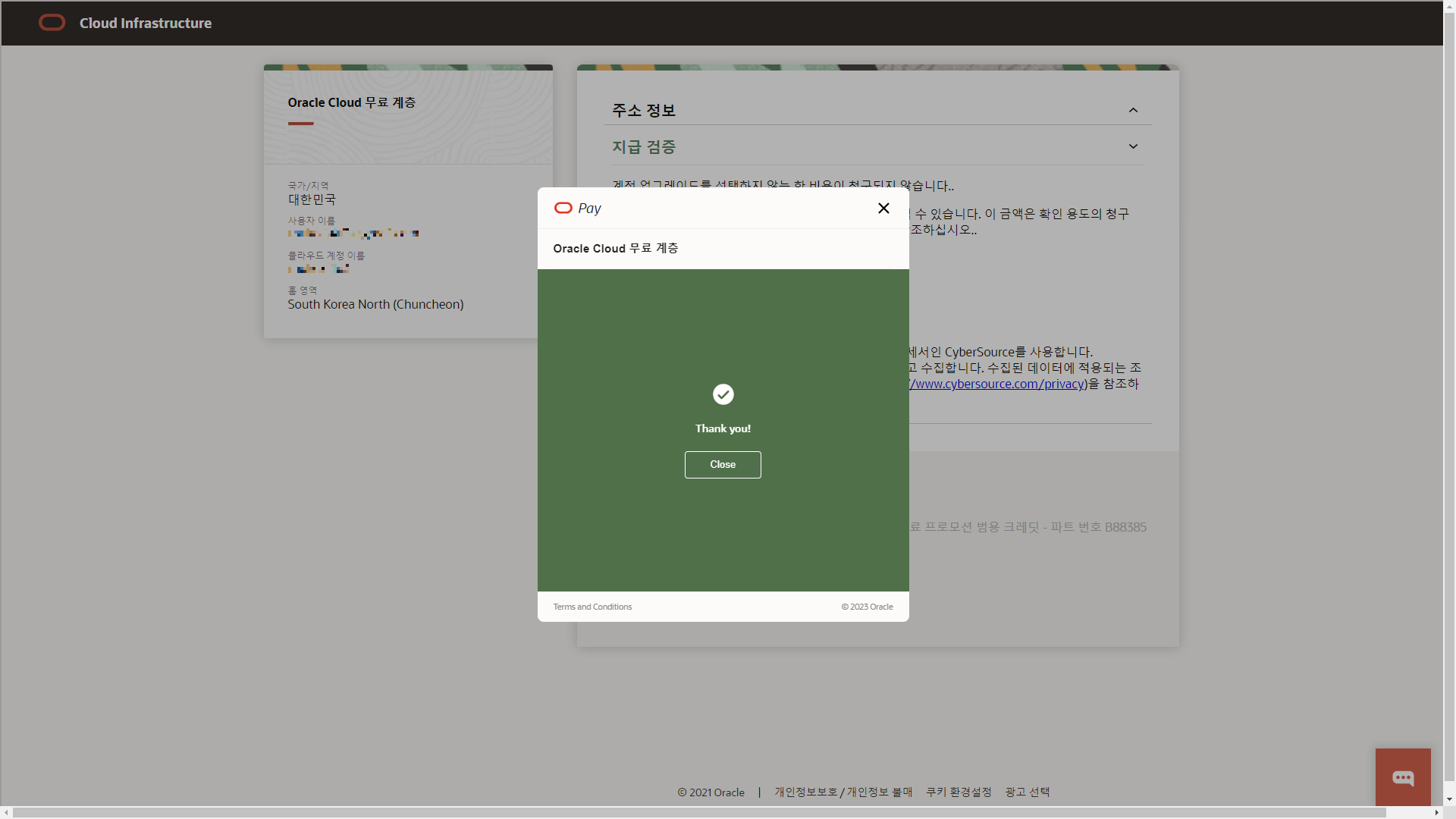
결제 가능 여부가 확인되면 위와 같은 이미지가 나타난다.
[Close]를 눌러 창을 닫는다.
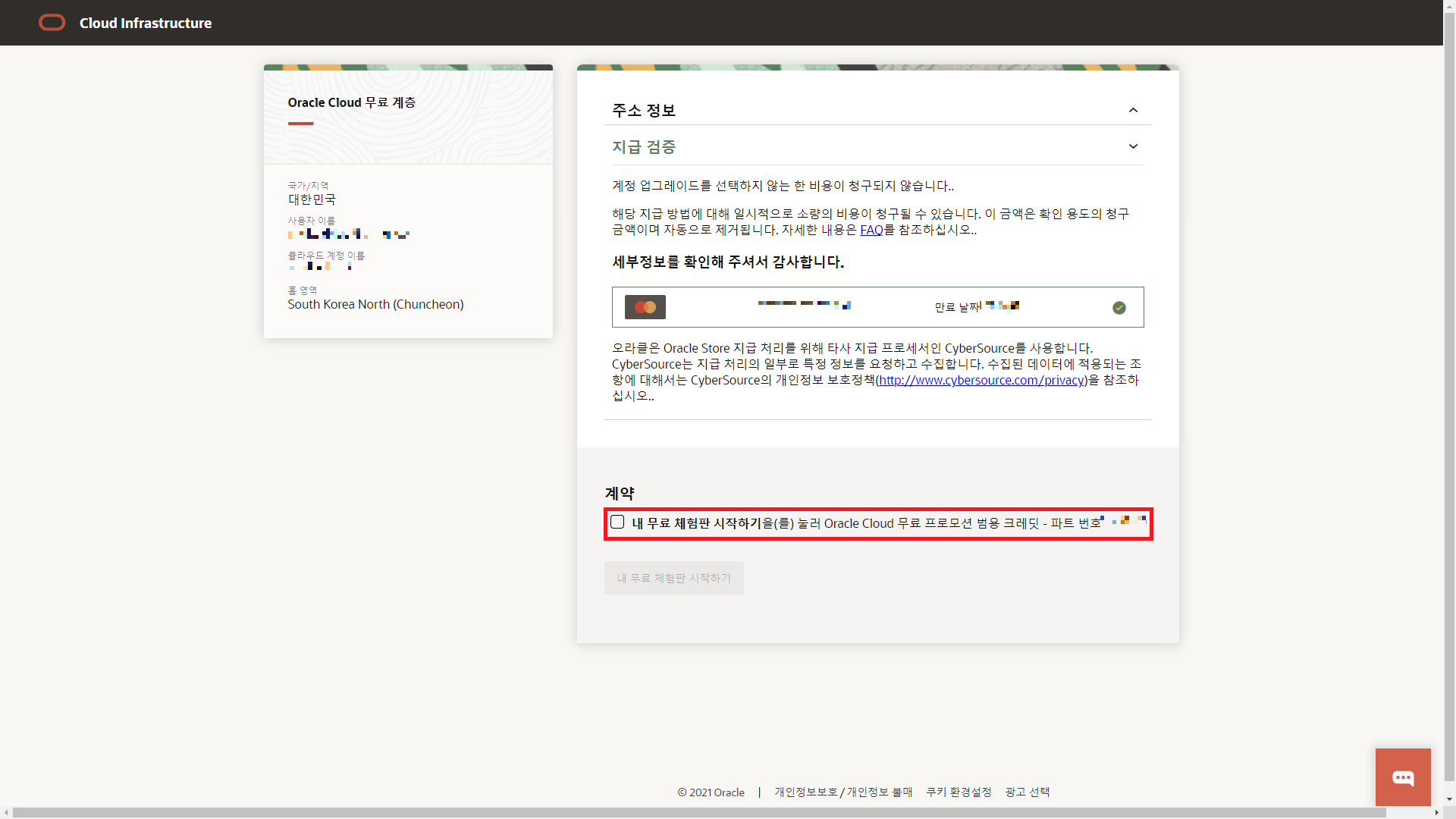
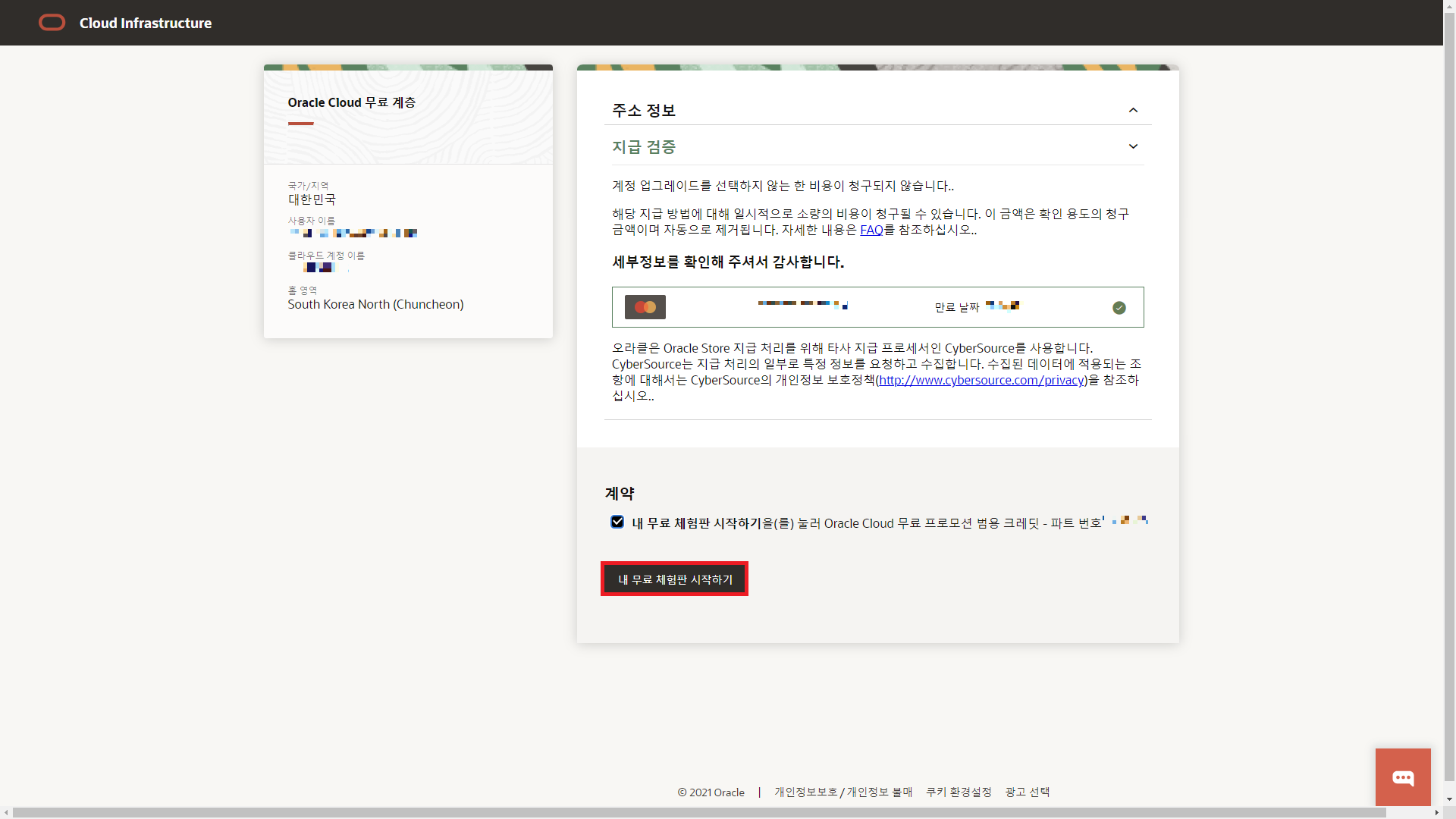
표기된 정보를 다시 한번 확인하고 서비스를 시작한다.
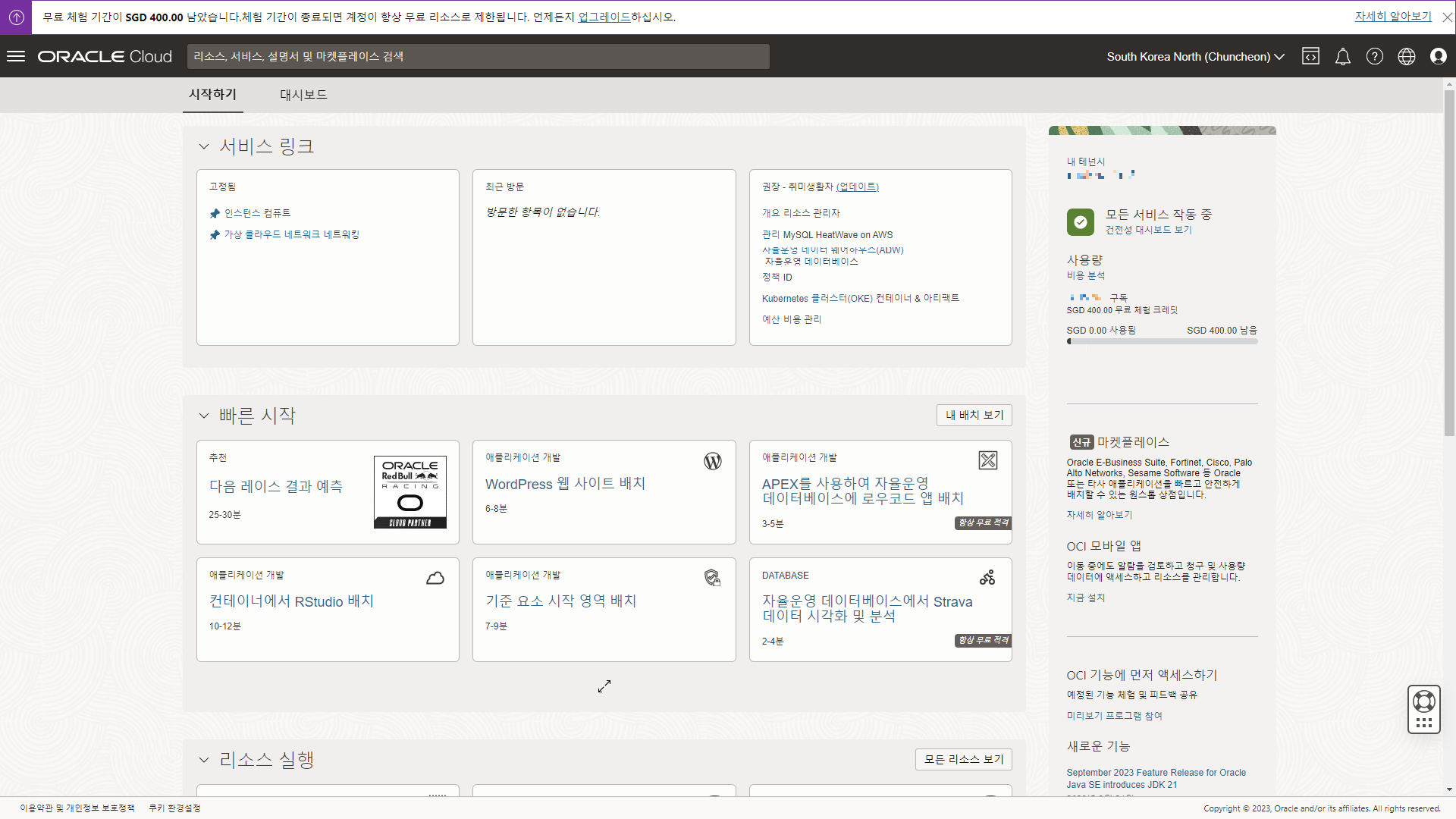
같이 보면 좋은 자료
오라클 클라우드 여행
oracle-cloud.tistory.com
Oracle Cloud 시리즈
ORACLE Cloud #1 - 가입하기
전에 필자는 MS Azure for Students에 가입하는 법에 대해 글을 쓴 바 있다. Azure for Students #1 - 가입하기 Microsoft Azure는 마이크로소프트에서 만든 클라우드 컴퓨팅 플랫폼으로, 인터넷을 통해 다양한 서
sprout13.tistory.com
Oracle Cloud #2 - 인스턴스 만들기
저번 글에서 Oracle Cloud를 사용하기 위해 회원가입을 하는 방법을 설명한 바 있다. ORACLE Cloud #1 - 가입하기 전에 필자는 MS Azure for Students에 가입하는 법에 대해 글을 쓴 바 있다. Azure for Students #1 -
sprout13.tistory.com
Oracle Cloud #3 - SSH를 이용하여 인스턴스에 접속하기
저번 글에서 클라우드 인스턴스를 생성하는 방법에 대해 알아본 바 있다. Oracle Cloud #2 - 인스턴스 만들기 저번 글에서 Oracle Cloud를 사용하기 위해 회원가입을 하는 방법을 설명한 바 있다. ORACLE Cl
sprout13.tistory.com
#4 - APT UPDATE && APT UPGRADE
Oracle Cloud #4 - APT UPDATE && APT UPGRADE
지난 글에서 APT에 대해 알아본 바 있다. Oracle Cloud 인스턴스에서 Debian 계열의 운영체제를 이용하고 있다면 당연히 APT를 이용하여 패키지 업그레이드를 할 수 있다. 인스턴스를 실행한 후, 터미널
sprout13.tistory.com
'Clouds > Oracle' 카테고리의 다른 글
| Oracle Cloud #6 - SCP를 이용하여 Oracle 인스턴스와 파일 주고받기 (0) | 2024.06.01 |
|---|---|
| Oracle Cloud #5 - 스왑 파일 만들기 (1) | 2024.01.15 |
| Oracle Cloud #4 - APT UPDATE && APT UPGRADE (0) | 2024.01.01 |
| Oracle Cloud #3 - SSH를 이용하여 인스턴스에 접속하기 (0) | 2023.12.01 |
| Oracle Cloud #2 - 인스턴스 만들기 (0) | 2023.12.01 |




댓글