저번 글에서 클라우드 인스턴스를 생성하는 방법에 대해 알아본 바 있다.
Oracle Cloud #2 - 인스턴스 만들기
저번 글에서 Oracle Cloud를 사용하기 위해 회원가입을 하는 방법을 설명한 바 있다. ORACLE Cloud #1 - 가입하기 전에 필자는 MS Azure for Students에 가입하는 법에 대해 글을 쓴 바 있다. Azure for Students #1 -
sprout13.tistory.com
이 글에서는 Windows 11에서 해당 인스턴스에 어떻게 접속하는지 알아볼 것이다.
타 운영체제에서 어떻게 접속하는지 알고 싶다면 이 문서를 읽으면 된다.
Connecting to a Linux Instance
docs.oracle.com
인스턴스 실행
당연하게도, 가장 먼저 인스턴스를 시작해야 한다.

인스턴스가 실행 중이면 이제 인스턴스에 접속할 수 있다.
SSH 키 권한 설정
접속하기 전 SSH 키의 권한을 설정해야 한다.
SSH는 Secure Shell의 약어로, 그 이름에서 알 수 있듯 보안을 위해 나온 개념이다.
당연히도, 아무나 서버에 접속하면 큰일이 나므로, 사용자를 제외한 나머지의 권한을 박탈해야 한다.
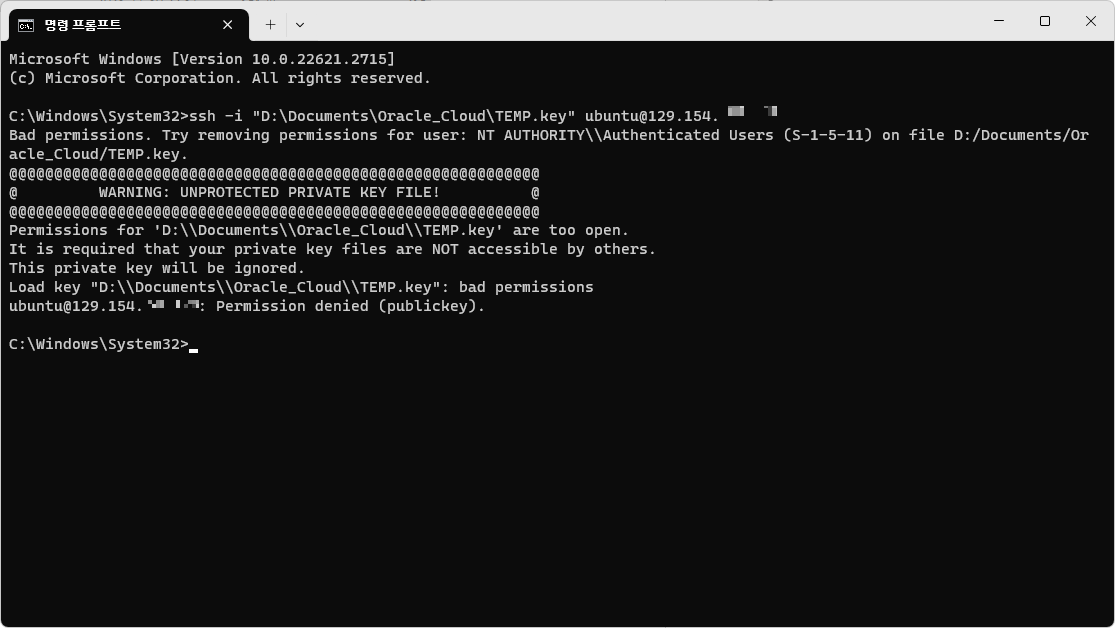
그러지 않으면 권한이 너무 열려있다며 해당 키를 통한 접속을 무시해 버린다.

이는 공용 키 역시 마찬가지이다.
이 때문에 사용자 자신을 제외한 나머지 사용자의 권한을 박탈해야 한다.
이 방법은 이전에 작성한 글인 파일 권한 설정하기와 관련이 있으므로 해당 글을 읽고 오는 것도 좋다.
파일 권한 설정하기
1. 개요 지난번 글에서 블루스크린이 발생한 이후 생긴 Dumpstack.log는 블루스크린 발생 후 어떠한 방법으로 작업을 수행했는지를 기록한 파일이다. 그러나 파일을 열려고 하면 다음과 같이 권한이
sprout13.tistory.com
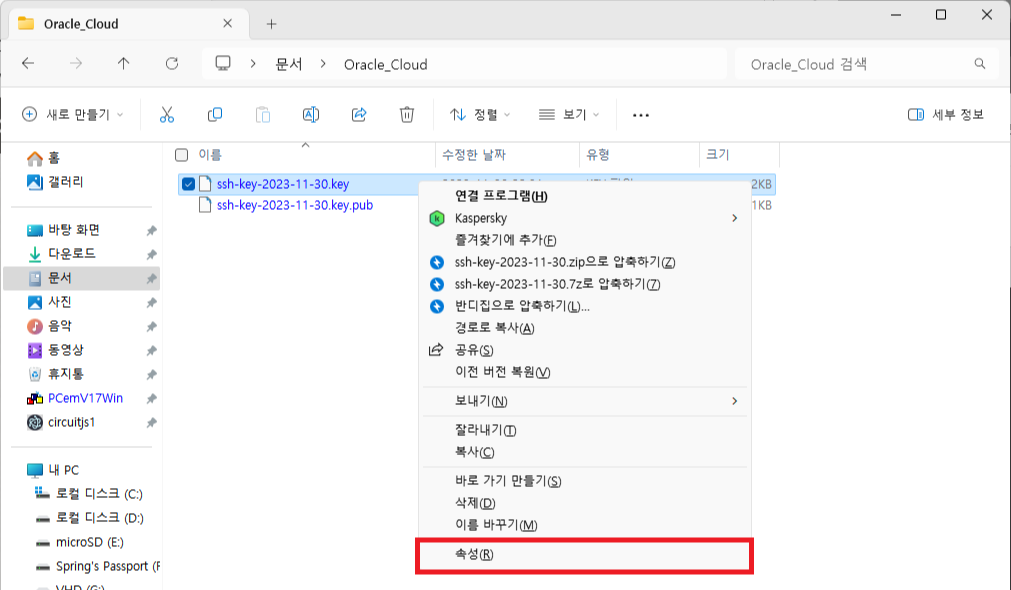
Windows 탐색기에서 키 파일을 찾아 우클릭한 후 속성 창을 연다.

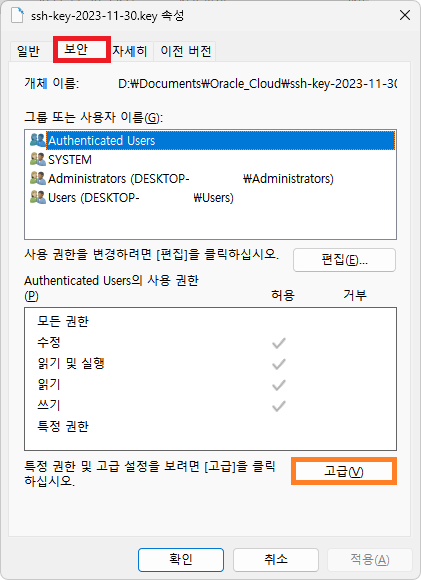
'보안' 탭으로 이동한 후, '고급' 단추를 누른다.
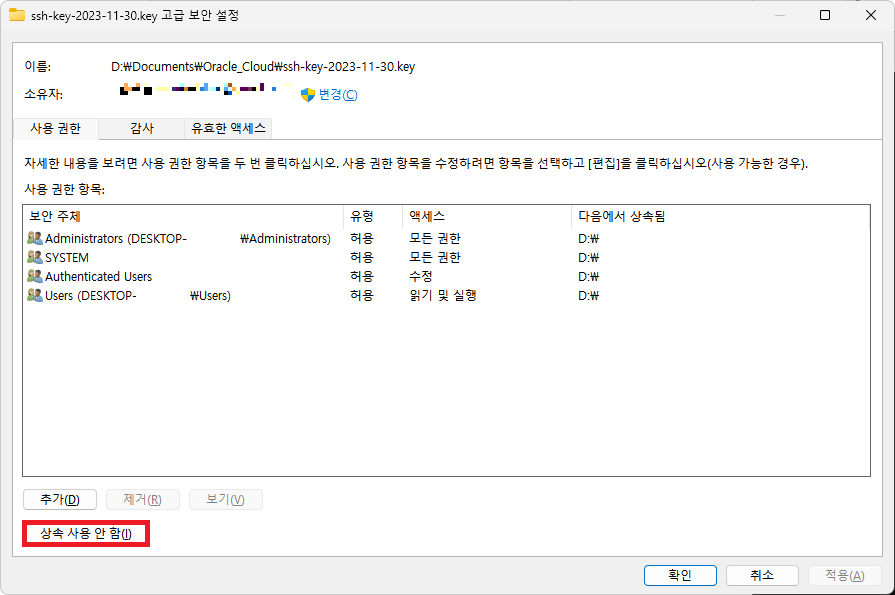
[상속 사용 안 함]을 누른다.
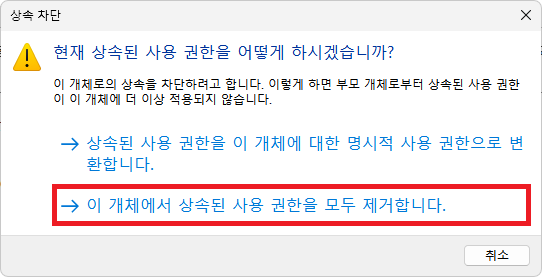
[이 개체에서 상속된 사용 권한을 모두 제거합니다.]를 누른다.
오라클 공식 안내에서는 [상속된 사용 권한을 이 개체에 대한 명시적 사용 권한으로 변환합니다.]를 누른 후, 다른 사용자의 권한을 제거하라고 안내하니 그렇게 해도 된다.
Connecting to a Linux Instance
docs.oracle.com
아무튼, [상속 사용 안 함] 설정을 하였으면 아래와 같이 사용 권한 항목에서 사용자 항목이 사라질 것이다. 사용자 항목이 남아있다면 제거한다.
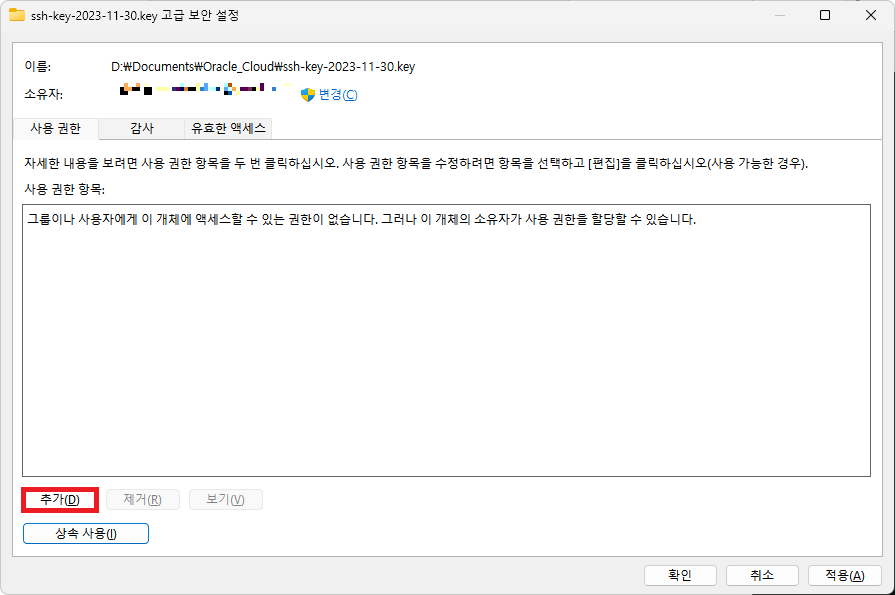
권한 있는 사용자가 없으니, 사용자에게 권한을 할당해주어야 한다.
[추가]를 누른다.

사용자 권한을 설정할 수 있는 창이 뜬다.
[보안 주체 선택]을 누른다.
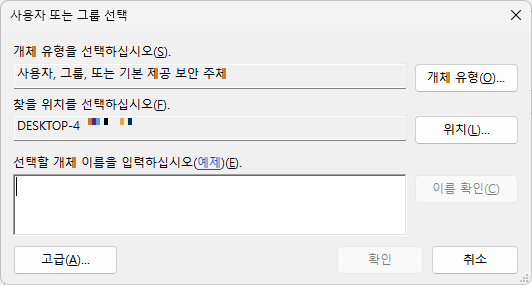
사용자를 추가할 수 있는 창이 뜬다.
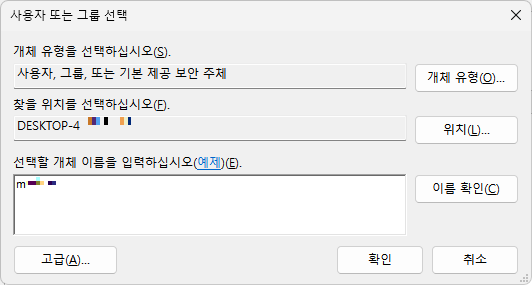
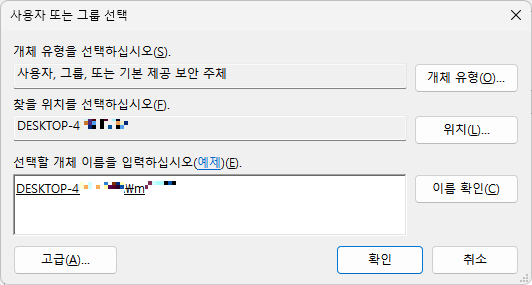
자신의 계정명을 입력한 후, [이름 확인]을 눌러 제대로 입력하였는지 확인한다. 겉으로 표시되는 사용자 이름과는 다르니 주의할 것.
자신의 계정명이 무엇인지 모르겠다면,
"C:\Users"경로로 들어가면 사용자 폴더가 있다.
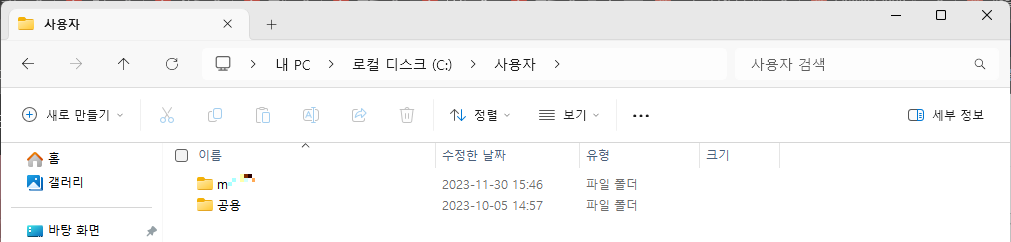
여기서 이름을 찾으면 된다.
여담으로 계정명이 정해지는 규칙은, 로컬 계정의 경우, 사용자 이름이 그대로 계정명이 되고(Example → Example), Microsoft 계정으로 로그인한 경우, 앞 5자리가 계정명이 된다(example@example.com → examp).
자신의 계정명을 제대로 적었다면 [확인]을 누른다.
사용자가 지정되었으므로 이제 해당 사용자의 권한을 수정할 수 있다.
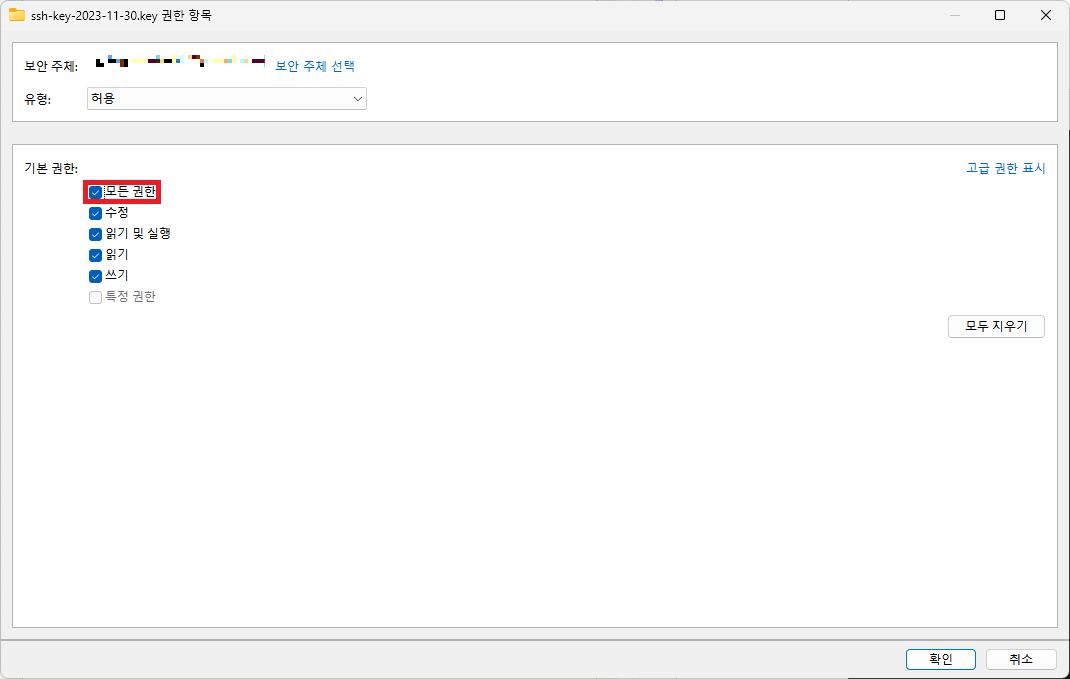
[모든 권한]을 부여하고, [확인]을 누른다.
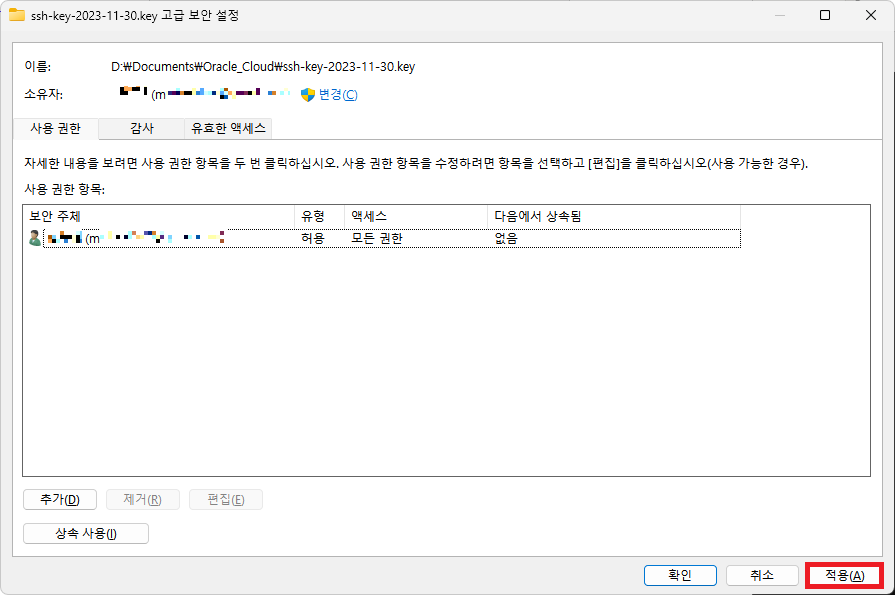
보안 주체의 목록을 확인하고, [적용]을 눌러 해당 설정을 적용하고 창을 닫는다.
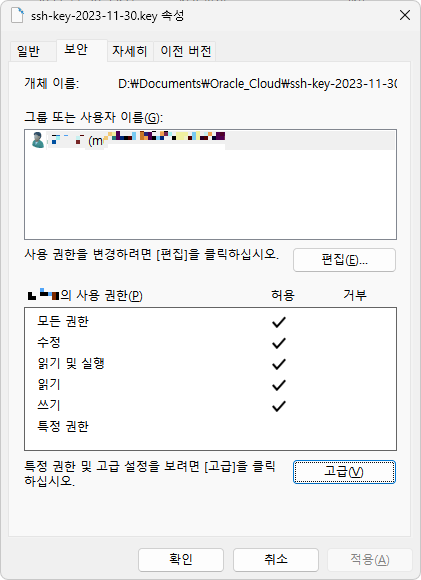
정상적으로 권한이 설정되었는지 확인한다.
SSH를 통해 접속
키의 권한을 재설정하였으면 이제 서버에 접속하여야 한다.
이 문서와 아래의 명령줄을 참고하여 명령 프롬프트에 명령줄을 입력한다.
Connecting to a Linux Instance
docs.oracle.com
ssh -i <private_key_file> <username>@<public-ip-address>
ssh는 "C:\Windows\System32\OpenSSH" 디렉터리의 ssh.exe를 실행하겠다는 의미이며, -i 옵션은 공개키 암호화 방식의 개인 키 파일을 사용하겠다는 의미이다.
<private_key_file>은 위에서 설명한 개인 키 파일을 의미한다. 키 파일의 경로를 지정해 주면 된다.
<username>은 사용자 이름이다. 기본으로 지정되며, Oracle Linux의 경우, opc로 지정되며, Ubuntu의 경우, ubuntu로 지정된다.
<public-ip-address>는 인스턴스에 부여된 공용 IP 주소를 의미한다.
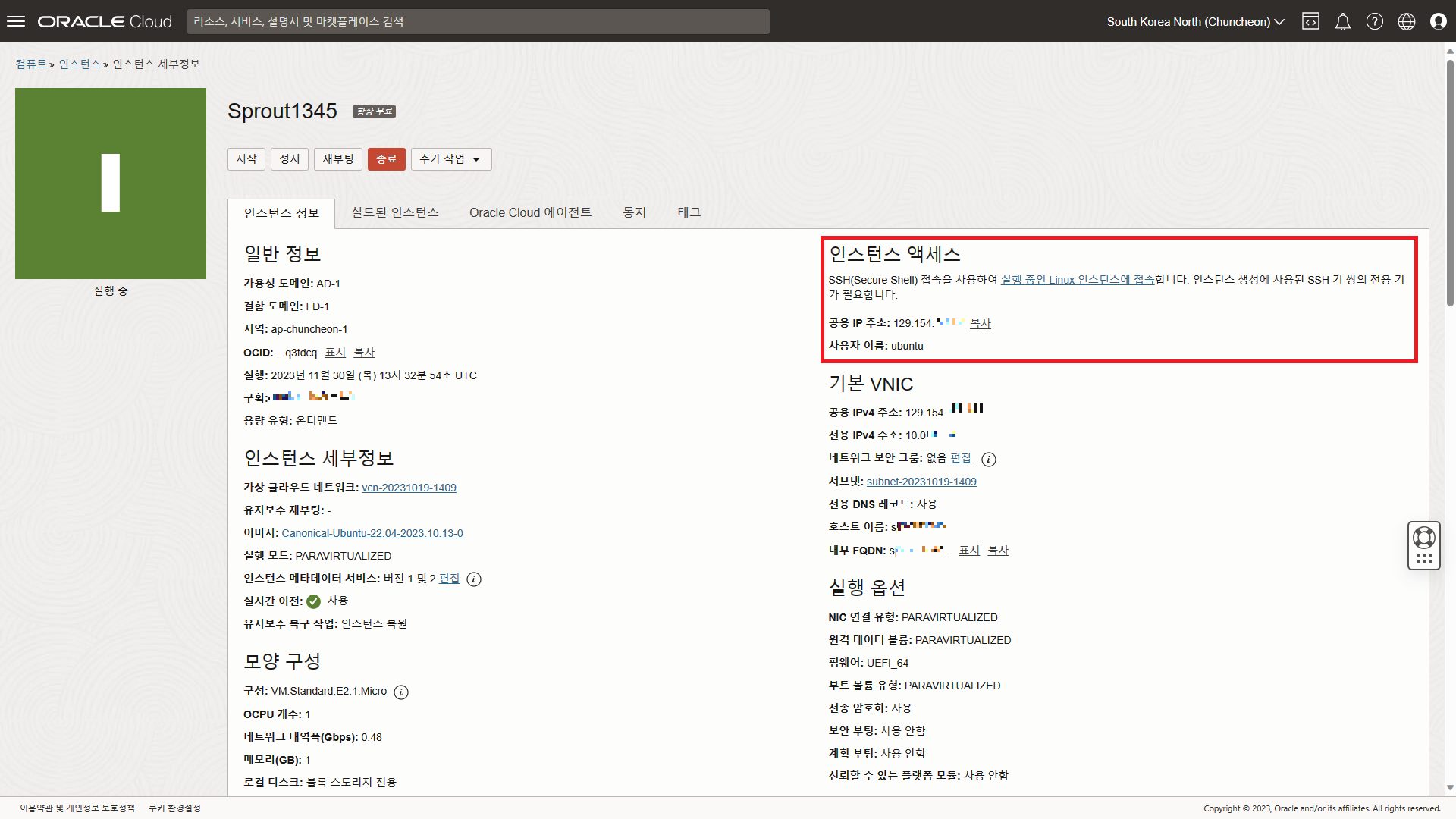
인스턴스 세부정보의 인스턴스 액세스 항목에 자세한 정보가 있으니, 이것을 보고 입력하면 된다.
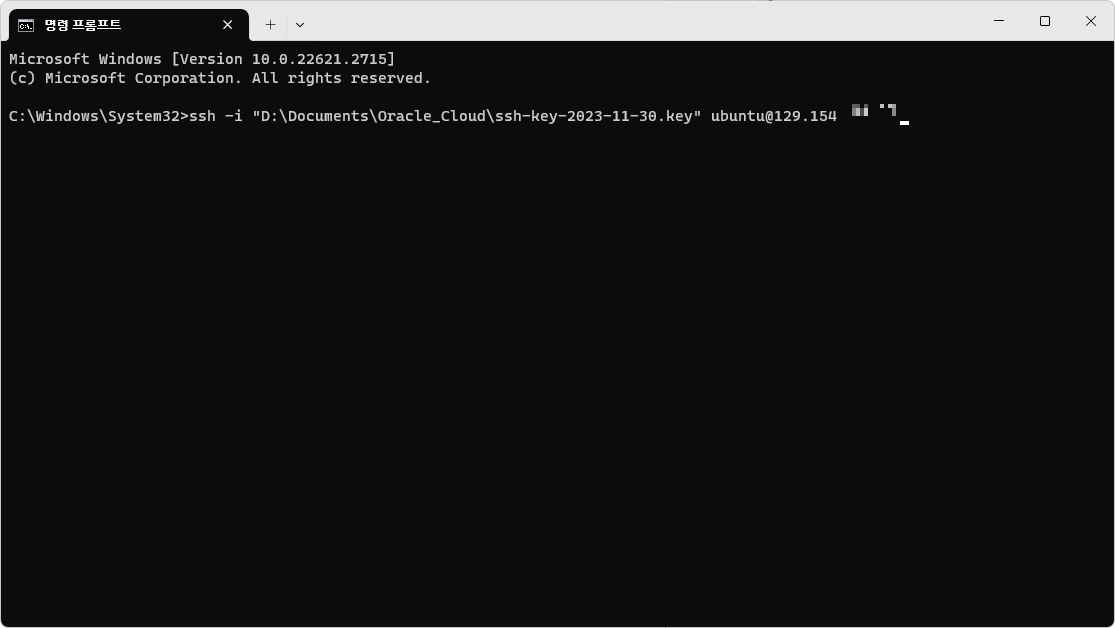
정확한 명령줄을 입력하였으면 명령줄을 실행한다.
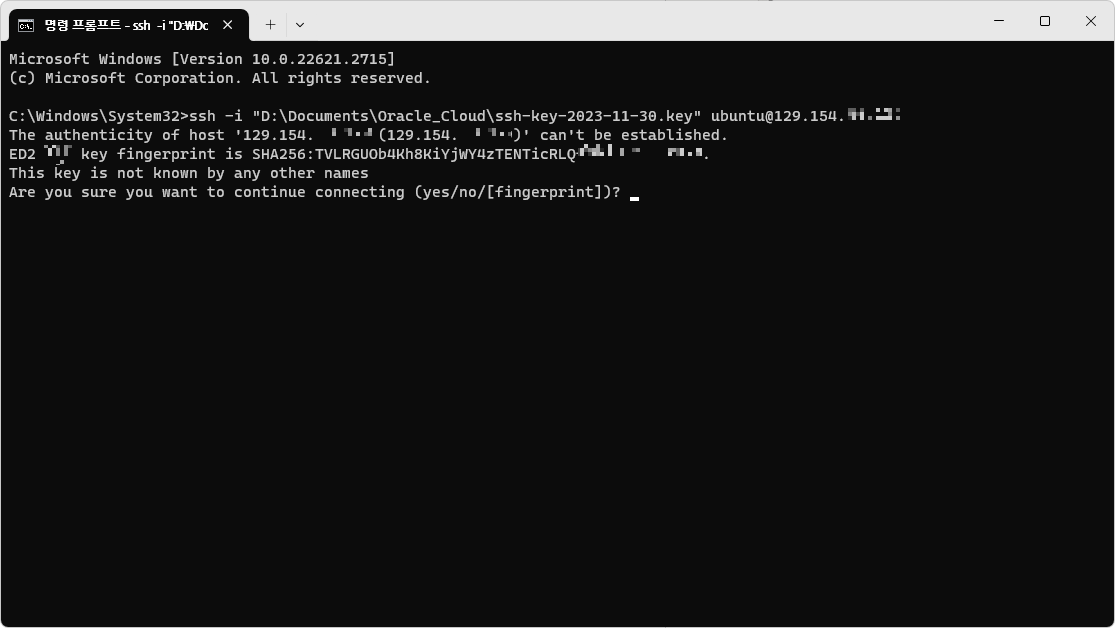
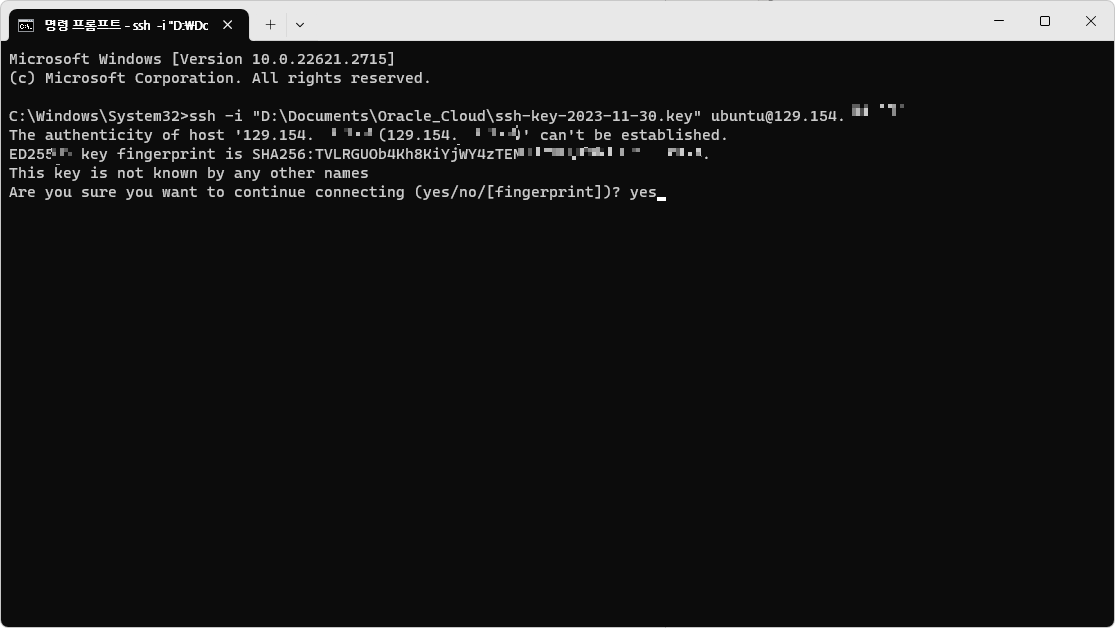
처음 서버에 접속하면 위 이미지와 같은 문구가 뜨는데, "YES"를 입력하여 접속하면 된다.
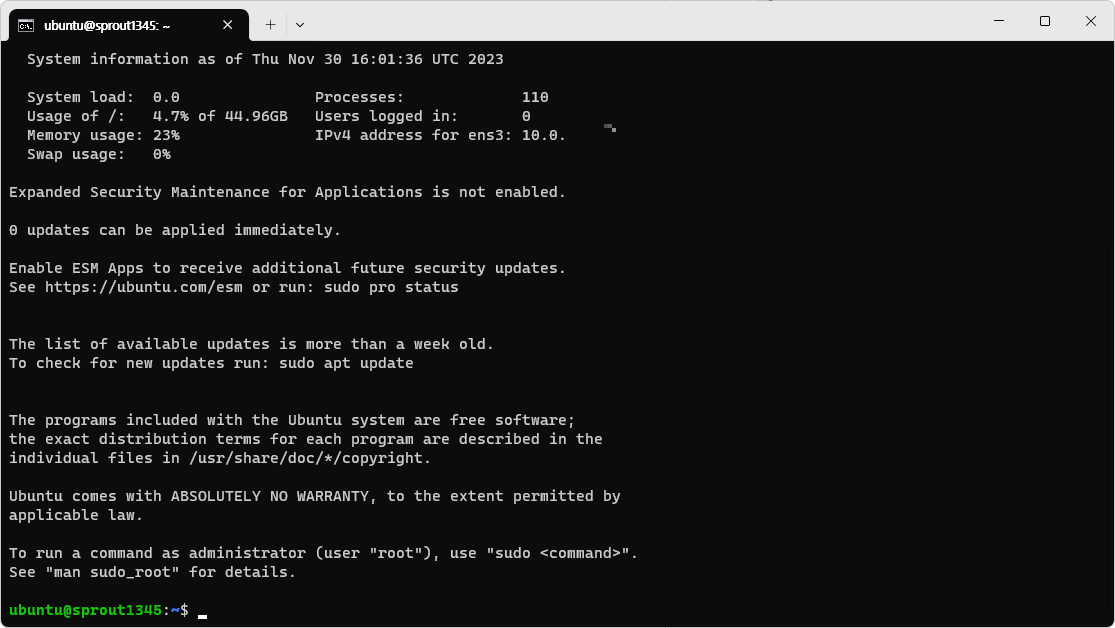
여담
가끔 상단의 이미지에서 "Ls"나 "Dir"과 같은 명령어를 입력하고는 아무런 반응이 오지 않는 것을 보고 당황하는 경우가 있는데, 당황할 필요 없다. 해당 디렉터리(~, /home)에 정말로 아무것도 없기 때문에 그런 것이다.
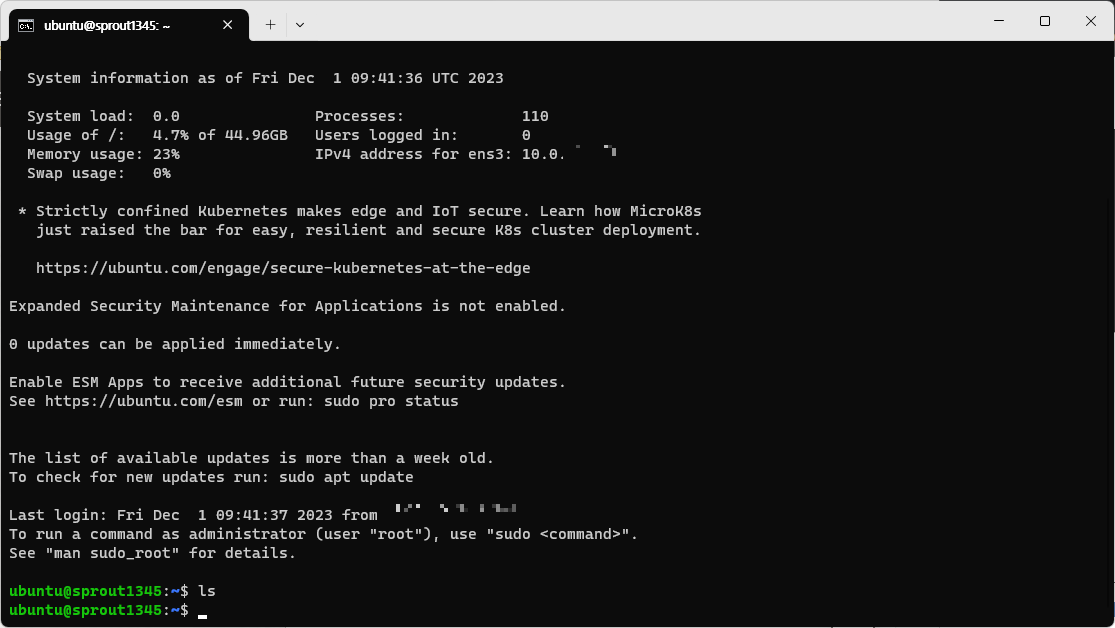
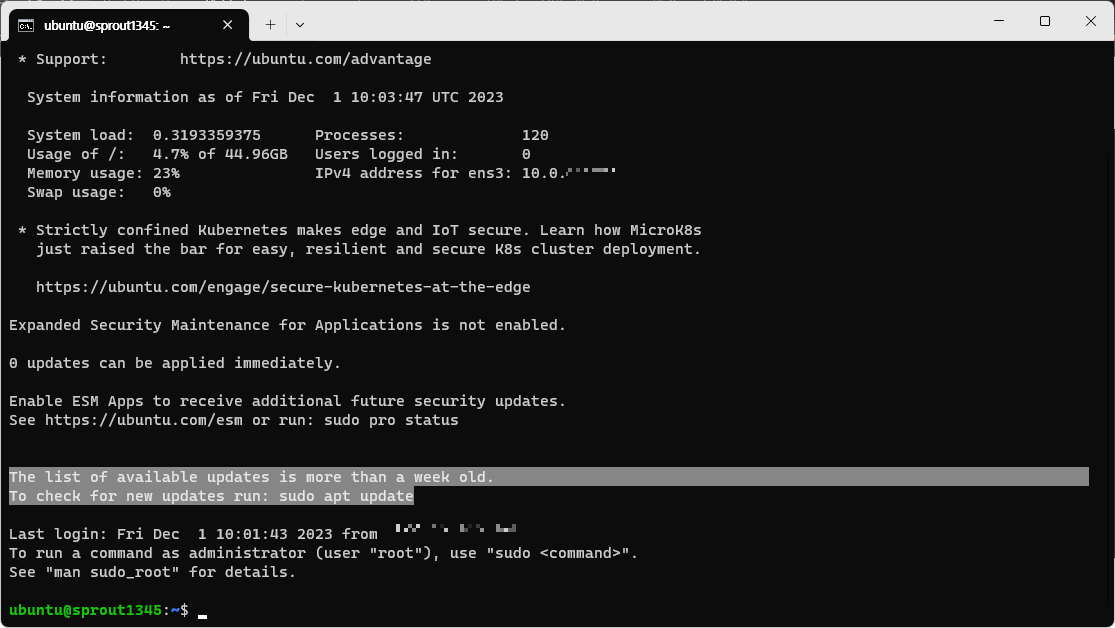
접속 시 하이라이트 된 문구가 뜨는 경우가 있다.
이럴 때는 아래의 명령어들을 실행하면 된다.
sudo apt updatesudo apt upgrade모두 알다시피 "sudo"는 최고 관리자 권한으로 실행한다는 의미이다.
"apt update" 명령어는 운영체제에서 사용 가능한 패키지들과 그 버전에 대한 정보를 업데이트하는 명령어로, 설치된 패키지들을 최신으로 업데이트하는 것이 아닌, 설치 가능한 리스트를 업데이트하는 것이다.
"apt upgrade" 명령어는 운영체제에 "apt install" 명령으로 설치된 패키지들을 최신 버전으로 업그레이드하는 명령어로, 해당 명령을 실행하면 "apt update"로 갱신한 패키지의 최신 버전에 맞게 업그레이드를 실행한다.
정리하면 "apt update"는 패키지 정보를 갱신하는 것이고, "apt upgrade"는 패키지의 내용물을 갱신하는 것이다.
둘 중 하나만 실행하는 것은 사실상 의미가 없으며, 보통 "sudo apt update"를 실행한 후, "sudo apt upgrade"를 실행한다.
아래처럼 하나의 명령 묶음으로 실행하기도 한다.
sudo apt update && sudo apt upgrade슬프게도, 인스턴스를 처음 만들면 해당 운영체제에서 스왑 파일을 사용하도록 설정되어 있지 않다.
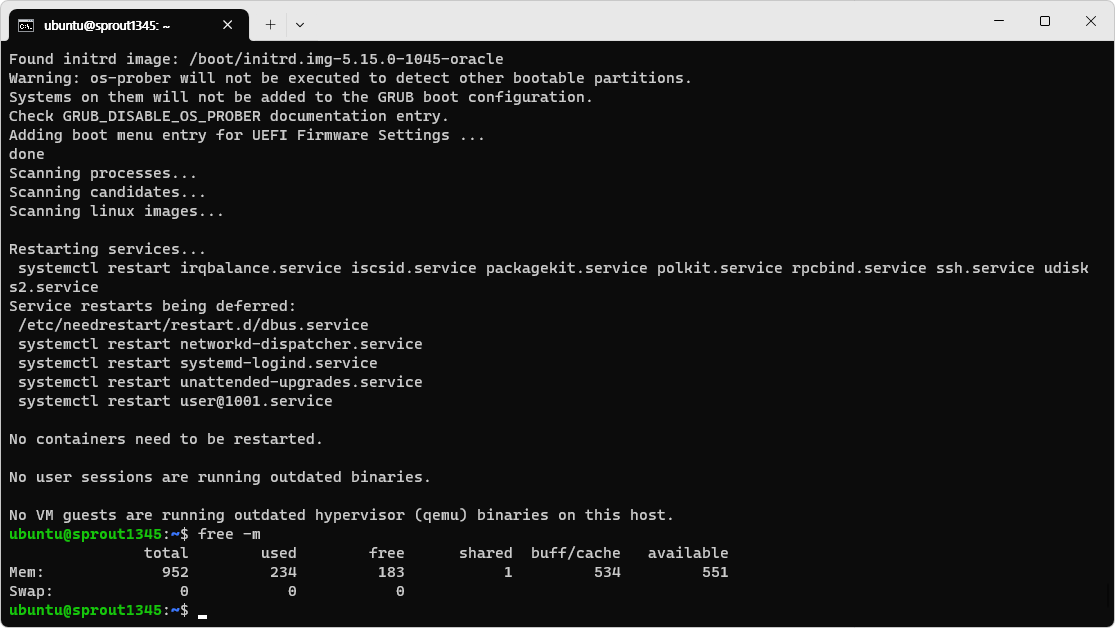
AMD 기반 무료 인스턴스의 가용 메모리는 1GB이므로, 메모리가 부족하여 몇몇 작업들이 실행되지 않을 수 있다.
필요하다면 이 글을 참고하여 스왑 파일을 생성해 주도록 하자.
Linux Mint에서 스왑 파일을 이용하여 디스크 스왑 사용하기
리눅스에서의 디스크 스왑이란, 물리적인 메모리, 즉 RAM의 용량이 부족한 경우, 보조기억장치(SSD, HDD 등)을 메모리 대용으로 사용하는 메모리 관리 기술을 말한다. Windows에서는 가상 메모리 및
sprout13.tistory.com
참고 자료 및 같이 읽으면 좋은 글
Windows용 OpenSSH 개요 | Microsoft Learn
Windows용 OpenSSH 개요
원격 시스템의 플랫폼 간 관리를 Windows 관리자가 사용하는 OpenSSH 도구에 대한 개요입니다.
learn.microsoft.com
Windows용 OpenSSH 시작 | Microsoft Learn
Windows용 OpenSSH 시작
Windows용 OpenSSH 클라이언트 및 서버를 사용하여 원격 컴퓨터를 설치하고 연결하는 방법을 알아봅니다.
learn.microsoft.com
Windows용 OpenSSH의 키 기반 인증 | Microsoft Learn
Windows용 OpenSSH의 키 기반 인증
기본 제공 Windows 도구 또는 PowerShell을 사용하여 Windows용 OpenSSH 서버 키 기반 인증, 생성 및 배포에 대해 알아봅니다.
learn.microsoft.com
Windows 터미널 SSH | Microsoft Learn
Windows 터미널 SSH
이 자습서에서는 Windows 터미널에서 SSH 연결을 설정하는 방법을 알아봅니다.
learn.microsoft.com
SSH 명령 실행
이 문서에서는 SSH 명령 실행 작업의 기능에 대해 설명합니다.
learn.microsoft.com
SSH를 사용하여 연결 | Microsoft Learn
SSH를 사용하여 연결
SSH를 사용하여 팩터리 OS 디바이스에 연결
learn.microsoft.com
SSH를 통해 PowerShell 원격 - PowerShell | Microsoft Learn
SSH를 통해 PowerShell 원격 - PowerShell
PowerShell 원격에 대한 SSH 프로토콜을 설정하는 방법을 설명합니다.
learn.microsoft.com
Official Ubuntu Documentation
Official Ubuntu Documentation Documentation developed and maintained by the Ubuntu Documentation Project. Release Desktop Server Installation Guide Ubuntu 23.10 (Mantic Minotaur) HTML unpublished unpublished Ubuntu 23.04 (Lunar Lobster) HTML unpublished un
help.ubuntu.com
https://docs.oracle.com/en/operating-systems/oracle-linux/8/
Oracle Linux 8 - Documentation
docs.oracle.com
Object picker UI
Table of contents Object picker UI Article 09/15/2014 In this article --> Updated: July 3, 2014 Applies To: Windows 8.1, Windows RT 8.1, Windows Server 2012 R2 If you are trying to solve an issue with your personal computer, you should check the help page
learn.microsoft.com
https://docs.microsoft.com/ko-kr/windows-server/administration/windows-commands/takeown
takeown
관리자가 이전에 거부된 파일에 대한 액세스를 복구할 수 있도록 하는 takeown 명령에 대한 참조 문서입니다.
learn.microsoft.com
https://docs.oracle.com/en-us/iaas/Content/Compute/Tasks/connect-to-linux-instance.htm#top
Connecting to a Linux Instance
docs.oracle.com
https://docs.oracle.com/en-us/iaas/Content/Compute/Tasks/managingkeypairs.htm
Managing Key Pairs on Linux Instances
Instances launched using Oracle Linux, CentOS, or Ubuntu images use an SSH key pair instead of a password to authenticate a remote user (see Security Credentials). A key pair consists of a private key and public key. You keep the private key on your comput
docs.oracle.com
Oracle Cloud 시리즈
ORACLE Cloud #1 - 가입하기
전에 필자는 MS Azure for Students에 가입하는 법에 대해 글을 쓴 바 있다. Azure for Students #1 - 가입하기 Microsoft Azure는 마이크로소프트에서 만든 클라우드 컴퓨팅 플랫폼으로, 인터넷을 통해 다양한 서
sprout13.tistory.com
Oracle Cloud #2 - 인스턴스 만들기
저번 글에서 Oracle Cloud를 사용하기 위해 회원가입을 하는 방법을 설명한 바 있다. ORACLE Cloud #1 - 가입하기 전에 필자는 MS Azure for Students에 가입하는 법에 대해 글을 쓴 바 있다. Azure for Students #1 -
sprout13.tistory.com
Oracle Cloud #3 - SSH를 이용하여 인스턴스에 접속하기
저번 글에서 클라우드 인스턴스를 생성하는 방법에 대해 알아본 바 있다. Oracle Cloud #2 - 인스턴스 만들기 저번 글에서 Oracle Cloud를 사용하기 위해 회원가입을 하는 방법을 설명한 바 있다. ORACLE Cl
sprout13.tistory.com
#4 - APT UPDATE && APT UPGRADE
Oracle Cloud #4 - APT UPDATE && APT UPGRADE
지난 글에서 APT에 대해 알아본 바 있다. Oracle Cloud 인스턴스에서 Debian 계열의 운영체제를 이용하고 있다면 당연히 APT를 이용하여 패키지 업그레이드를 할 수 있다. 인스턴스를 실행한 후, 터미널
sprout13.tistory.com
'Clouds > Oracle' 카테고리의 다른 글
| Oracle Cloud #6 - SCP를 이용하여 Oracle 인스턴스와 파일 주고받기 (0) | 2024.06.01 |
|---|---|
| Oracle Cloud #5 - 스왑 파일 만들기 (1) | 2024.01.15 |
| Oracle Cloud #4 - APT UPDATE && APT UPGRADE (0) | 2024.01.01 |
| Oracle Cloud #2 - 인스턴스 만들기 (0) | 2023.12.01 |
| ORACLE Cloud #1 - 가입하기 (1) | 2023.10.08 |




댓글