VirtualBox의 설정 가능한 항목을 살펴보면 '클라우드'라는 항목을 찾을 수 있다.
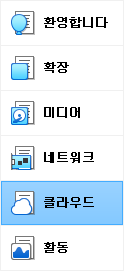
여기서 말하는 클라우드란 바로 Oracle Cloud를 말하는 것이다.
어떻게 VirtualBox에서 Oracle Cloud를 관리할 수 있는가 하면, VirtualBox가 Oracle의 상품이기 때문이다.
어쨌든, 이 덕분에 Oracle Cloud를 사용할 때마다 웹 브라우저를 열어 Oracle Cloud에 로그인하여 인스턴스를 관리해야 하는 귀찮음 없이, 그냥 바로 VirtualBox를 실행하여 인스턴스를 간단하게 관리할 수 있다.
그러나 설정이 또 간단한 것은 아니어서 이에 이 글에서 VirtualBox를 이용해 Oracle Cloud를 관리하는 방법을 안내하고자 한다.
VirtualBox 확장팩 설치
이 기능이 모두에게 필요한 것이 아니다보니, 해당 기능이 필요한 사람은 확장팩을 설치하도록 해 놓았다.
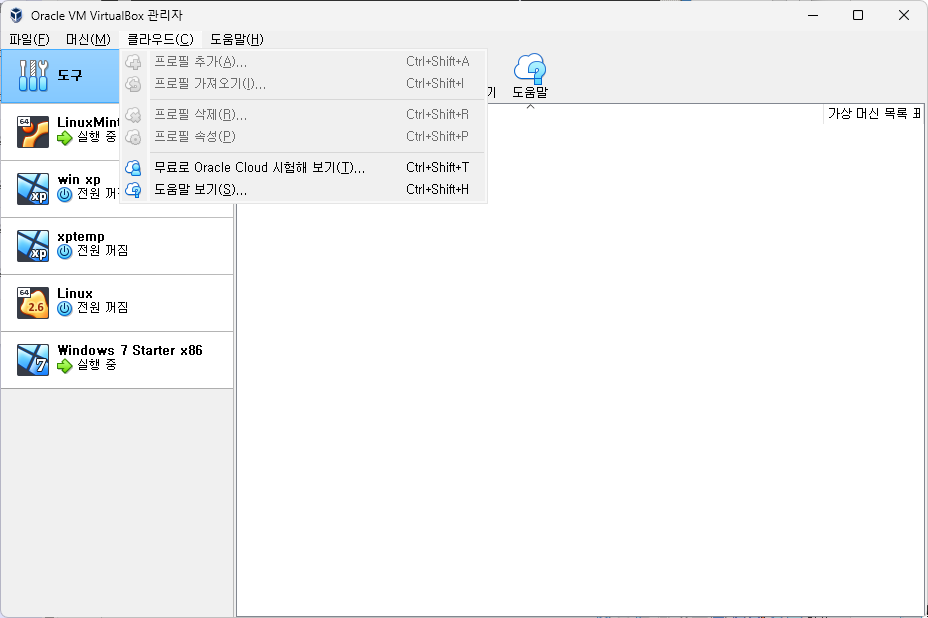
따라서 확장팩을 설치하여야 한다.
VirtualBox 공식 페이지로 접속한다.
Downloads – Oracle VM VirtualBox
Download VirtualBox Here you will find links to VirtualBox binaries and its source code. VirtualBox binaries By downloading, you agree to the terms and conditions of the respective license. VirtualBox 7.0.14 platform packages The binaries are released unde
www.virtualbox.org
확장팩을 내려받는다.
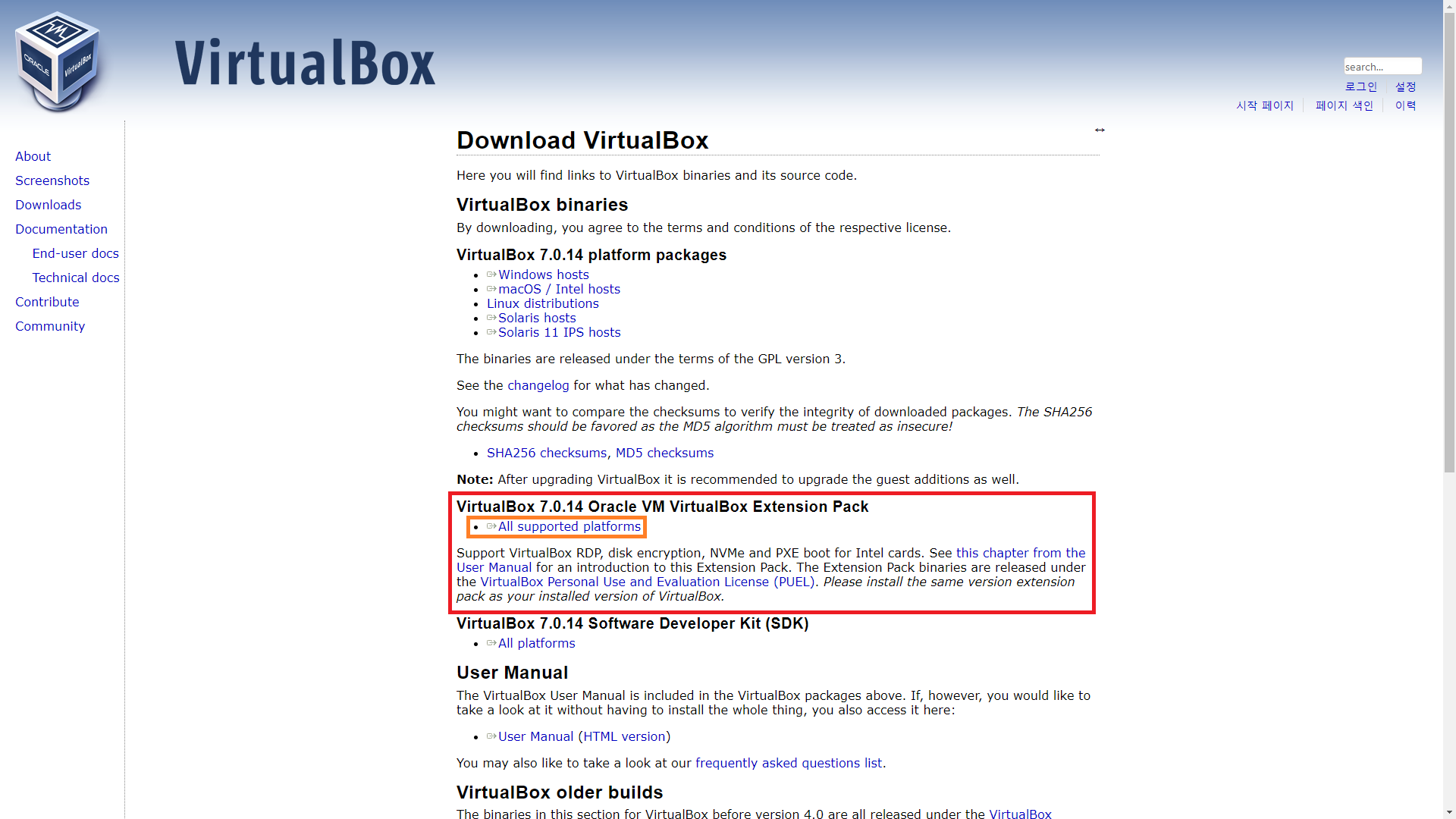
확장팩을 내려받았으면 VirtualBox의 확장 메뉴로 들어가서 확장팩을 설치한다.
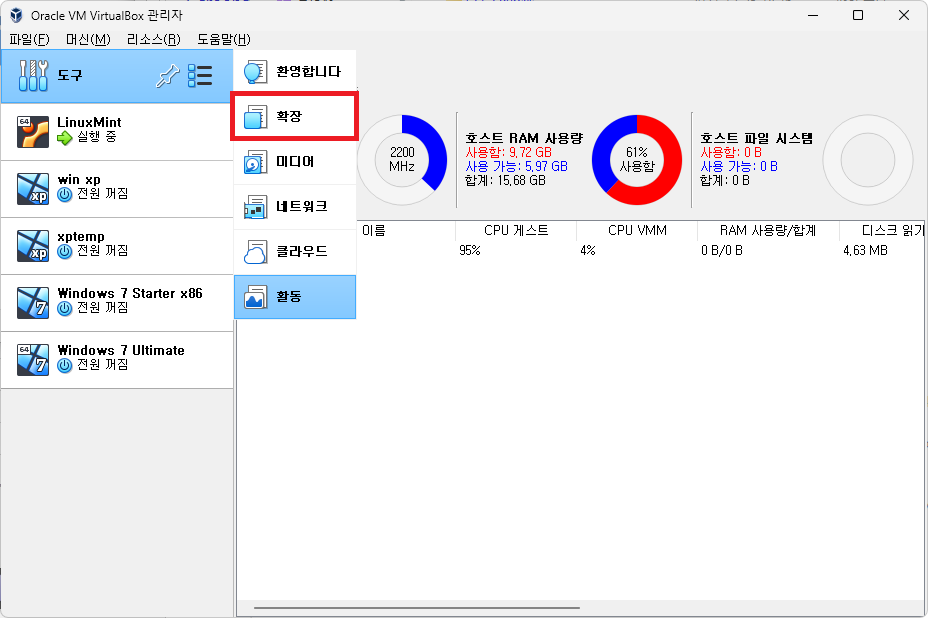
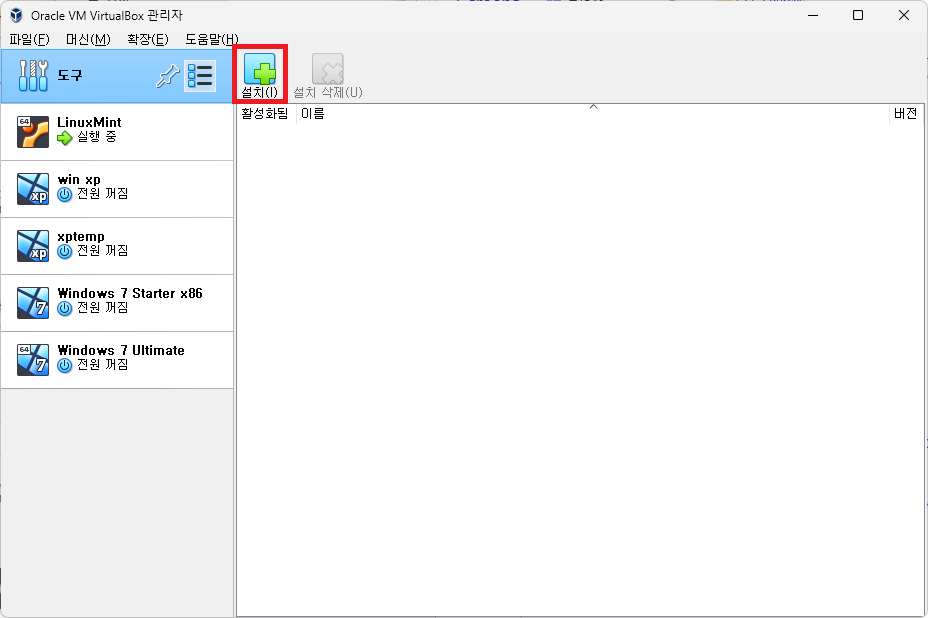
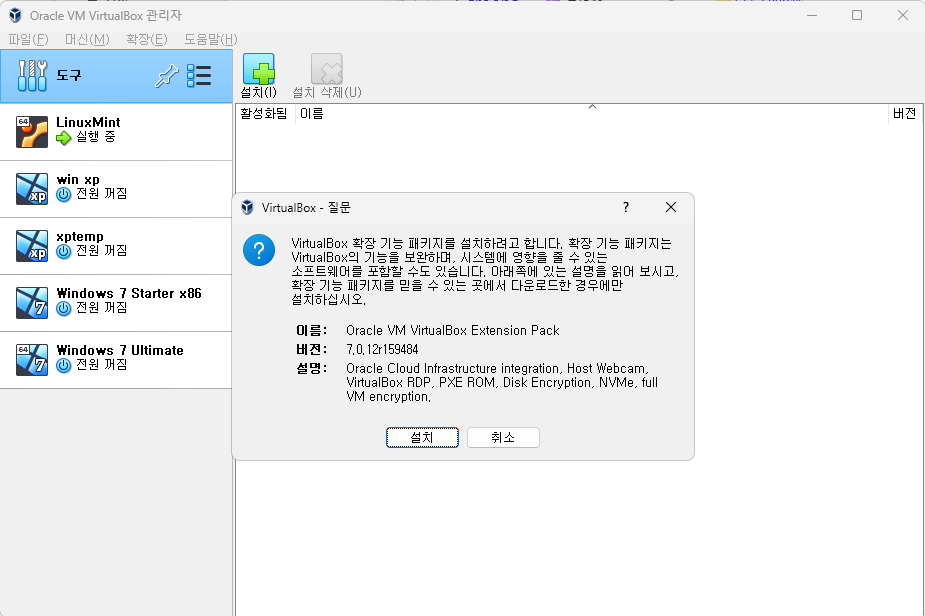
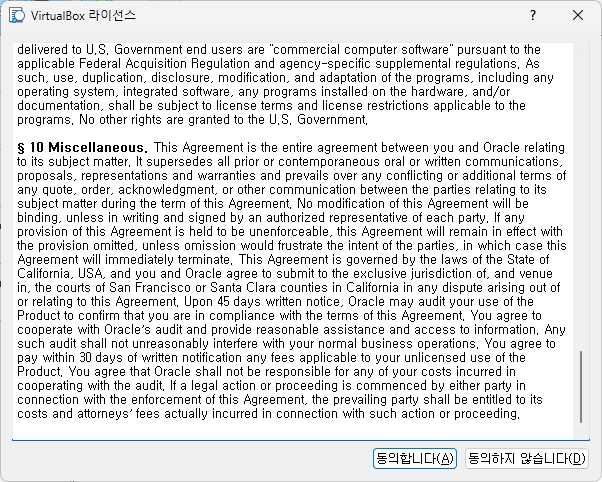
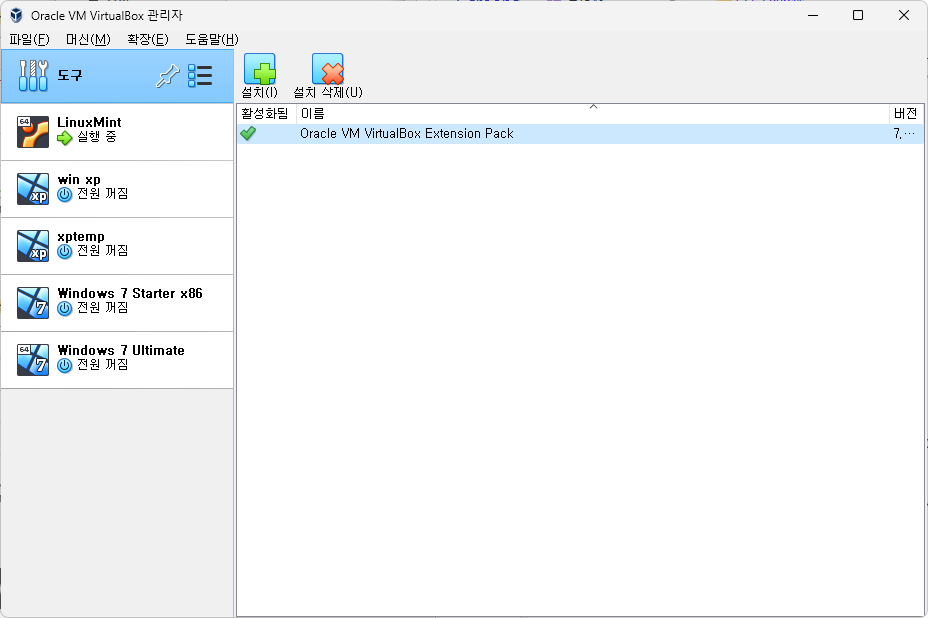
확장팩을 설치하였다면 이제 클라우드 프로필을 편집할 수 있다.
VirtualBox 클라우드 프로필 추가
클라우드 항목으로 진입하여 [추가]를 누른다.
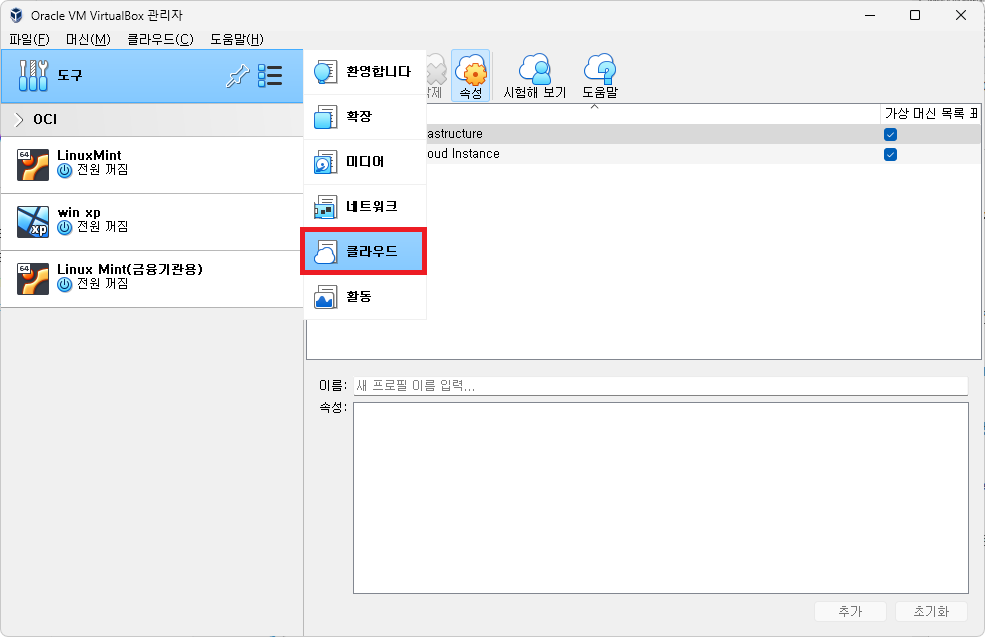
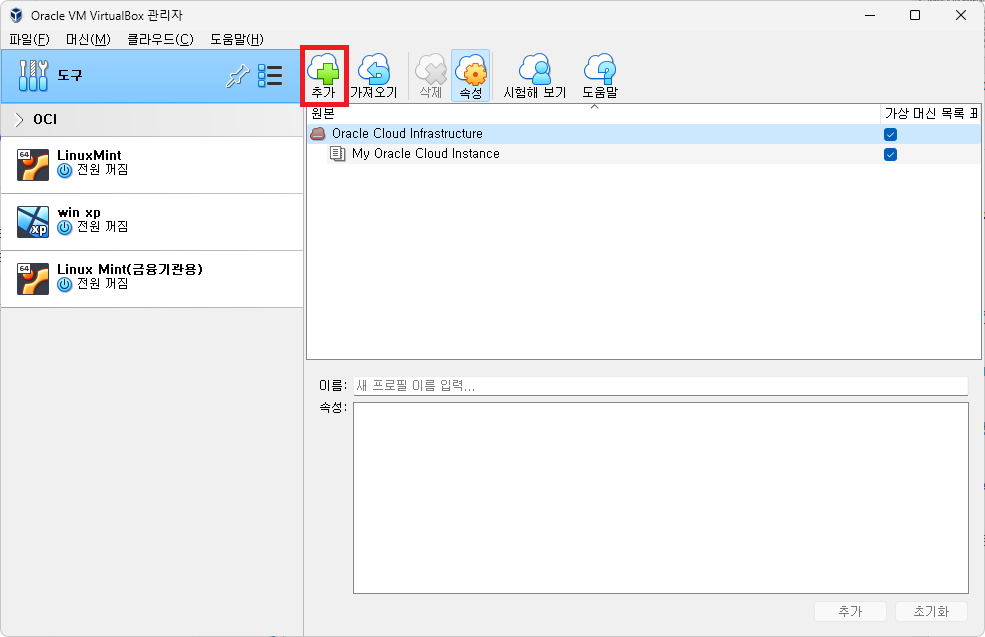
클라우드 프로필의 이름을 지정하는 창이 뜬다.
크게 중요한 것은 아니므로 적절하게 지정한다.
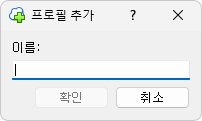
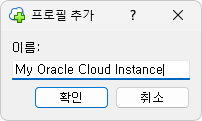
그러면 아래 이미지와 같은 창이 나타날 것이다.
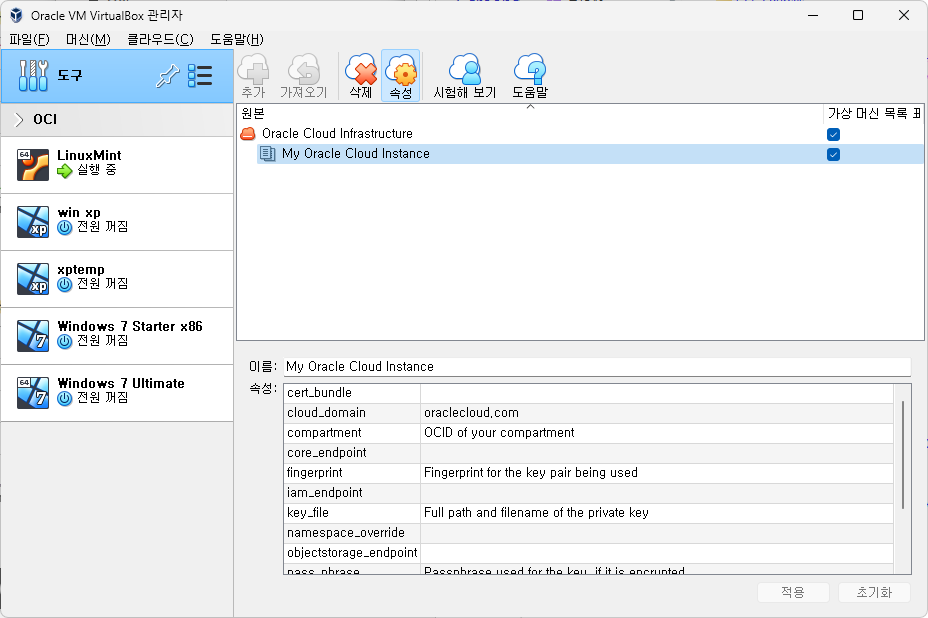
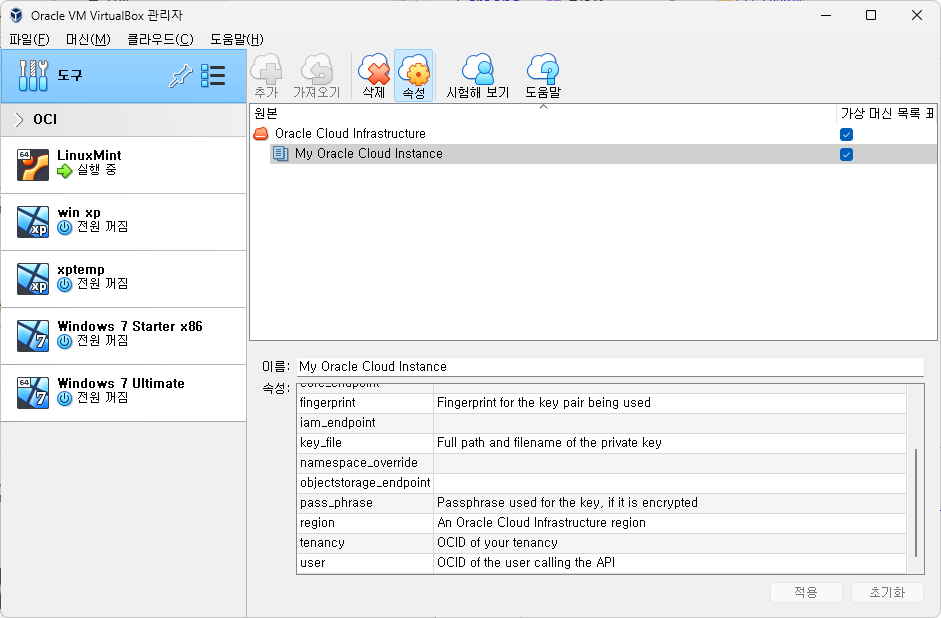
하단에 빈 항목을이 많은 것을 볼 수 있는데, VirtualBox에서 Oracle Cloud에 접근하기 위한 정보들이다.
이제 Oracle Cloud에서 해당 정보들을 찾아 저 항목들을 채워 넣어야 한다.
Oracle Cloud에 로그인한다.
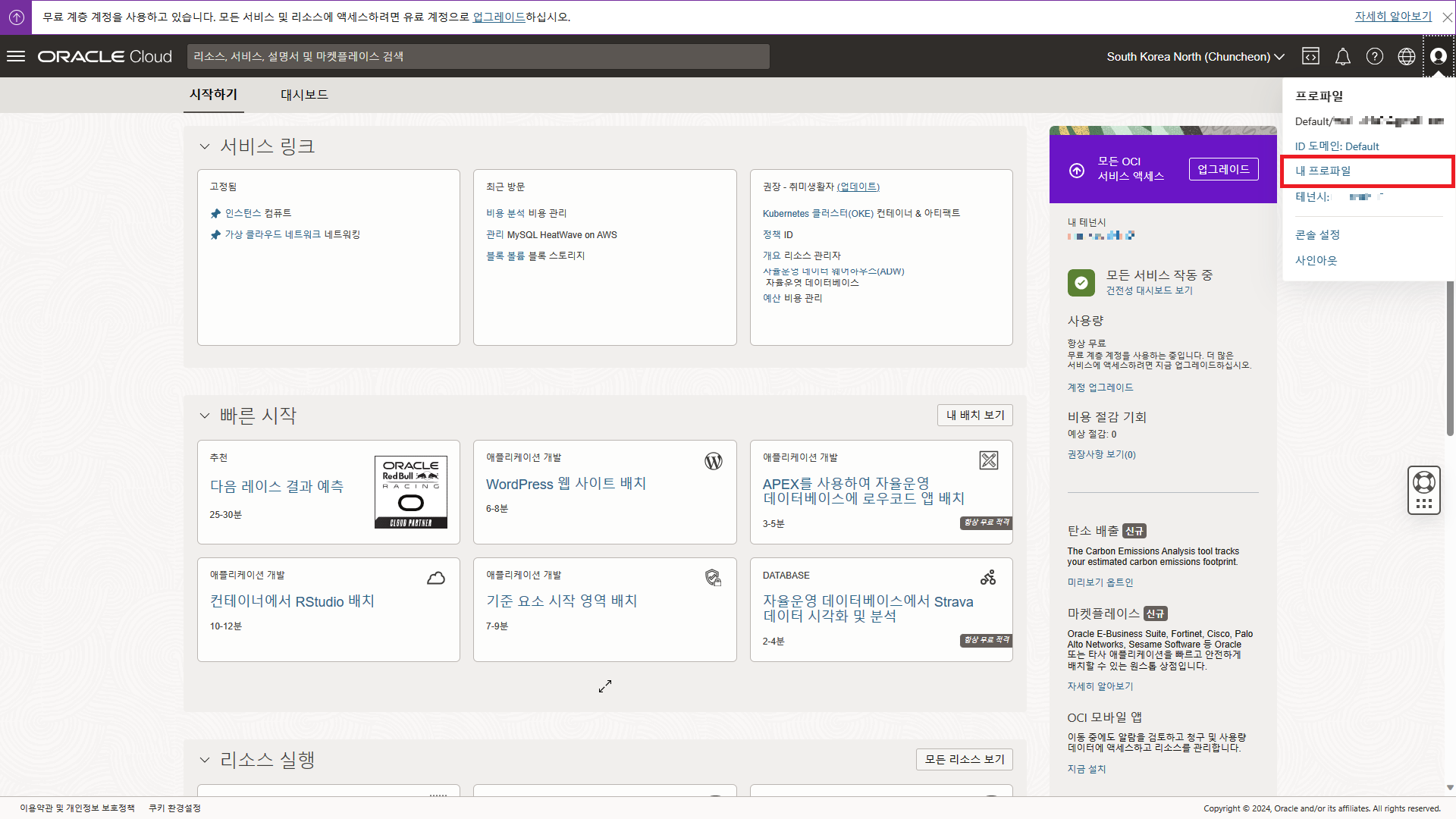
사용자 단추를 누르고, '내 프로파일'으로 진입한다.
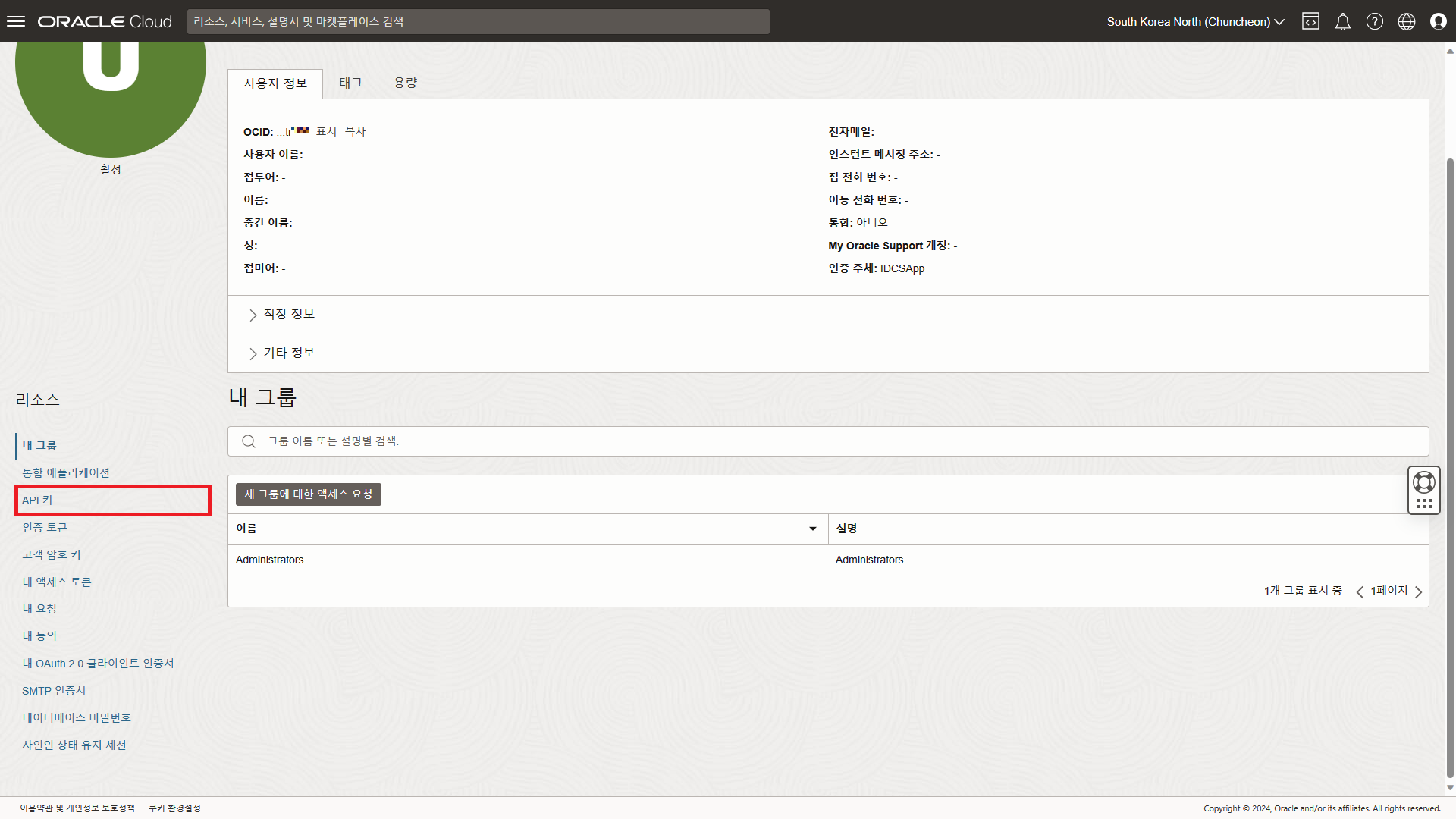
그러면 이러한 창이 뜨는데, 아래로 스크롤하여 'API 키' 항목을 연다.

'API 키 추가'를 눌러 키를 추가하는 창을 연다.
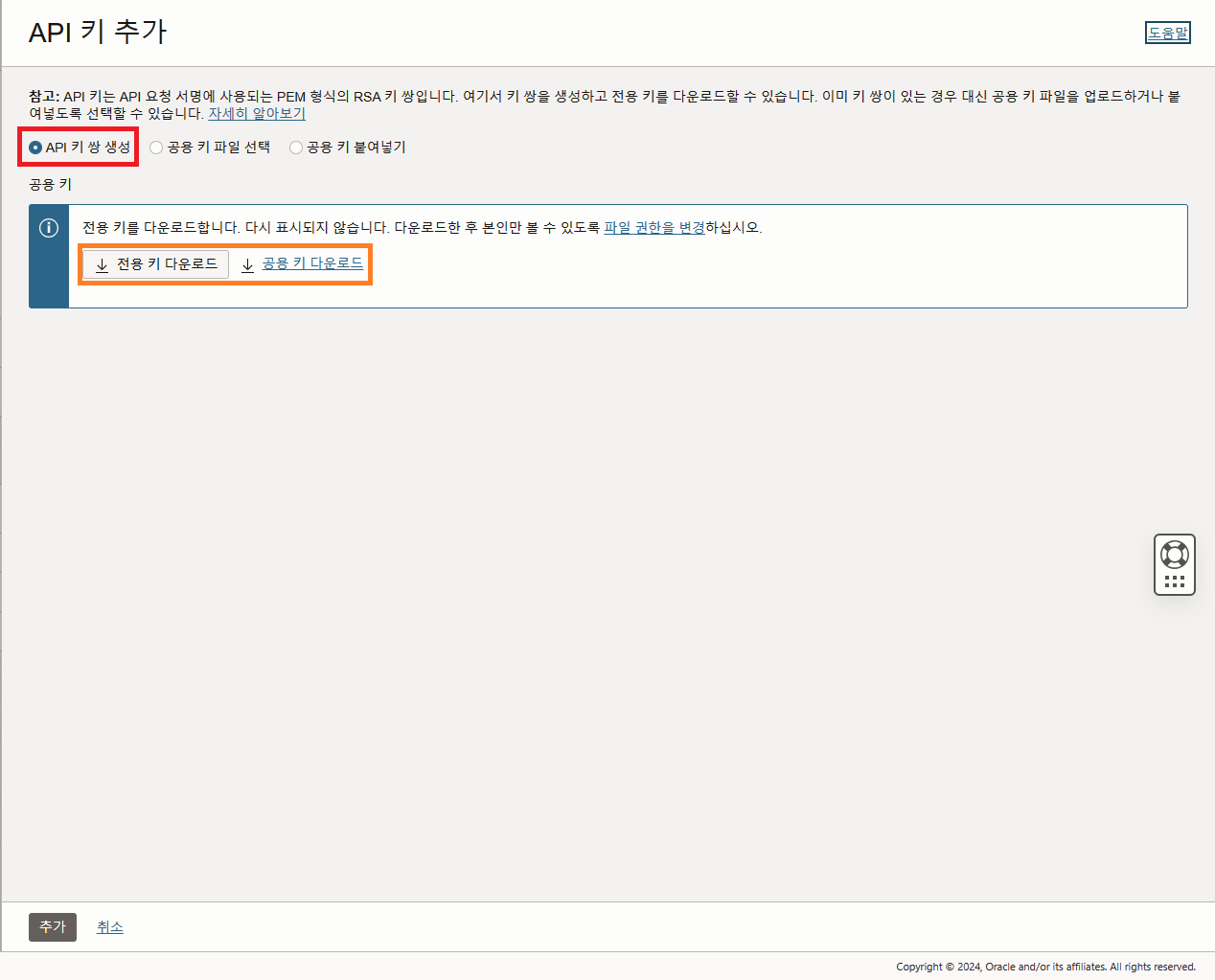
'API 키 쌍 생성' 창에서 전용 키와 공용 키 모두를 내려받는다. 내려받은 키는 이 글처럼 자신만 사용할 수 있도록 권한 설정을 해 준다.
Oracle Cloud #3 - SSH를 이용하여 인스턴스에 접속하기
저번 글에서 클라우드 인스턴스를 생성하는 방법에 대해 알아본 바 있다. Oracle Cloud #2 - 인스턴스 만들기 저번 글에서 Oracle Cloud를 사용하기 위해 회원가입을 하는 방법을 설명한 바 있다. ORACLE Cl
sprout13.tistory.com

'공용 키 파일 선택' 창에서 내려받은 두 키 중, "_public.pem" 확장자를 가지고 있는 공용 키를 업로드한다.
키를 업로드한 후 [추가]를 누른다.
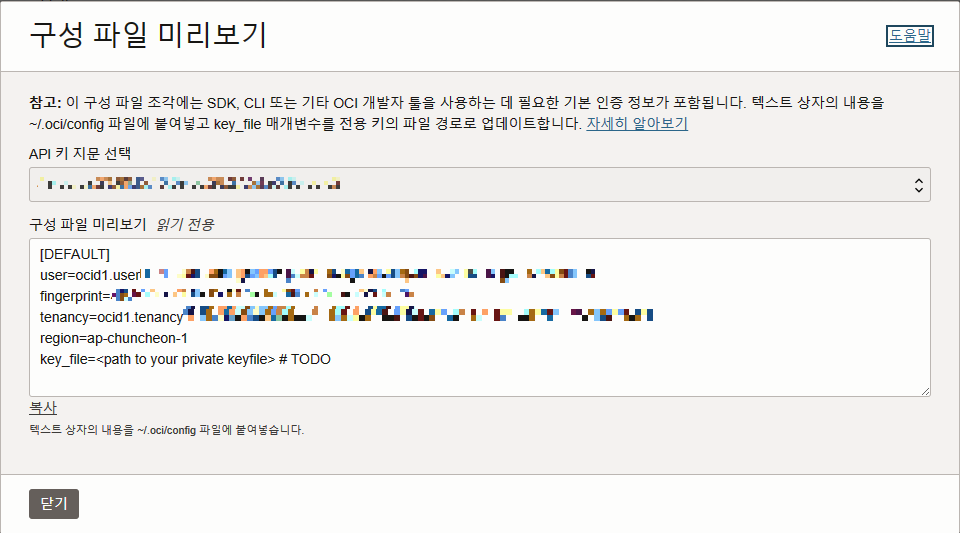
[추가]를 누르면 이미지와 같이 '구성 파일 미리보기' 창이 뜬다. 여기에 나와있는 정보가 바로 VirtualBox에 붙여 넣을 정보이다. 실수로 닫지 않도록 한다. 닫으면 직접 정보를 찾기가 매우 귀찮다.
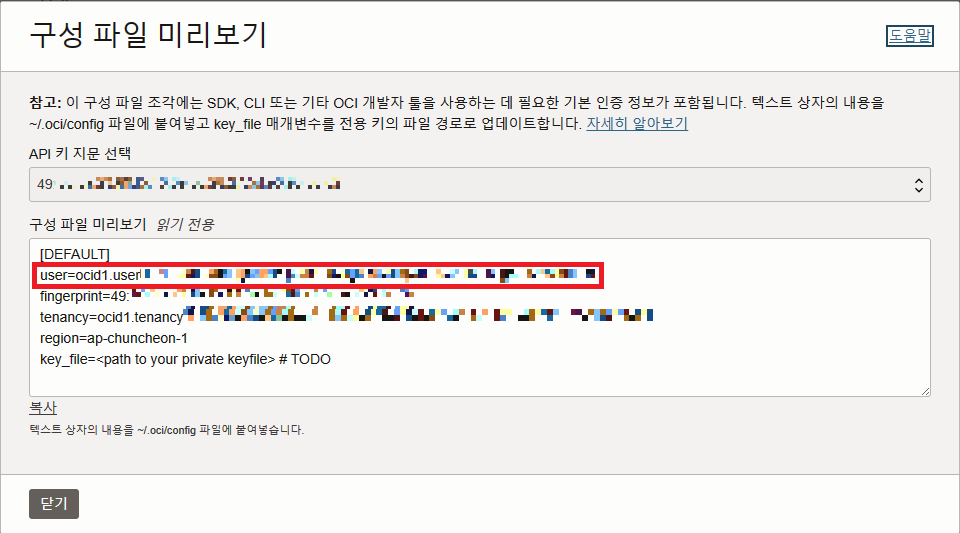
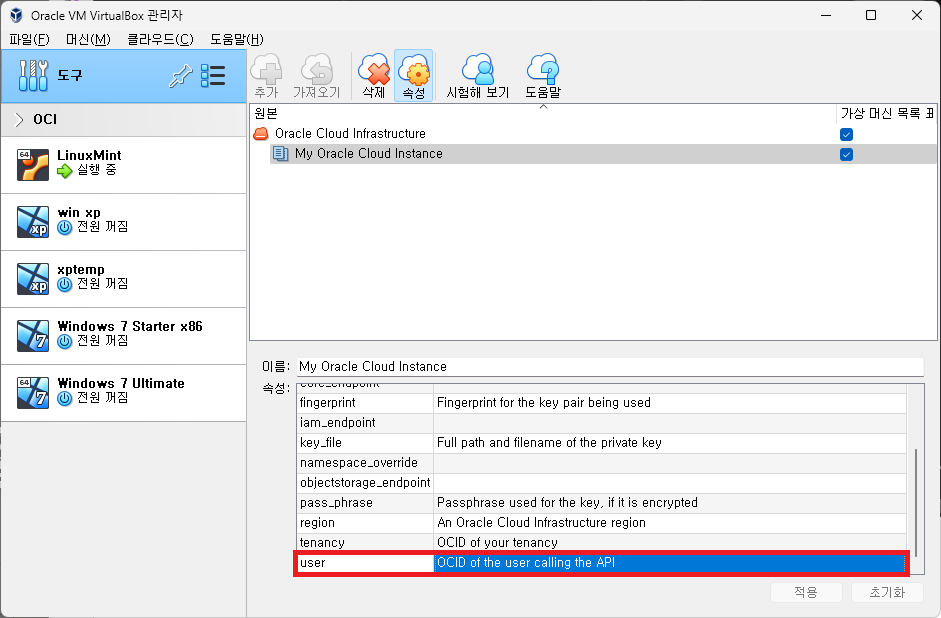
"USER" 항목의 정보를 복사하여 붙여 넣는다.
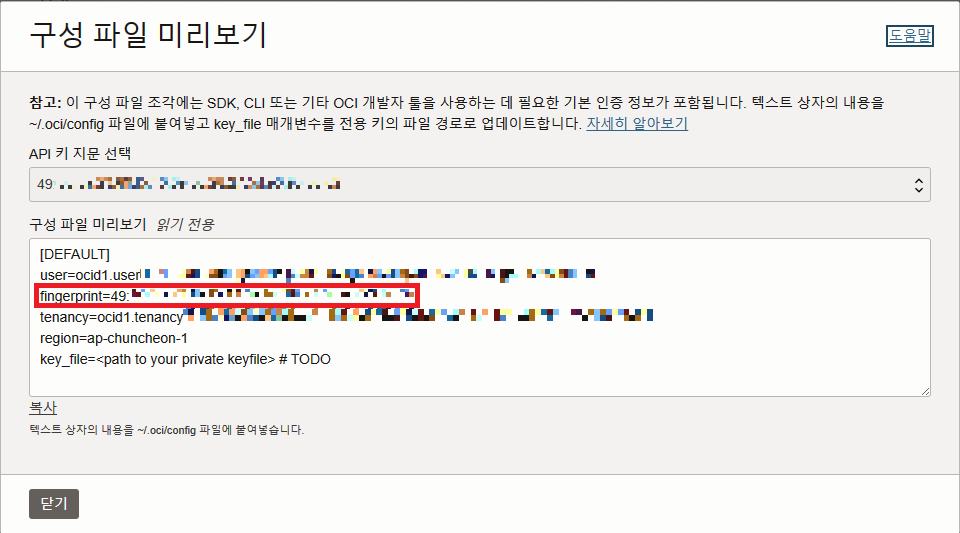
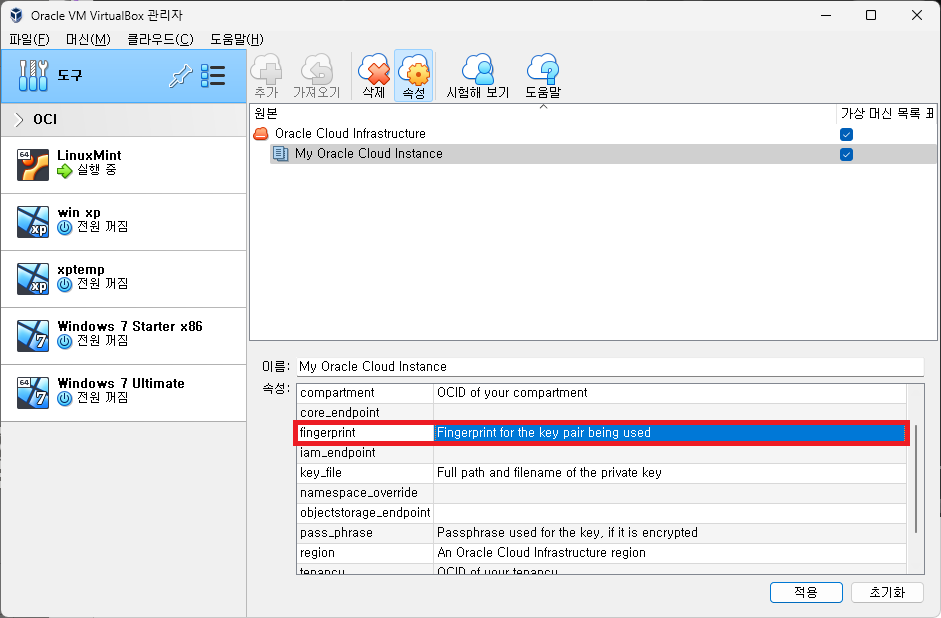
"Fingerprint" 항목의 정보를 복사하여 붙여 넣는다.
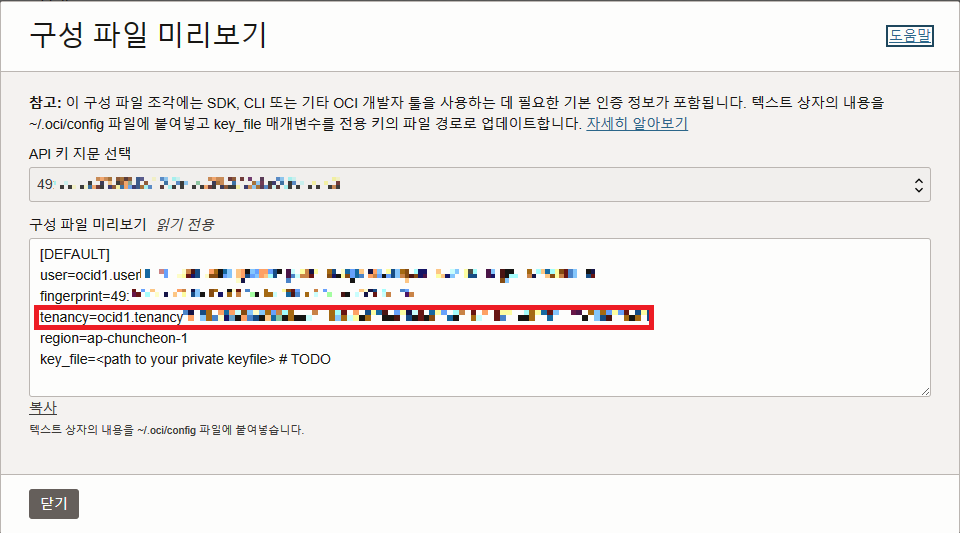
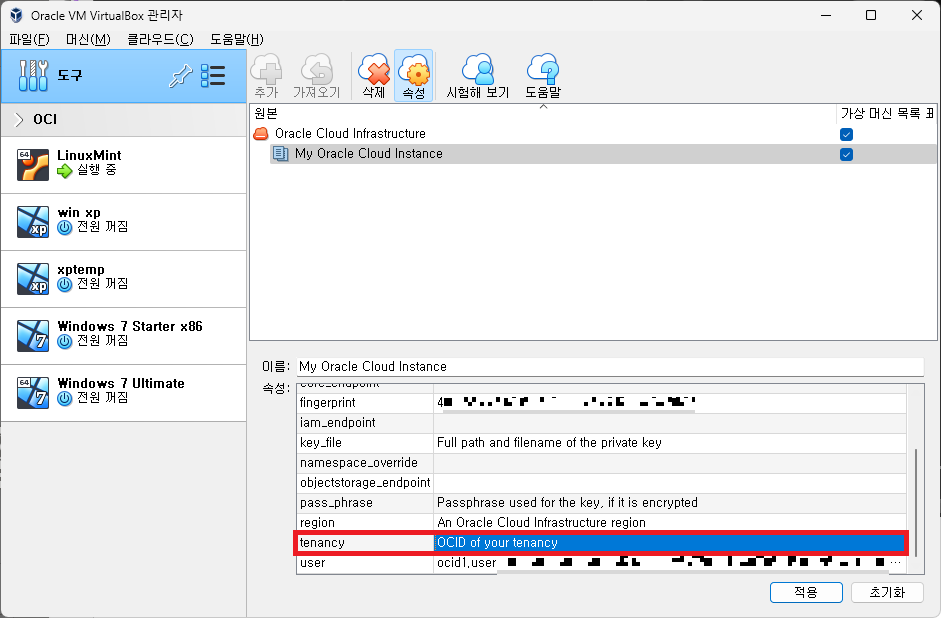
"Tenancy" 항목의 정보를 복사하여 붙여 넣는다.
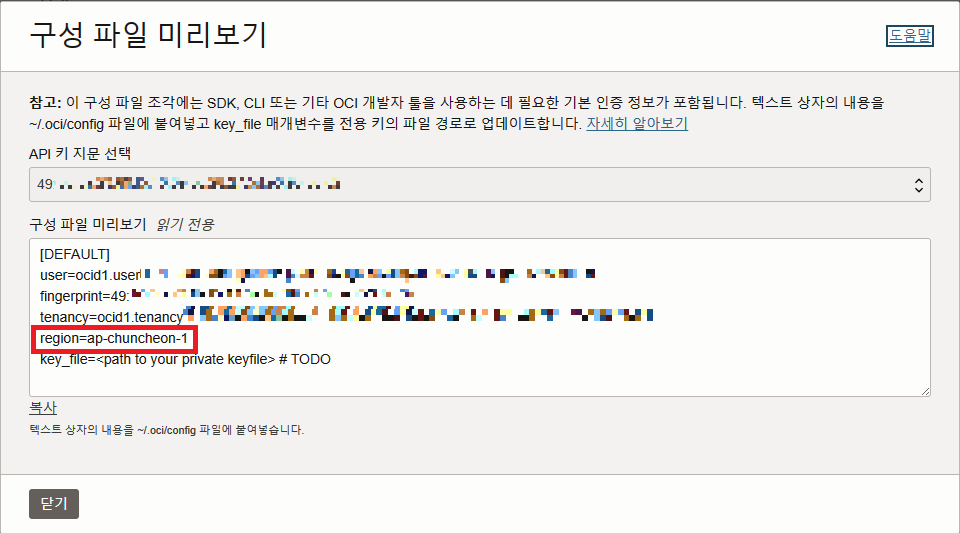
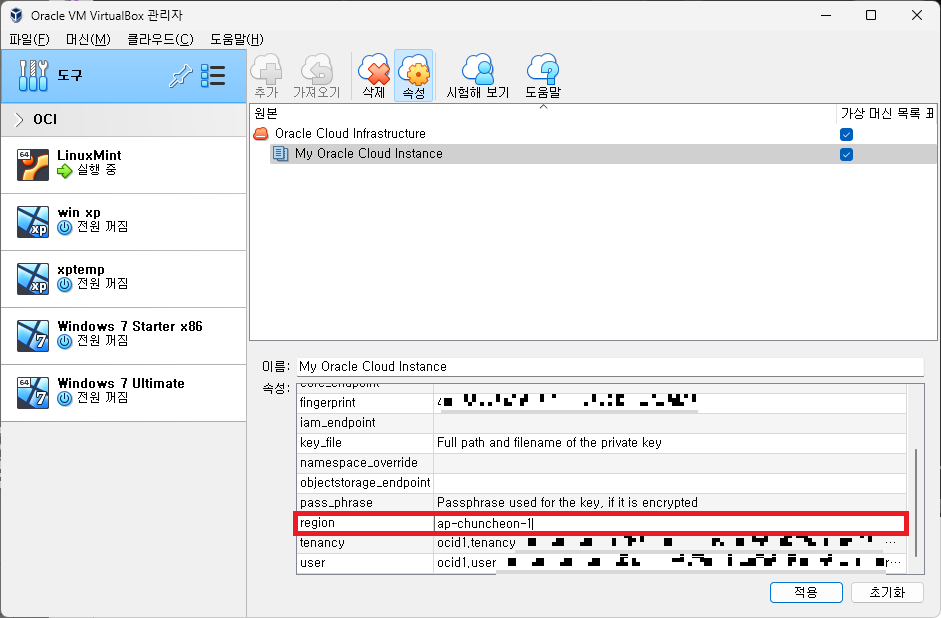
"Region" 항목의 정보를 복사하여 붙여 넣는다.
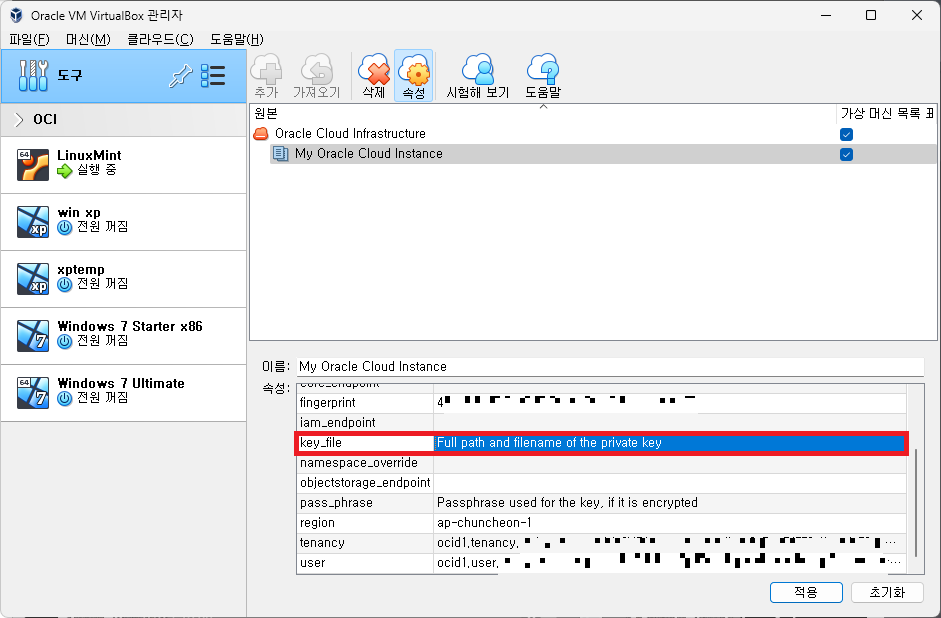

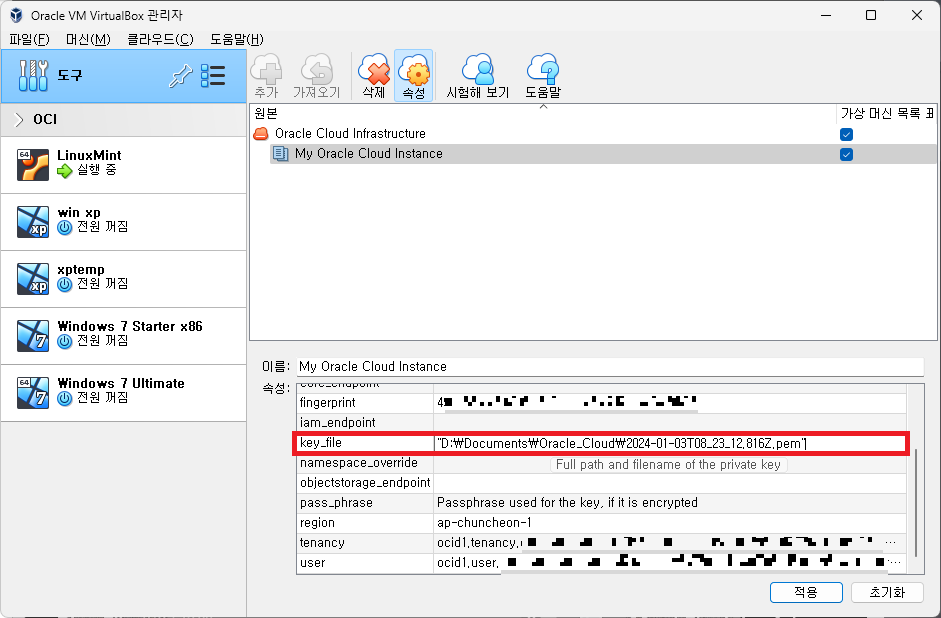
"key_file" 항목에는 방금 내려받은 두 키 중, 개인 키의 경로를 붙여 넣는다.
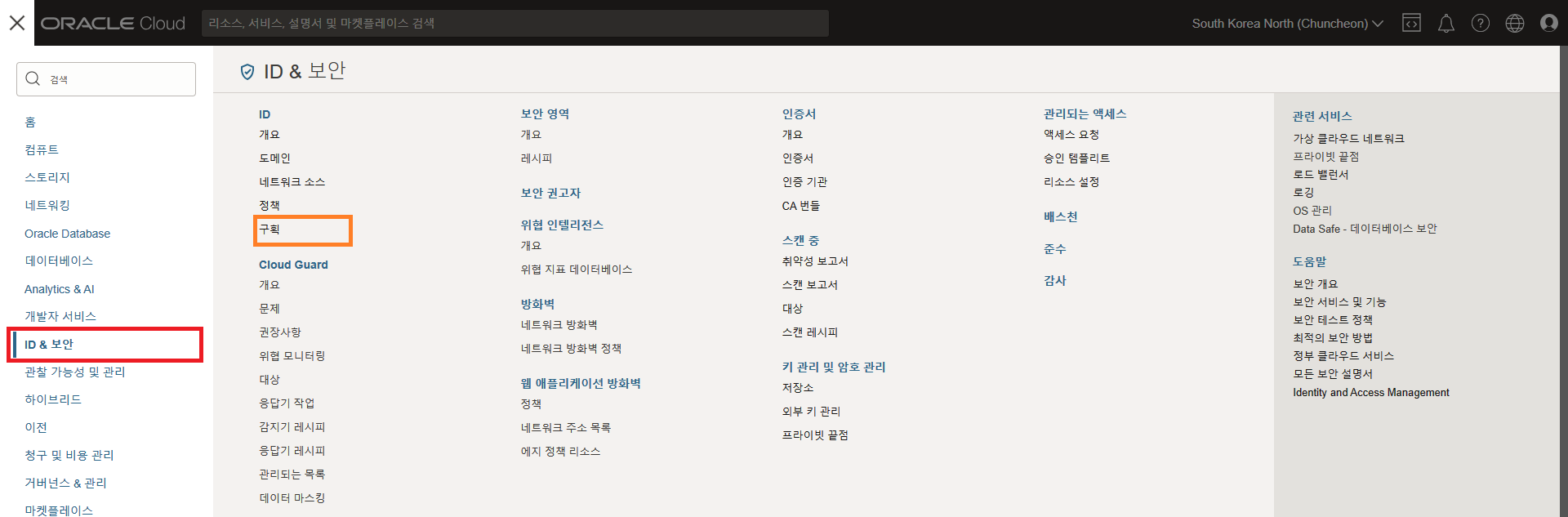
다시 Oracle Cloud 웹페이지로 돌아와서, 메뉴를 열고 "ID & 보안 > ID > 구획" 창을 연다.

자신이 사용하는 구획의 정보 창을 연다. 별다른 설정을 하지 않았다면 자신의 클라우드 계정 이름을 그대로 사용하고 있을 것이다. 해당 항목을 눌러 연다.
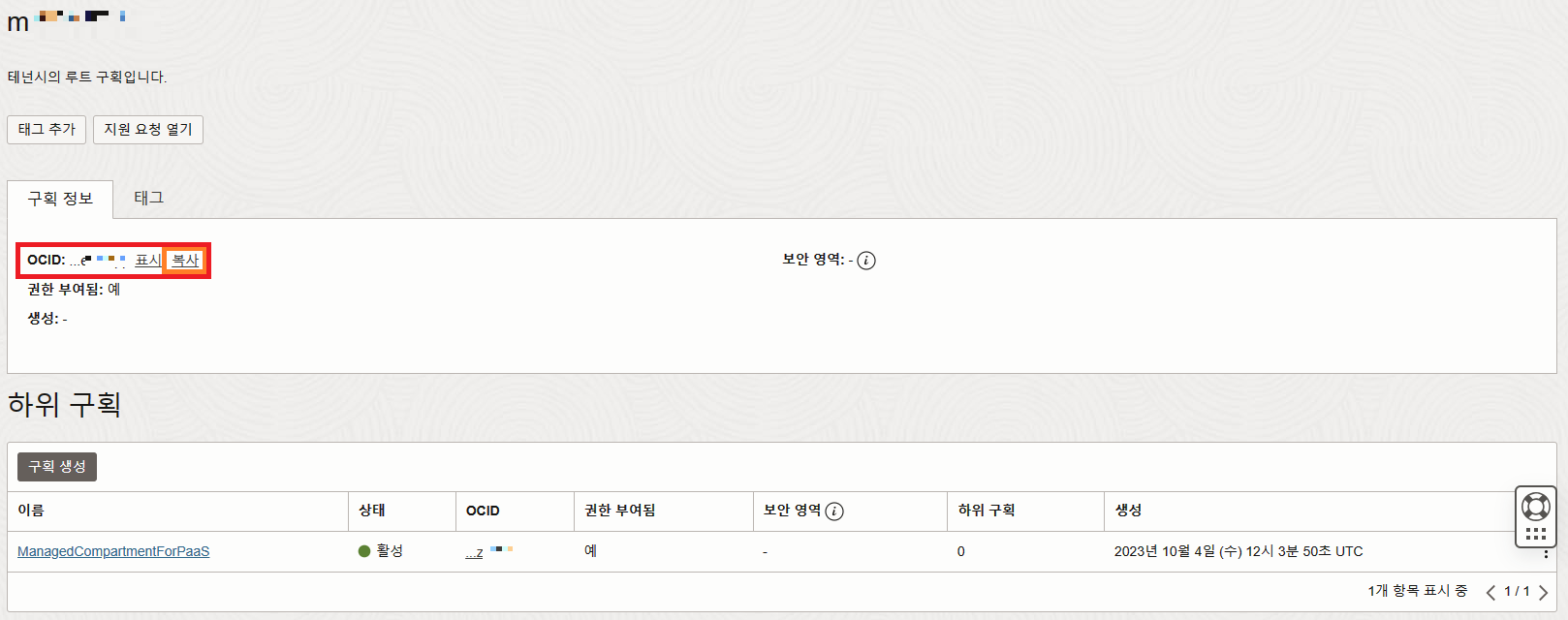
"OCID" 항목을 복사하여

VirtualBox의 "Compartment" 항목에 붙여 넣는다.
[적용]을 눌러 설정 사항을 적용한다.
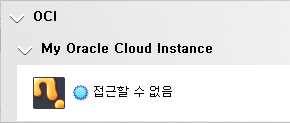

그러면 좌측 OCI 목록의 "접근할 수 없음"이 "비어 있음"으로 바뀔 것이다.
이제 인스턴스 프로필을 추가하고 해당 프로필을 관리할 수 있는 권한을 얻었다.
VirtualBox에 클라우드 인스턴스 프로필 추가
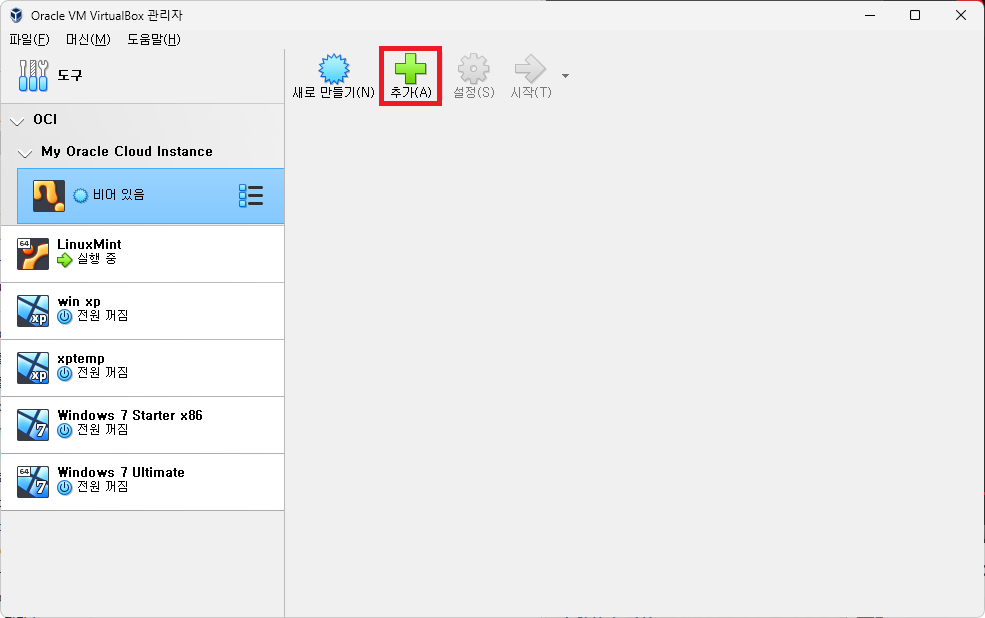
[추가]를 누른다.
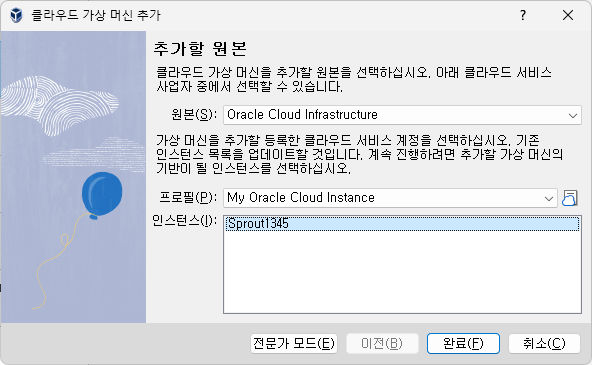
인스턴스가 생성되어 있다면 곧바로 해당 인스턴스의 목록이 나타날 것이다.
여기서 주의해야 할 점은 나타나는 인스턴스의 목록은, 이전 단계에서 설정한 '구획' 안의 인스턴스만 나타난다.
만약 자신의 인스턴스가 나타나지 않으면 인스턴스가 있는지 확인해 보고, 문제가 없다면 이전 단계로 돌아가 틀린 부분을 다시 설정해 주어야 한다.
자신이 원하는 인스턴스의 목록을 선택한 뒤, [완료]를 누르면 아래와 같이 나타난다.
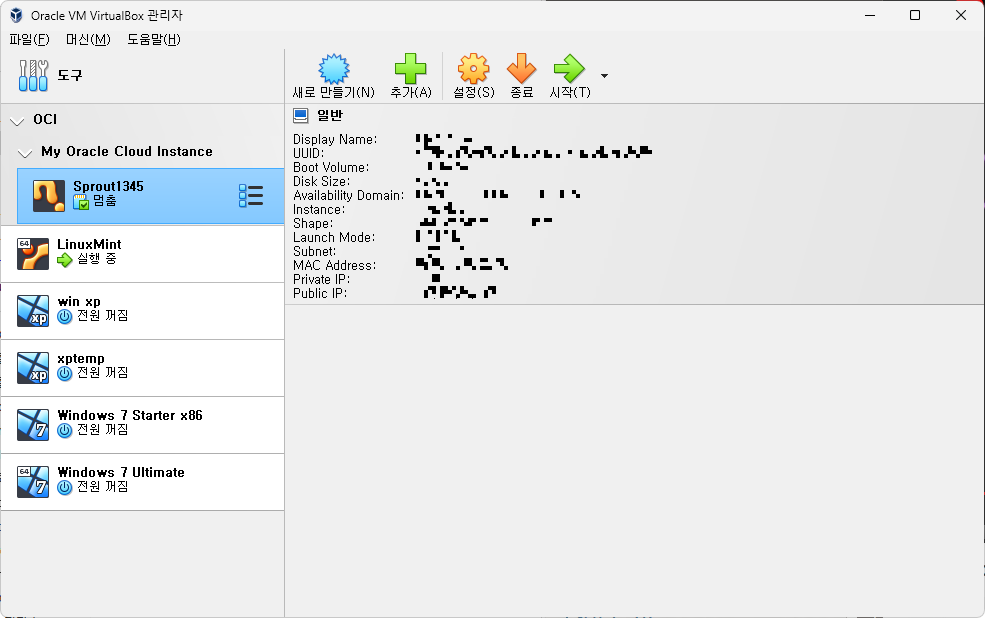
VirtualBox Oracle Cloud 프로필 상세
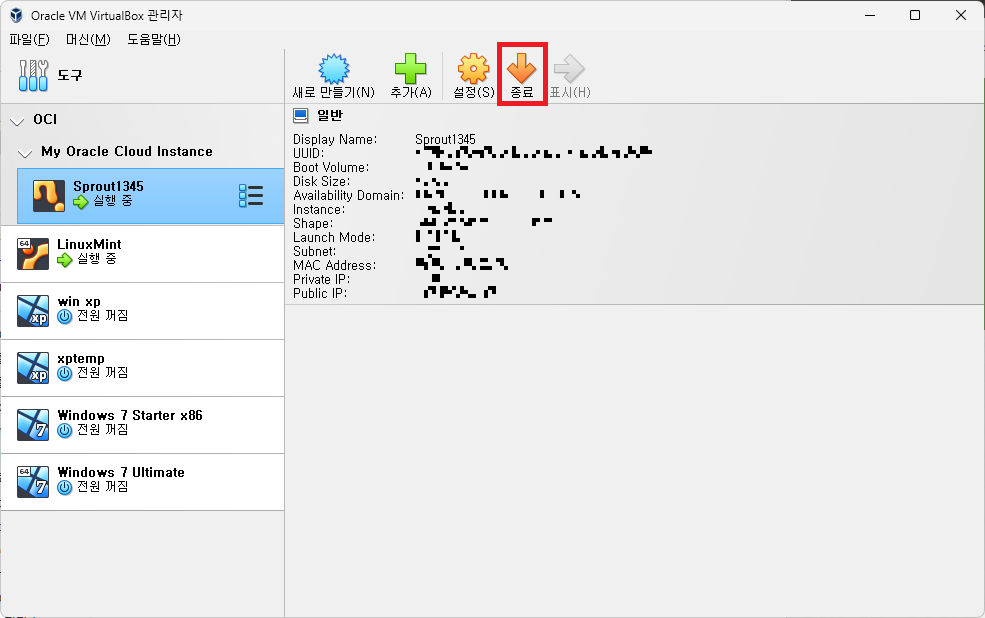


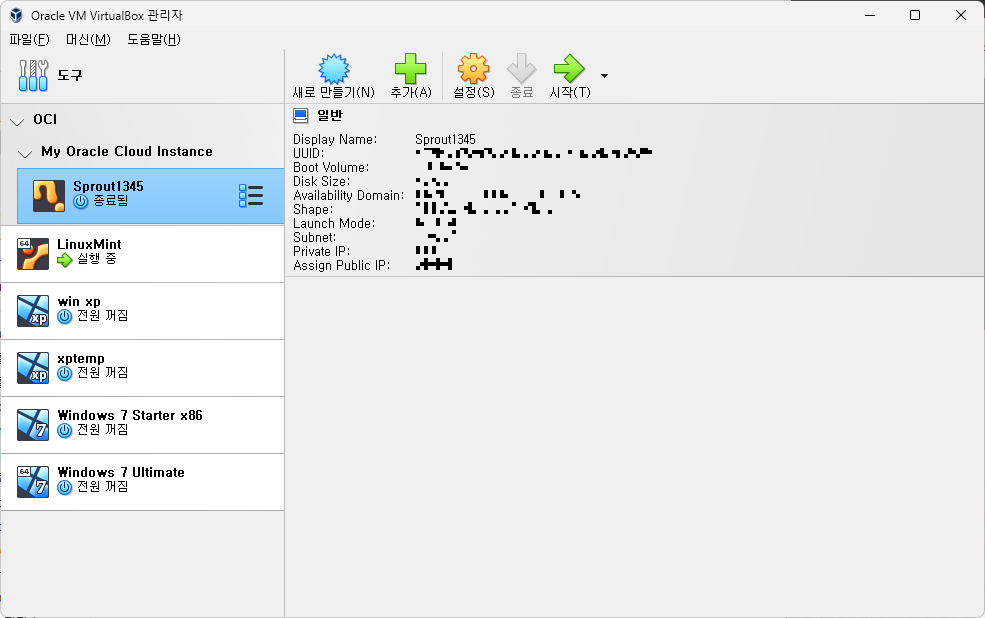
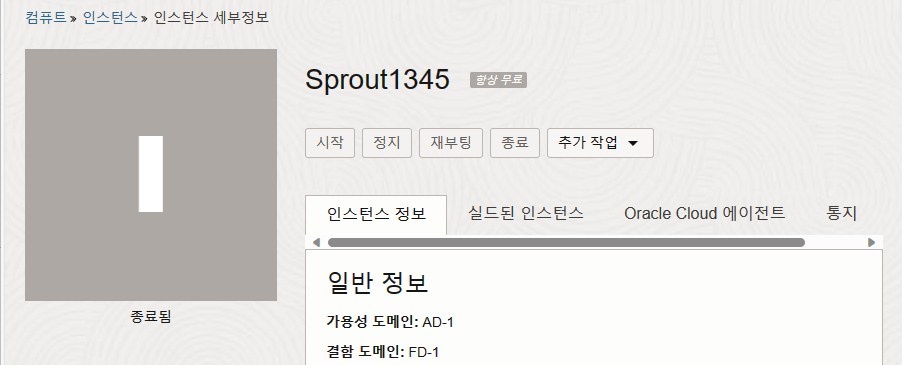
[종료]를 누르면 인스턴스가 종료된다. 여기서 말하는 종료는 인스턴스의 전원을 끄는 것이 아닌, 인스턴스 자체를 종료하고 할당받은 자원을 서버에 반환하는 것이므로 주의한다.
다행히도, VirtualBox에 인스턴스 프로필 구성이 저장되어 있기 때문에, 실수로 인스턴스를 종료하였더라도 그 구성 그대로 다시 인스턴스를 프로비전하여 시작할 수 있다.
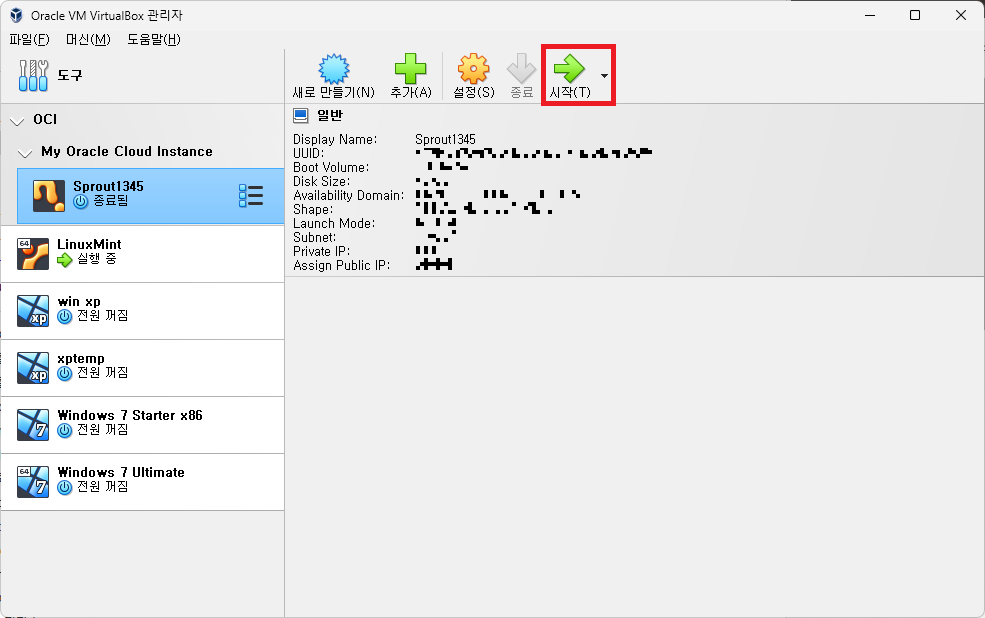
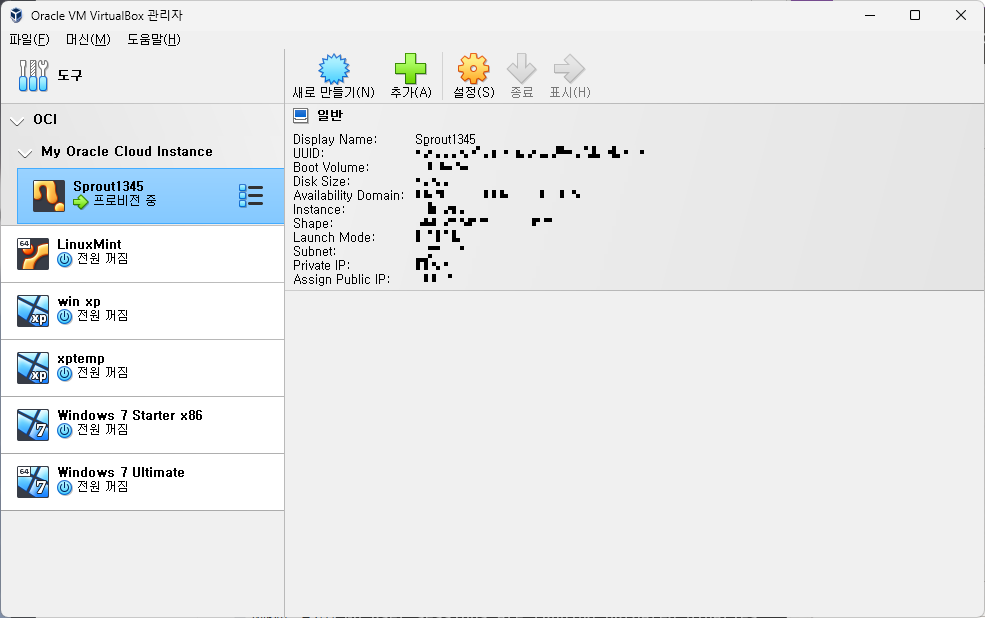
인스턴스가 종료된 상태에서 [시작]을 누르면 다시 인스턴스를 할당받아 구동할 수 있다.
물론 할당받은 자원을 서버에 반환하였으므로, Public IP, UUID와 같은 정보는 이전과 달라지게 된다.
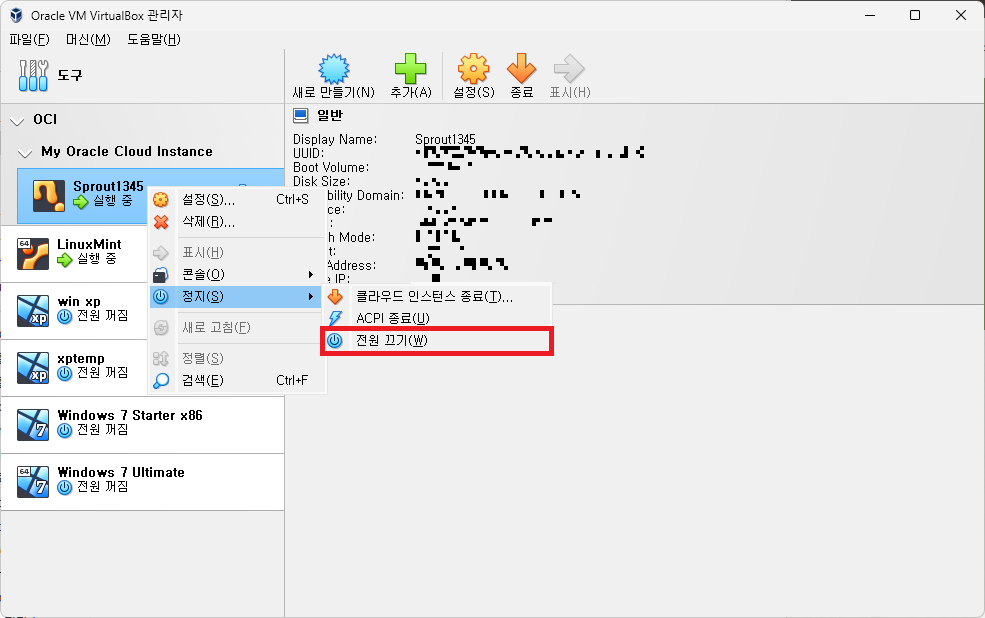
할당받은 자원을 반환하지 않고, 즉 IP 주소와 같은 정보를 변경하기 않고 인스턴스를 '정지'하고 싶다면, 프로필을 우클릭하여 컨텍스트 창을 띄운 후, '전원 끄기'를 눌러 인스턴스의 전원을 끌 수 있다.
이렇게 하면 IP를 반환하지 않은 상태로 인스턴스의 전원이 꺼진 상태를 유지할 수 있다.
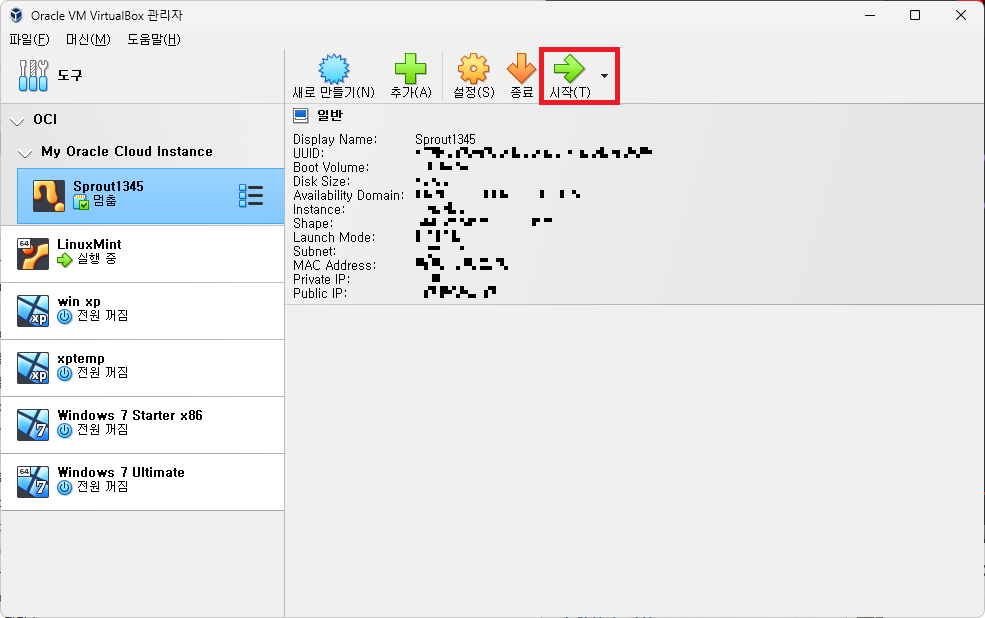
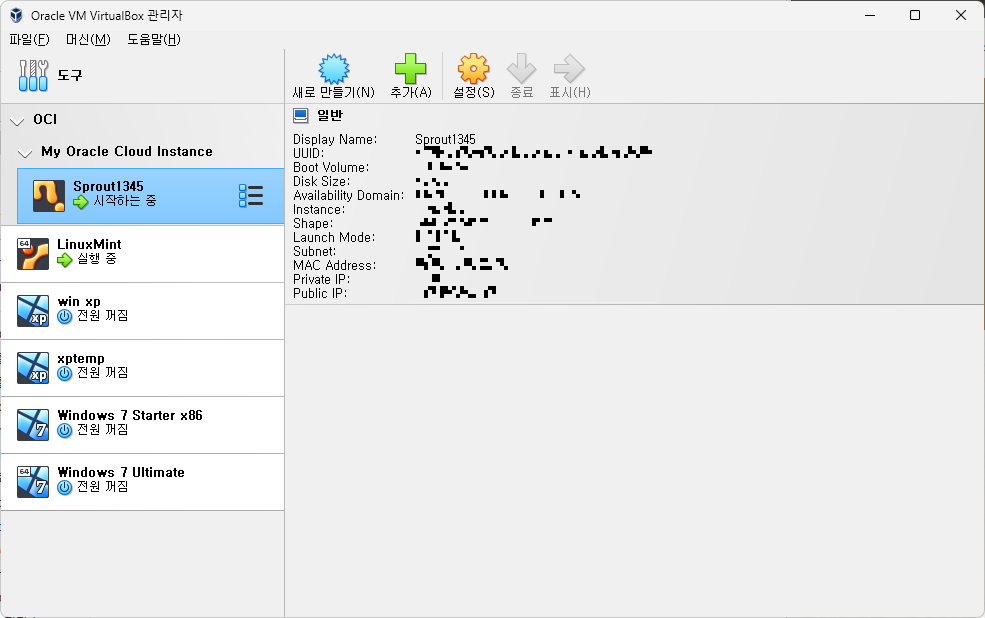
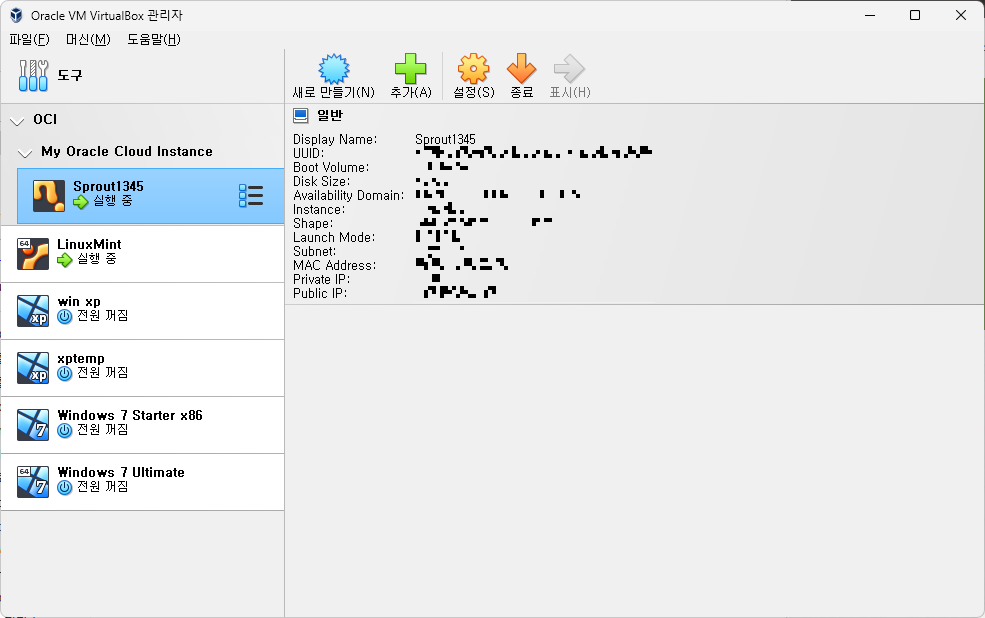
다시 전원을 켜려면 [시작]을 누르면 된다.
Oracle Cloud 시리즈
https://sprout13.tistory.com/59
ORACLE Cloud #1 - 가입하기
전에 필자는 MS Azure for Students에 가입하는 법에 대해 글을 쓴 바 있다. Azure for Students #1 - 가입하기 Microsoft Azure는 마이크로소프트에서 만든 클라우드 컴퓨팅 플랫폼으로, 인터넷을 통해 다양한 서
sprout13.tistory.com
https://sprout13.tistory.com/66
Oracle Cloud #2 - 인스턴스 만들기
저번 글에서 Oracle Cloud를 사용하기 위해 회원가입을 하는 방법을 설명한 바 있다. ORACLE Cloud #1 - 가입하기 전에 필자는 MS Azure for Students에 가입하는 법에 대해 글을 쓴 바 있다. Azure for Students #1 -
sprout13.tistory.com
https://sprout13.tistory.com/67
Oracle Cloud #3 - SSH를 이용하여 인스턴스에 접속하기
저번 글에서 클라우드 인스턴스를 생성하는 방법에 대해 알아본 바 있다. Oracle Cloud #2 - 인스턴스 만들기 저번 글에서 Oracle Cloud를 사용하기 위해 회원가입을 하는 방법을 설명한 바 있다. ORACLE Cl
sprout13.tistory.com
https://sprout13.tistory.com/71
Oracle Cloud #4 - APT UPDATE && APT UPGRADE
지난 글에서 APT에 대해 알아본 바 있다. Linux Mint에서 APT를 이용하여 패키지 업데이트하기 APT(Advenced Package Tool)란 Debian 계열 Linux에서 사용하는 고급 패키지 도구이다. 이 도구를 이용하여 사용자
sprout13.tistory.com
https://sprout13.tistory.com/72
Oracle Cloud #5 - 스왑 파일 만들기
이전 글에서, 인스턴스를 처음 만들면 운영체제에서 디스크 스왑을 사용하도록 설정되어 있지 않다고 한 바 있다. 이용자에 따라, 굳이 디스크 스왑을 사용하지 않아도 된다. 서버 운영체제이기
sprout13.tistory.com
https://sprout13.tistory.com/79
https://sprout13.tistory.com/80
'Clouds > Oracle' 카테고리의 다른 글
| Oracle Cloud #8 - SSH 연결에 필요한 SSH 키 변경하기 (0) | 2024.07.01 |
|---|---|
| Oracle Cloud #7 - SFTP를 이용하여 Oracle 인스턴스와 파일 주고받기 (0) | 2024.06.01 |
| Oracle Cloud #6 - SCP를 이용하여 Oracle 인스턴스와 파일 주고받기 (0) | 2024.06.01 |
| Oracle Cloud #5 - 스왑 파일 만들기 (1) | 2024.01.15 |
| Oracle Cloud #4 - APT UPDATE && APT UPGRADE (0) | 2024.01.01 |




댓글